Printer Printing Even Pages First: Fix The Wrong Order
Adjusting duplex settings can fix this issue
2 min. read
Published on
Read our disclosure page to find out how can you help Windows Report sustain the editorial team. Read more
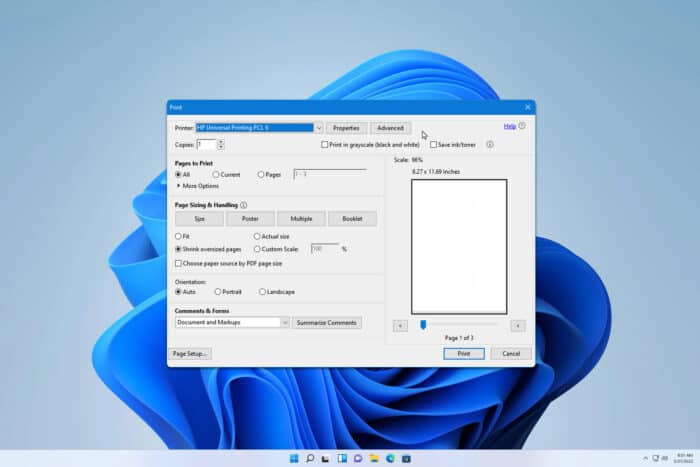
Dealing with a printer that insists on printing even pages first can be incredibly frustrating, especially when you need your documents in the correct order. Let’s dive into some practical solutions to fix this issue and get your printer back on track.
What can I do if the printer is printing even pages first?
Before trying anything else, make sure you update your printer driver to prevent any compatibility issues.
1. Adjust printer duplex settings
- Press the Windows key + R and type control. Press Enter.
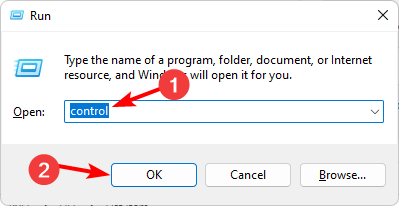
- Navigate to Devices and Printers.
- Locate your printer, right-click on it, and select Printer Properties.
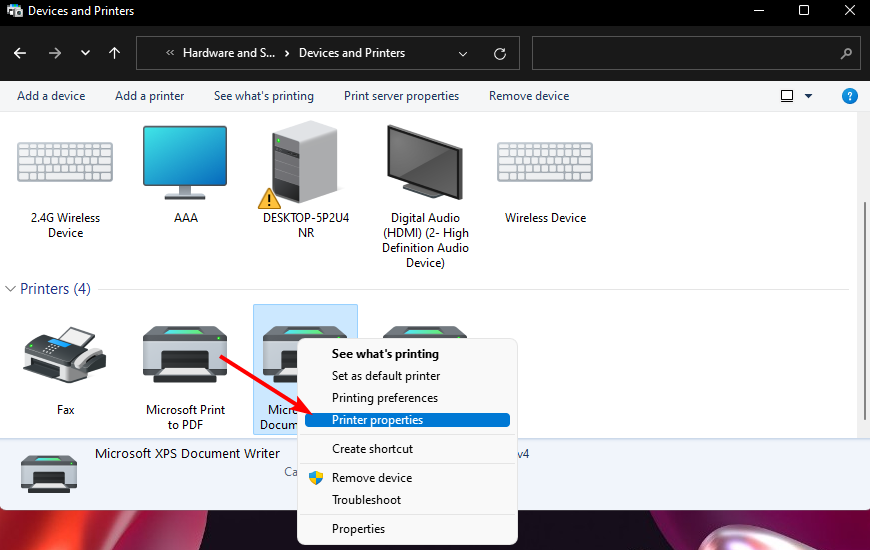
- In the Printer Properties window, go to the Device Settings tab.
- Find the option for Duplex Unit and make sure it is set to Installed.
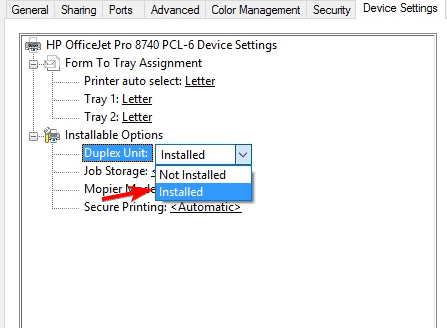
- If installed, go to the Advanced tab and click on Printing Defaults.
- Go to the Finishing tab within the Printing Defaults and ensure that the Print on both sides (manually) is unchecked if you want to avoid manual duplex printing.
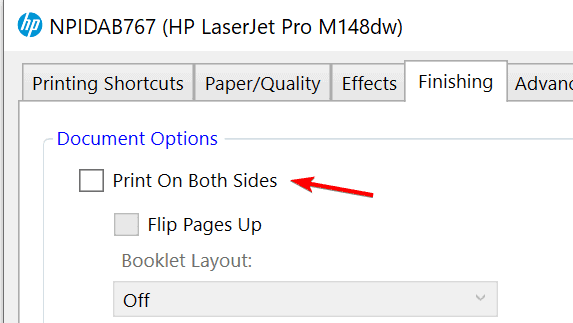
2. Check and reset print settings
- Open the Start menu and type Printers & scanners, then press Enter.
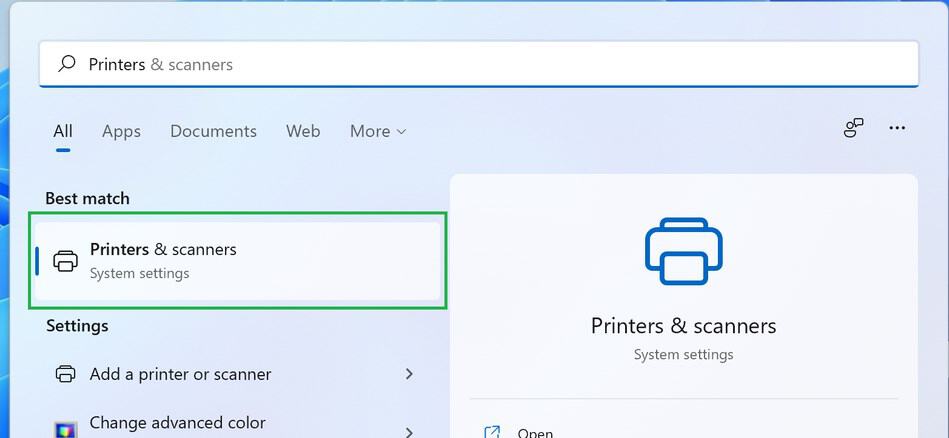
- Select your printer from the list. Click on Printing preferences.
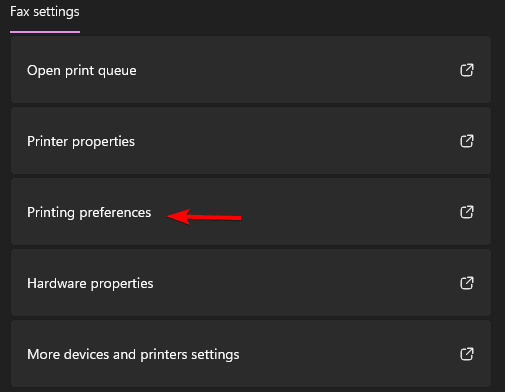
- In the Printing Preferences window, go to the Advanced tab and reset all settings to default.
- Ensure that Print on both sides is either checked or unchecked based on your preference and printer capability.
3. Manually print odd and even pages
- Open the document you want to print and press Ctrl + P to open the Print dialog box.
- Under Page Range, select Odd pages only.
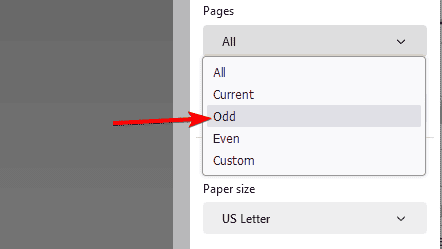
- Print the document. Once done, take the printed stack and place it back into the paper tray in the correct orientation.
- Open the Print dialog box again, and this time, select Even pages only.
- Print the document.
By following these solutions, you can address the issue of your printer printing even pages first effectively, ensuring your documents are printed in the correct order and format.
This isn’t the only issue, many reported that the printer prints two pages instead of one as well as that the printer prints blank pages in between.
Before you go, don’t miss our guide to learn what to do if the printer prints only half a page.







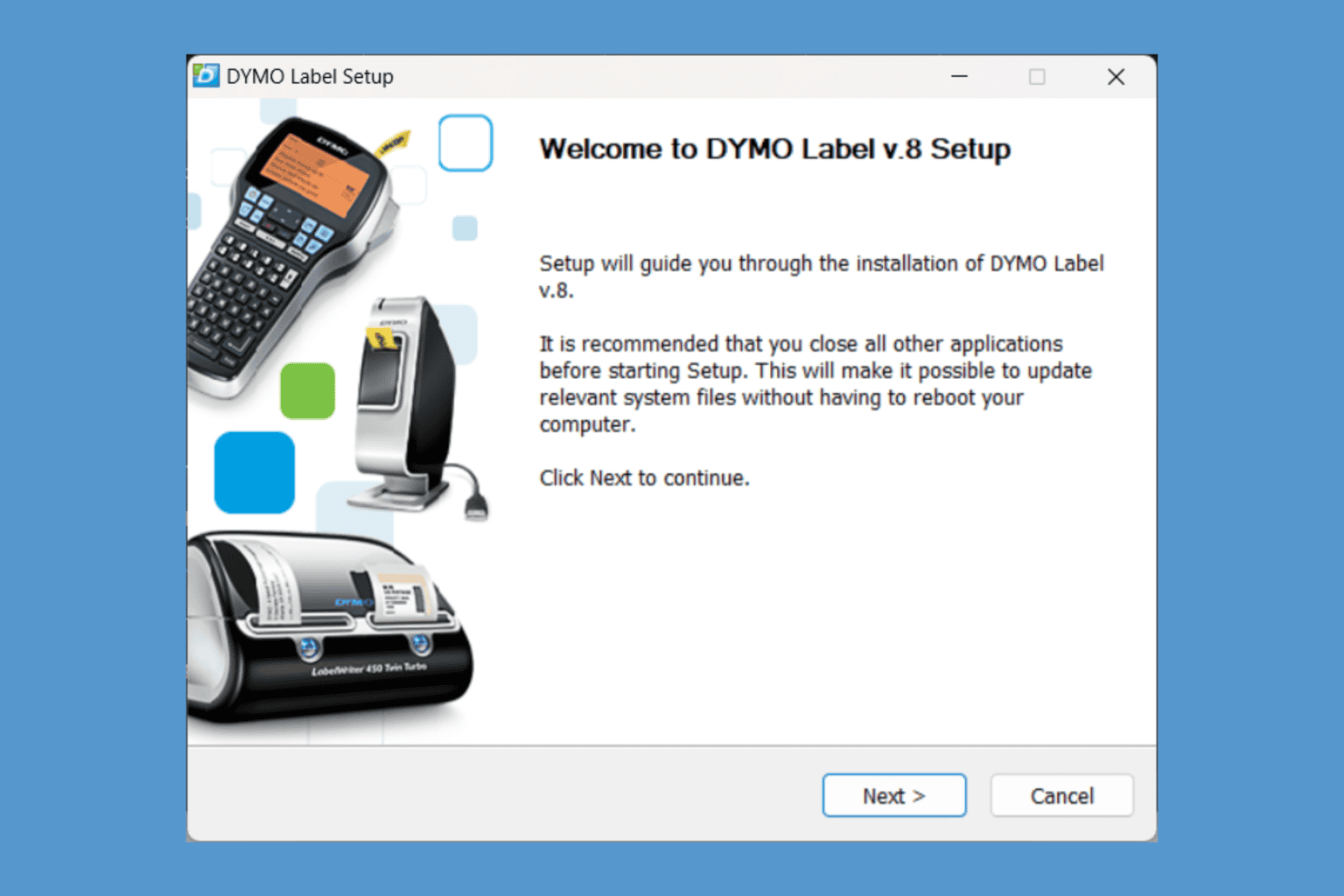

User forum
0 messages