How to Fix Printer that Prints Blurry [Canon, HP, Epson]
Find out why your printer prints blurry and how you can solve this problem in just a few steps
4 min. read
Updated on
Read our disclosure page to find out how can you help Windows Report sustain the editorial team. Read more
Key notes
- If you're printing something after a long while, you might get blurry images.
- This problem can appear because of many reasons but the main causes are the printer driver or the lack of ink.

There are times when your printer might be printing blurry images. This happens to be a common phenomenon with all printers and is more likely to happen after you start using your printer after a long gap of time.
I changed my ink cartridges and now the printing is blurry and shadowed, despite running the alignment process NUMEROUS times. How do I get my the text to be crisp and clean again?
Why is my printer printing blurry?
There can be a lot of reasons for that happening, the most common ones are dirty print heads, no ink, settings issues or old drivers on your PC.
Nothing to worry though as the issue can be remedied easily. In fact, all printers come with a built-in mechanism to deal with just such a scenario. Read on to find out the solution to the problem!
What can I do if my printer is not printing clearly?
1. Update the printer driver
- Type Device Manager in the search box and select it from the search result.
- Locate your printer, right click on it and select Update driver.
- Choose the automatic option which is more hassle-free.
- If you have manually downloaded the update, you can opt for the second choice, that of manually installing the updates.
If this seems a bit complicated, you can always use third-party tools to update all your outdated drivers with just a few clicks.
- Download and install the Outbyte Driver Updater app.
- Launch the software and wait for the app to detect all incompatible drivers.
- Now, it will show you a list of all outdated drivers to select the ones to Update or Ignore.
- Click on Update & Apply Selected to download and install the latest versions.
- Restart your PC to ensure the applied changes.

Outbyte Driver Updater
Maintain your device healthy by letting OutByte Driver Updater find the latest driver options.2. Check the ink levels
A good first step for you to do will be to see if the printer has enough ink in its repository.
Printers of every kind allow the users to check the ink level, which can be either via PC or straight off from the printer device itself.
Since this process is different for every printer, be sure to check the user manual for specific instructions.
The associated printer app should have the necessary information and will let you know if the ink levels are within normal limits.
If the printer cannot print B&W without color ink, you can check our guide and find out how to fix the problem.
3. Clean the print head nozzles
This again is something that needs to be done periodically as the nozzles often tend to get choked, more so if the printer has been sitting idle for a considerable period of time.
That is also precisely the reason the printer also comes with a self-cleaning operation to clean choked nozzles.
However, all printers have their own unique ways to initiate the cleaning process, so be sure to check out your printer manual.
However, a general rule of thumb is that the process can be started from within the maintenance section.
Also, it might be necessary for the cleaning operation to be performed multiple times for a good and thorough cleaning job.
4. Check the alignment
The alignment of the print cartridges or toners can also be equally important in determining the quality of the print. So, check to see if the alignment is perfect for the type of print you need.
If need be, perform the alignment operation multiple times until the desired result is obtained.
Refer to the company manual for steps on this though this is another option that is usually found in the maintenance section.
5. Settings issue
Most printers allow the user to set the quality of the print. Those can vary from draft quality to anything resembling the best quality.
Changing the setting to that which offers the highest quality of prints can also solve the issue of blurry prints.
6. Use the right paper
Poor quality of paper used for printing can also lead to blurry prints.
That makes it important that you use paper of the right quality that can be the best match for your printer, or for that matter, the type of ink that the printer uses.
Using the right-sized paper is equally important for getting the best quality prints each time.
However, if your printer is still printing blurry, there might be something wrong with the hardware itself. In that case, it’s best to contact the official repair center.
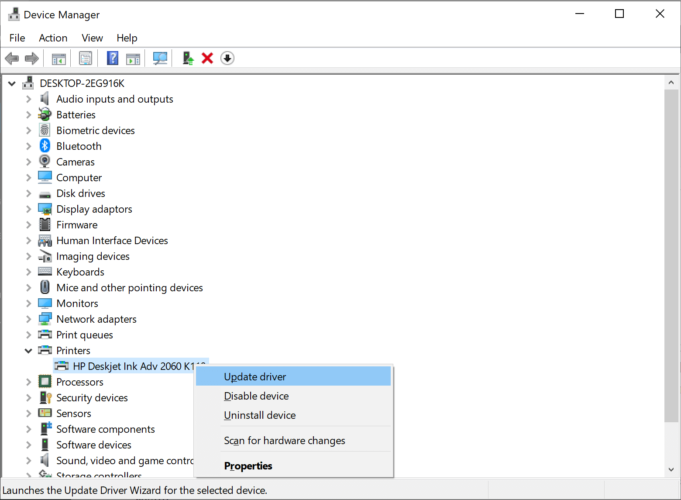

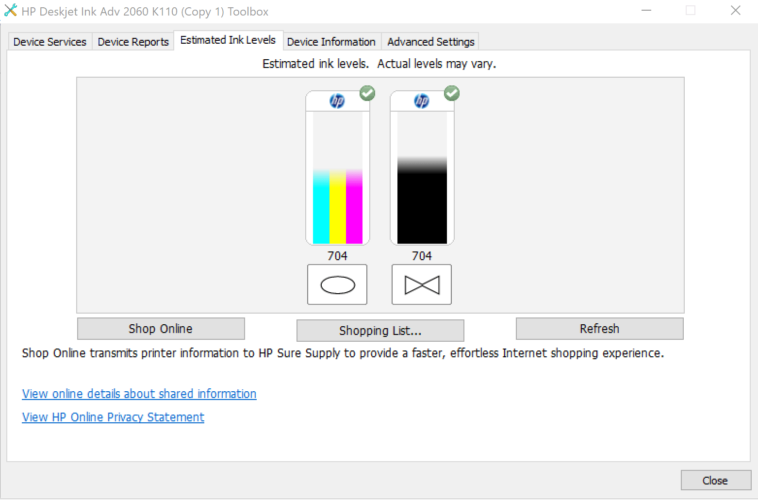
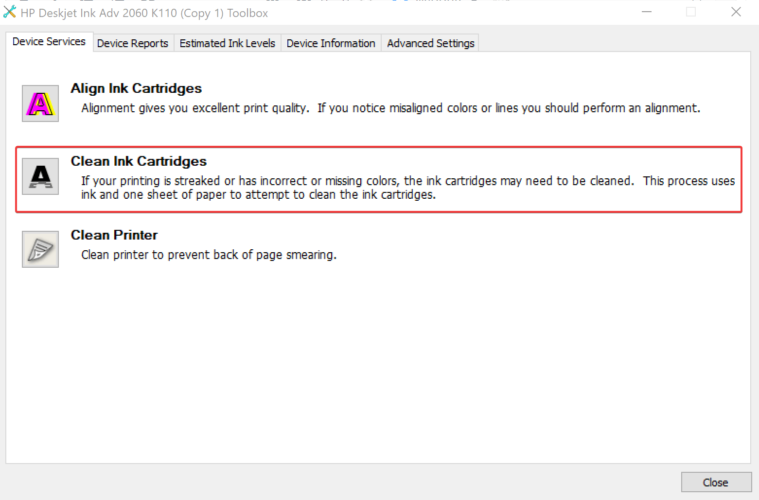
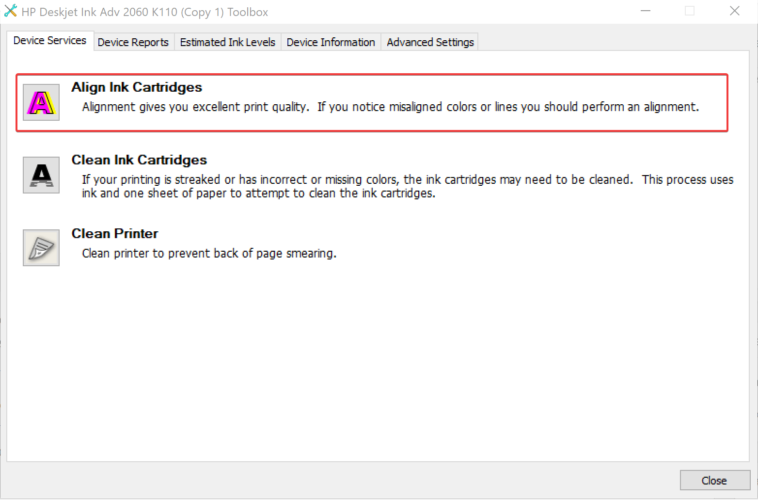
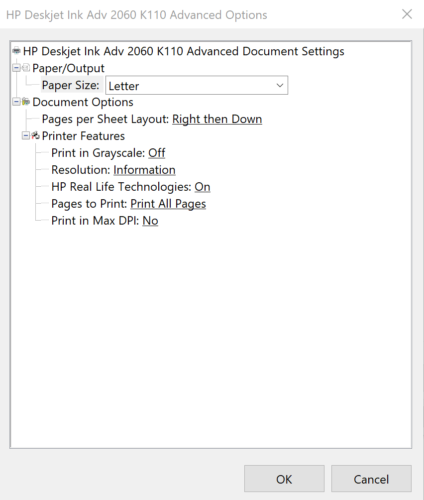
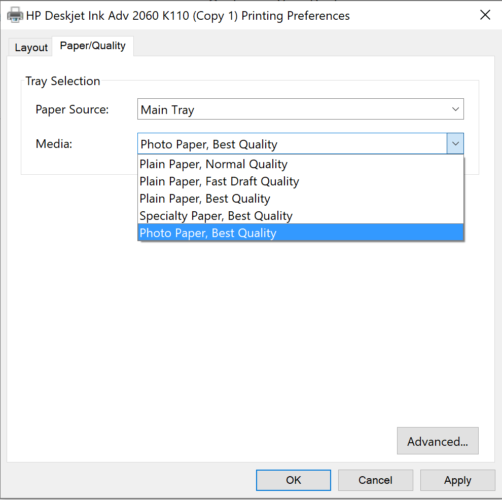








User forum
0 messages