Printer is Only Printing Half Page: Why & How To Fix This
If your device is only printing half page, it might be due to printer configurations
4 min. read
Updated on
Read our disclosure page to find out how can you help Windows Report sustain the editorial team. Read more

Whenever your printer has issues with the printing job that results in wrong color printing or incorrect page printing it mostly has to do with the ink cartridges.
The same ink cartridge can also cause the printer to only print half the page or to leave the middle of the page blank, as reported by the HP printer users in the Microsoft Community Answers.
I’m having a problem printing. Whenever I print a document, my computer will print either a blank page, a small portion, of a page, most of a page, or (sometimes) a full page. Then it will repeat the print job, indefinitely, until I cancel it, printing at random items 1, 2, 3, or 4 above. Also, when I view the print queue, the printer status flickers into offline mode, and the print job continuously resets, it appears.
Or, another variant of the printing issue is the following, mentioned in another thread:
Printing from the context menu of a jpg file in file explorer produces a broad empty white stripe down the center. Only from the context menu, so far as I can tell.
Why is my printer only printing half the page?
This issue is because of your printer settings like the page size and orientation. Other causes for this printing error are:
- Your paper is not entirely blank
- The cartridge is running low
- It might be due to printer malfunctions or errors
Follow the steps listed in this article to fix the HP printer prints half pages issue.
What can I do if my printer is printing only half a page?
1. Uninstall recent updates
- Open Settings and click on Update & Security.
- Go to Windows Update and click the View update history button.
- Click the Uninstall updates option.
- Look for the problematic update, select it and click on Uninstall.
- Choose Yes when prompted then restart your computer.
Oftentimes, Windows updates create problems with various features or apps. It is also the case with the printing process.
Recently, Microsoft acknowledged that update KB5000802 causes some apps to stop printing altogether.
Within days, Microsoft also released update KB5001649 which was supposed to fix any kind of printing issues for all supported system versions.
It’s preferred to manually get the update from the Microsoft Catalog; look for the version corresponding to your system.
2. Check the printer configurations
- Type Printer&Scanners in the Start Menu.
2. Click on your printer device from the list.
3. Choose the Manage option.
4. Go to Printing preferences.
5. In the new window, choose the correct print settings.
This short but effective guide can certainly solve printing errors like half-page printing by only changing your printer settings, which can be the reason for this problem.
3. Remove and reinstall Printer Driver
- Press Windows Key + R to open Run.
- Type Control and click OK.
- In the Control Panel, go to Hardware and Sound > Printers and Devices.
- Select the printer with a half-page printing problem and click on Printer server Properties option (at the top).
- In the Printer Server Properties window click the Drivers tab.
- Select your printer from the list of installed printers.
- Click the Remove button and select Remove Driver Only.
- Click OK to remove the Driver. Click Yes to confirm the action.
- Restart the computer.
- Now download the HP Printer setup software from the official website.
- Run the Setup software and select Connect a new printer option.
- Proceed with the on-screen instructions to install the printer.
- Now print a test page and check if the printer is printing full pages.
If you require an easier method to manage all your drivers at once without any hassle, Outbyte Driver Updater automatic software will do the job.
It’s the go-to program when it comes to driver matters such as reinstalling official printer device drivers or fixing corrupted drivers on your PC.

Outbyte Driver Updater
Escape driver incompatibility or outdated driver issues by using this all-around automated tool.4. Check ink cartridges
- Launch the HP Printer Assistant app on your computer.
2. Click the Estimated Cartridge Levels tab.
The app will display the estimated cartridge levels.
If the Cartridge is low on ink, you probably need to replace the cartridges with new ones.
Check ink cartridge for expiry
- If the Ink level is okay, then check if the Ink cartridge has expired.
- If the Ink Cartridge has expired, the printer may not be able to use it to print the documents properly.
- Replacing the Ink cartridges with the new ones should help.
Before you leave, don’t miss our guide on what to do if the printer is printing even pages first.
We hope you found this guide useful. Feel free to leave comments and suggestions in the dedicated section below.







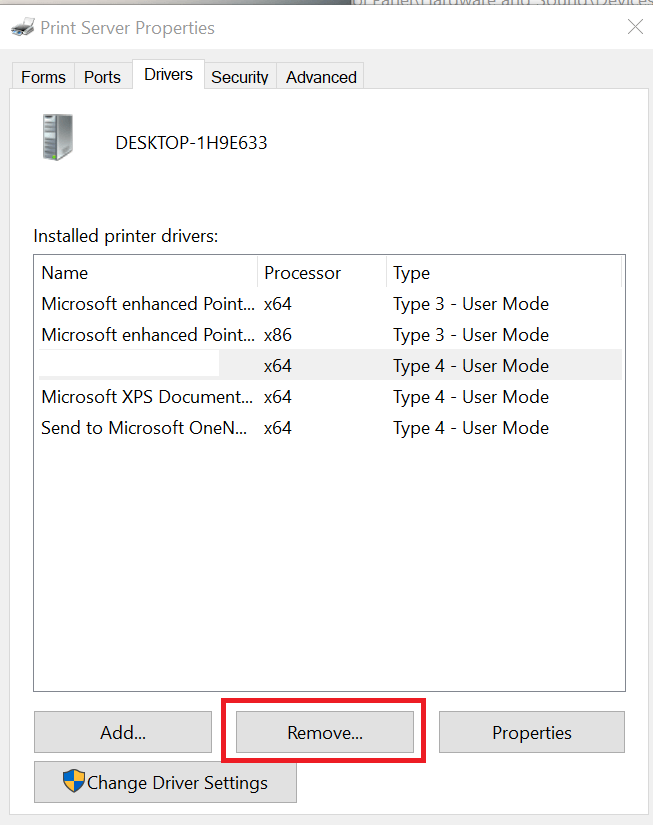
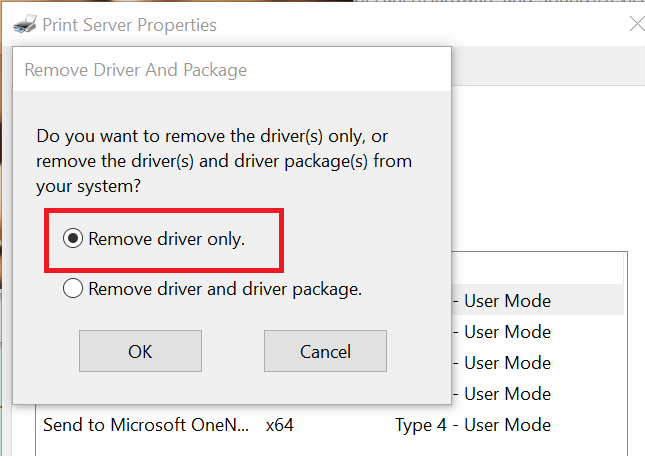
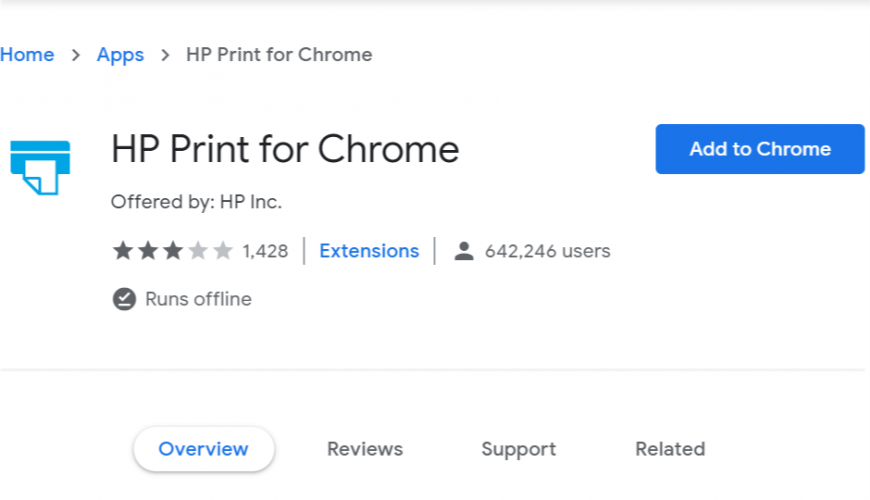









User forum
0 messages