Printer not Printing Actual Size: Why & How to Fix it
Apply these easy tips to solve the issue in no time
3 min. read
Updated on
Read our disclosure page to find out how can you help Windows Report sustain the editorial team Read more
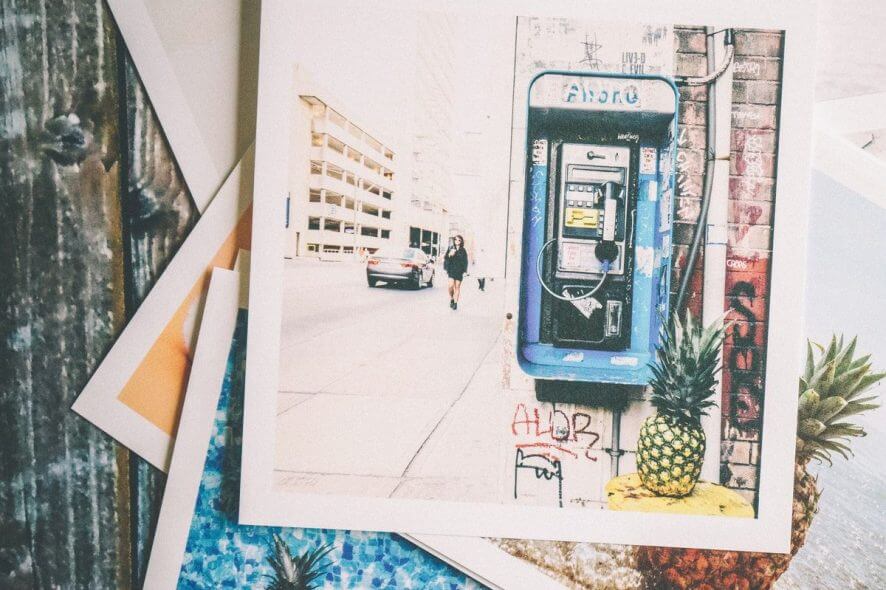
Your printer allows printing of documents in different sizes. Users can select what size of print they need in the printing interface. However, at times the printer fails to print the document in the right size.
This seems to be a common issue with the HP Printer. The issue can occur due to several reasons and most of them are related to the printer driver, misconfigured printer settings, etc. If you are also troubled by this error, here are a couple of ways to fix this issue.
How do I get my printer to print full size?
1. Set Printing Preference
- Press Windows Key + R to open Run.
- Type control and press OK to open the Control Panel.
- Click on Hardware and sounds.
- Click on Devices and Printers.
- Right-click on Printer and select Printer Preferences.
- Now select Paper Source and set as desired.
- Next, select Paper Size and set as desired.
- Select Media and set it as desired.
- Click OK to save the changes.
- Now try to print the document or picture you were trying to print and check if the printer prints correct size.
2. Update Printer Driver and firmware
- Press Windows Key + R to open run.
- Type devmgmt.msc and press OK to open the Device Manager.
- In the Device Manager, expand the Printers section.
- Right-click on your printer and select Update Driver.
- Select “Search automatically for updated driver software” option.
- Windows will look for a new version of the driver for your printer. If found it will download and install the driver.
- Reboot the system and check for any improvements.
- You can also uninstall the driver and the system, if the device is connected, should install it automatically. Alternatively, navigate to the official support website and download drivers there.
For this task, you can employ the help of professional driver updater software, such as Outbyte Driver Updater. This tool will allow you to scan all the drivers, identify missing or broken ones, and then have them replaced or updated in just a few minutes.
3. Run HP Print and Scan Doctor
- Go to HP Print and Scan Doctor page.
- Click the download now button to download HP Print and Scan Doctor to your PC.
- Run the program and select any terms and conditions.
- In the HP Print and Scan Doctor window, click the Start button.
- It will now scan your system and the printer to connected for any issues. Make sure the printer is connected to the computer before running the program.
- Follow the on-screen instructions and apply any recommended fix to fix the issue.
Finally, with modern printers like HP, you can change paper sizing for custom prints so that you always have a clean job. This is actually how to change print size on HP printer.
If you have any questions or solutions we didn’t think about, write them down in the comments.
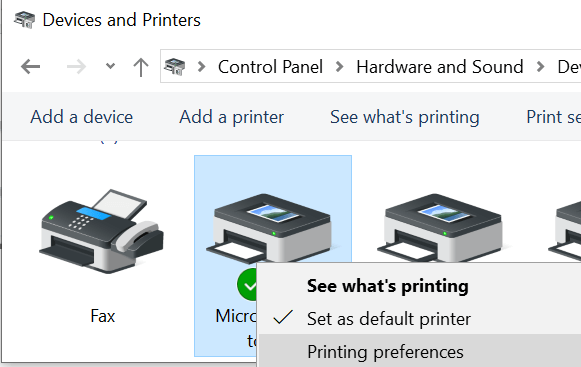
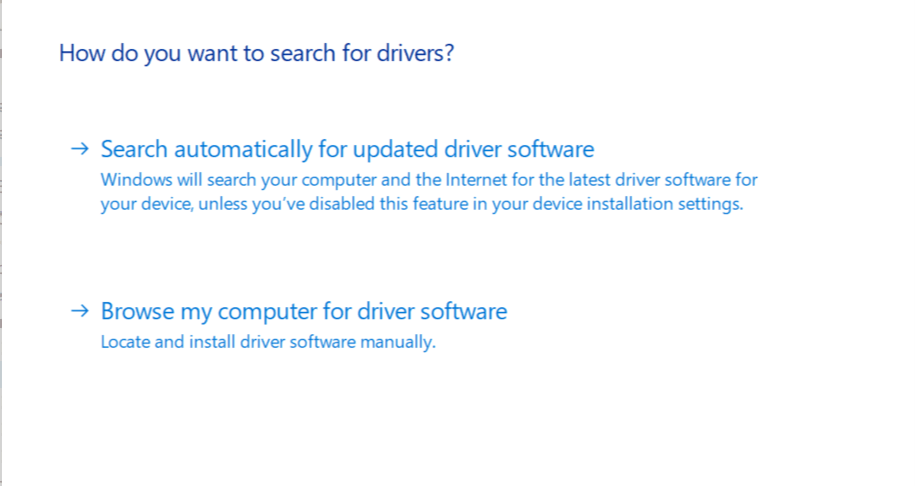
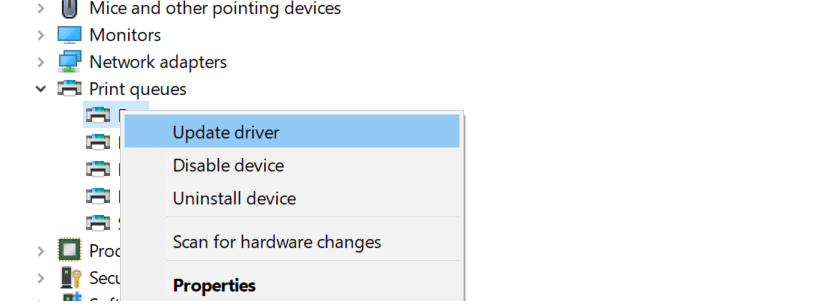
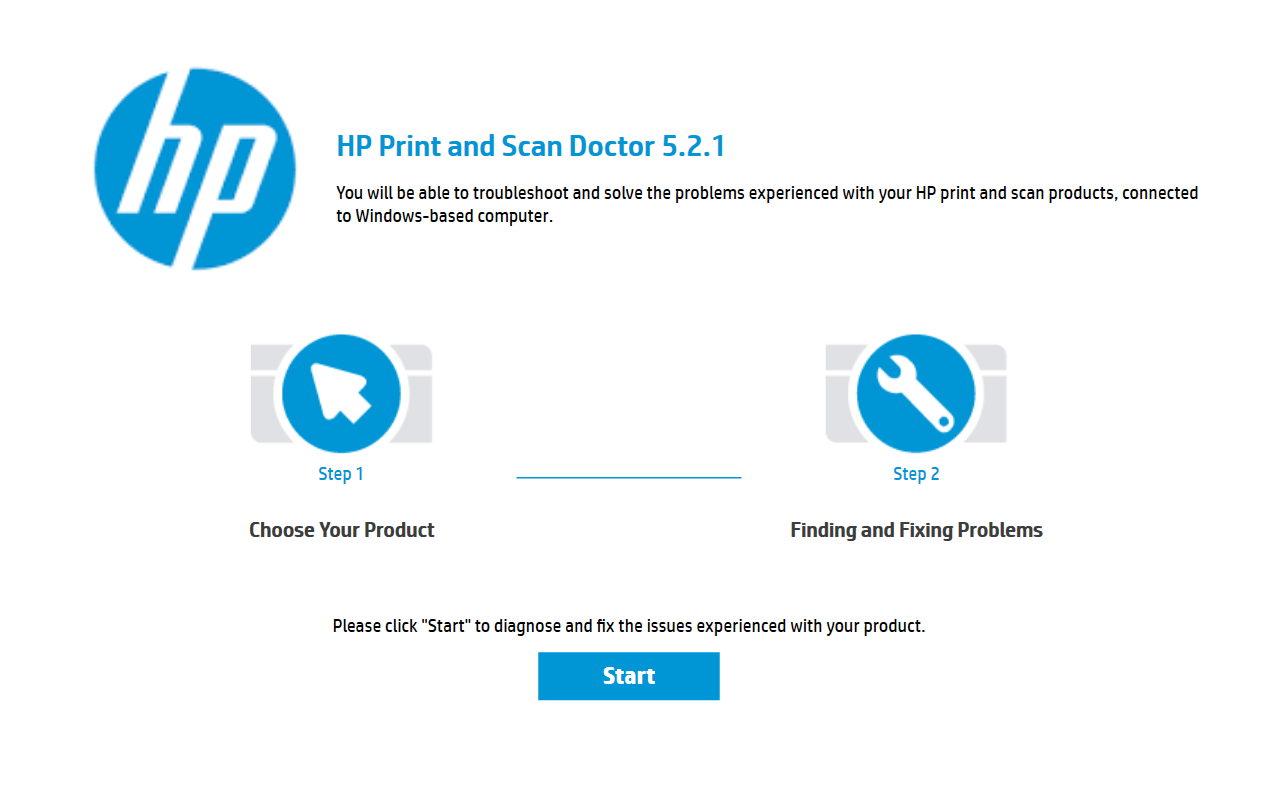

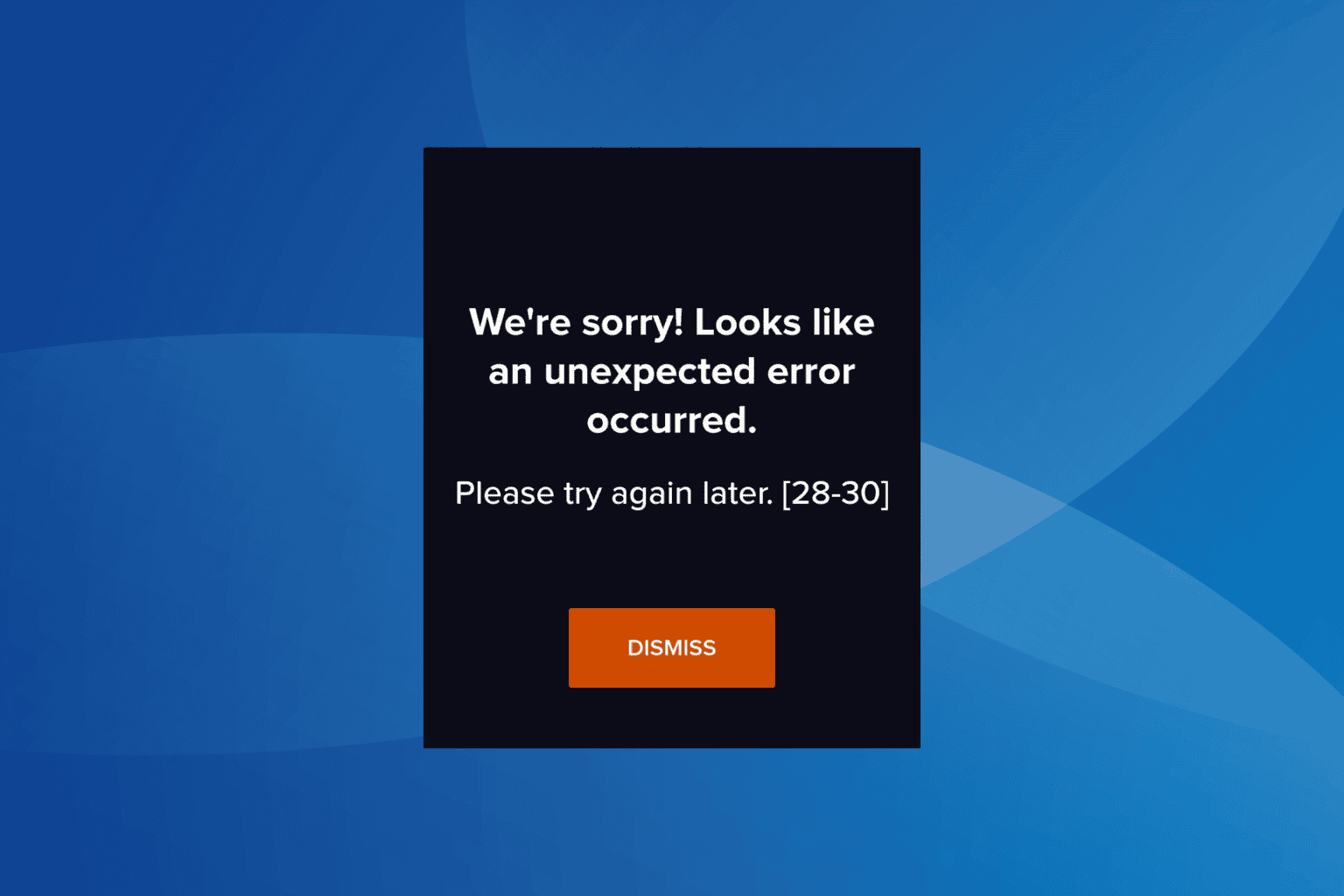
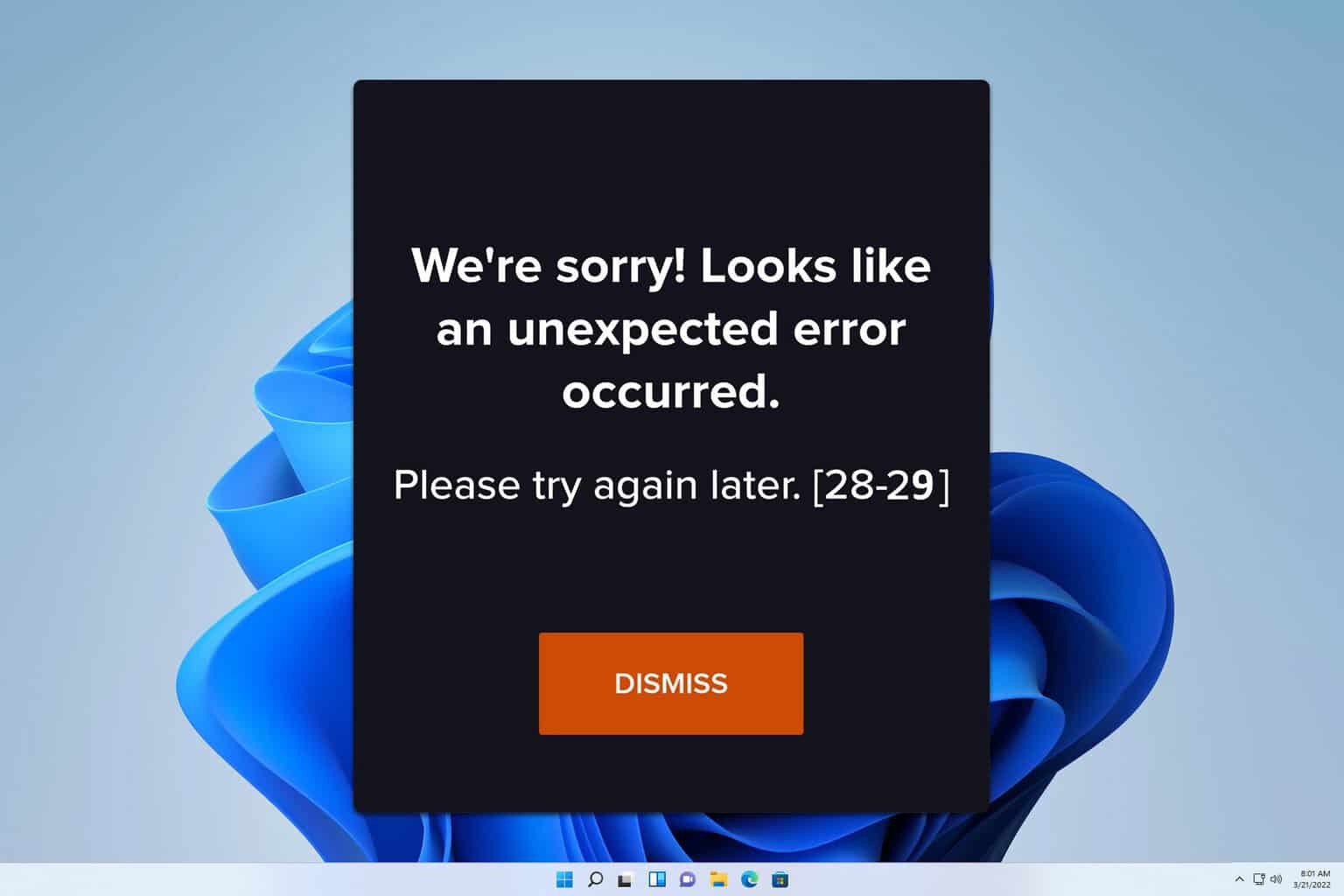
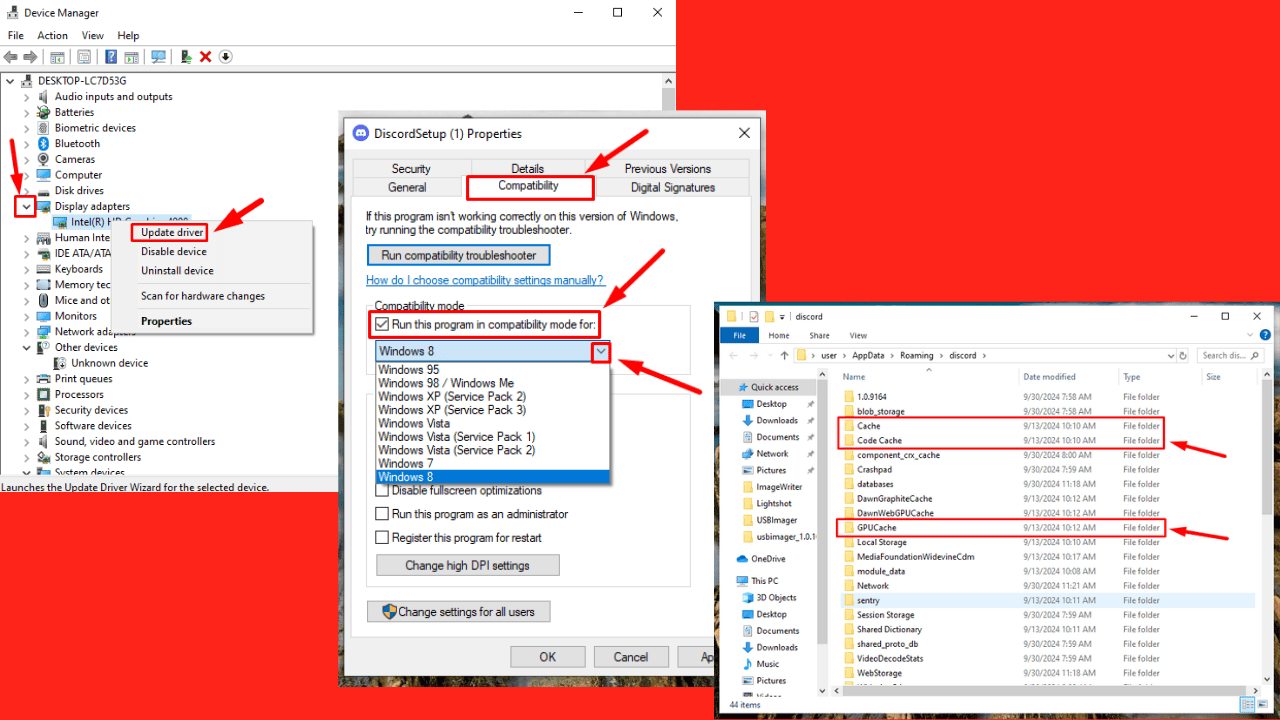




User forum
0 messages