Printui.dll: What Is It & How to Fix Its Errors
To resolve Printui.dll error on your PC, just use the command line tool.
3 min. read
Updated on
Read our disclosure page to find out how can you help Windows Report sustain the editorial team. Read more
Key notes
- Running the DISM tool with specific commands can deal with this error.
- It is advisable to use a system file checker whenever you encounter this issue.

When it comes to configuring printers, there are a plethora of tasks that can be automated. The executable file printui.dll is responsible for housing the necessary functions required for printer configuration dialog boxes.
This subject matter shares similarities with error 740 while adding printer but we previously tackled it in a different guide.
However, to effectively confront the matter at hand, we need to investigate its underlying source.
What is the Printui.dll error?
Encountering the printui.dll error can be a frequent problem that stems from an array of reasons:
- Damaged installation – The DLL files in the Windows installation could be damaged or missing.
- Unsupported DLL files – It might the DLL files are no longer supported, this might prompt the error.
How can I fix the Printui.dll error?
- Copy printui.dll – You can copy the printui.dll from another Windows 11 PC and replace the one on your PC.
1. Use a dedicated DLL fixer
Printui.dll is is a system file, so it’s important to restore it. Doing so might be a daunting task, especially if you’re not tech-savvy.
Luckily, you can fix this problem automatically with DLL repair software. Such an application is simple to use, and after scanning your PC, it will restore the missing files and fix any issues that you had.
2. Run DISM tool
- On the start screen type command prompt.
- Right-click Command Prompt, and click Run as administrator. If you are prompted for an administrator password or a confirmation, type the password, or click Allow.
- Type the following commands. Press Enter after each command.
DISM.exe /Online /Cleanup-image /ScanhealthDISM.exe /Online /Cleanup-image /Restorehealth - Exit the command prompt then check if the issue has been handled.
After doing that, check if printui.dll error is gone.
3. Use System file checker
- On your search bar type command prompt.
- Right-click Command Prompt, and click Run as administrator. If you are prompted for an administrator password or a confirmation, type the password, or click Allow.
- Run the following command:
sfc / scannow
 NOTE
NOTE
Our goal is to ensure that this guide has effectively addressed your concerns. If you encounter any additional obstacles, we suggest looking into Rundll32.exe error and may offer similar solutions.
We are eager to hear from you about the solution that has worked best for you. Please share your insights by leaving a comment below and letting us know your thoughts. Your feedback is valuable to us!

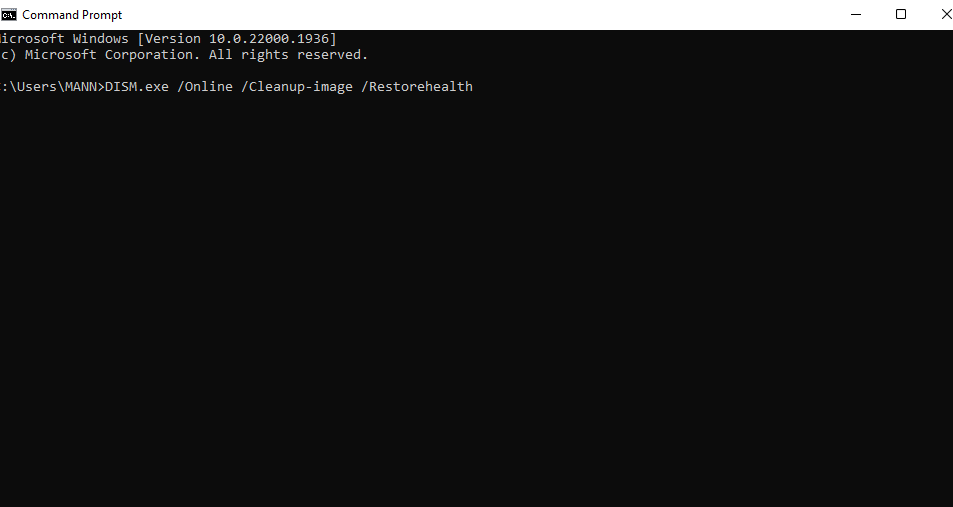
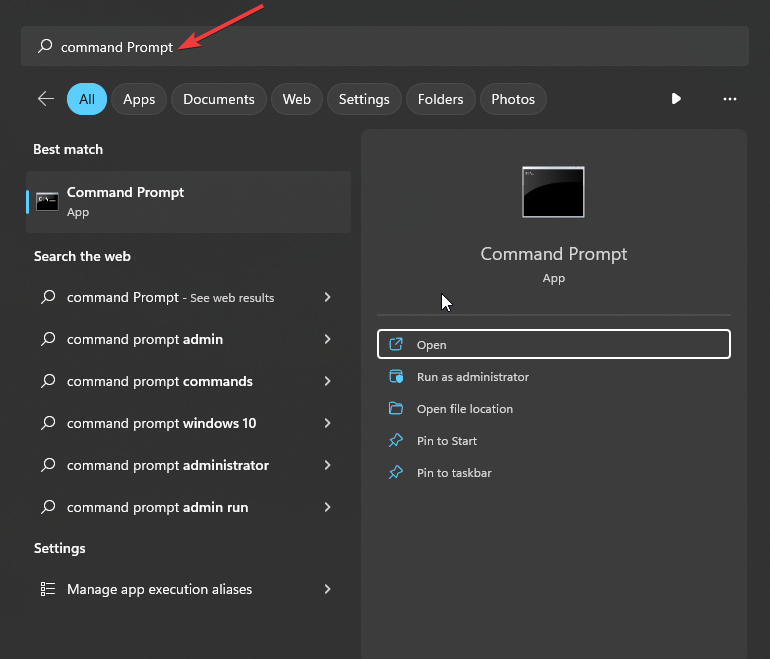
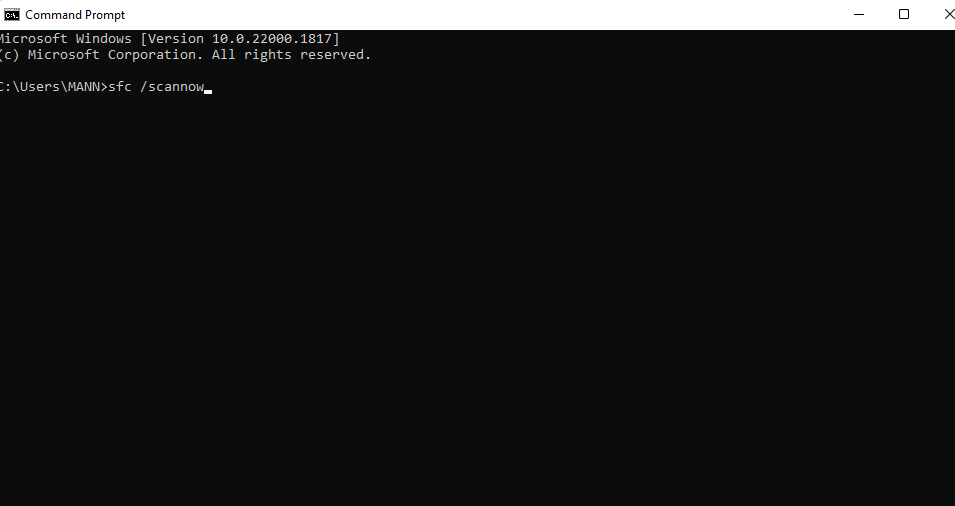








User forum
0 messages