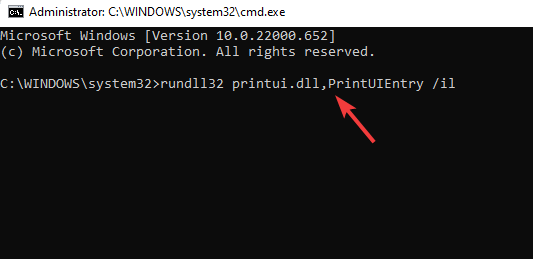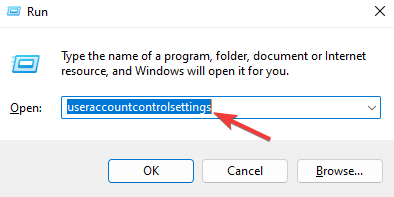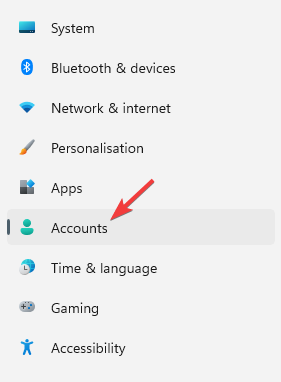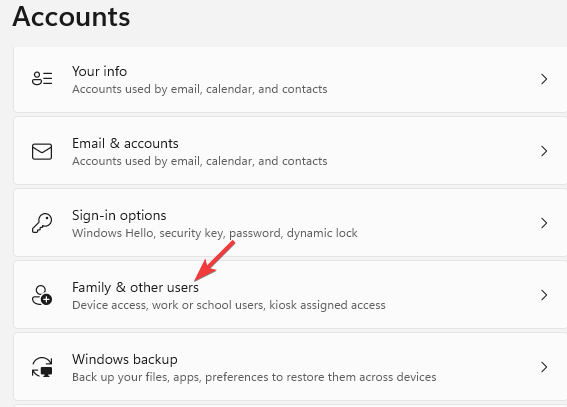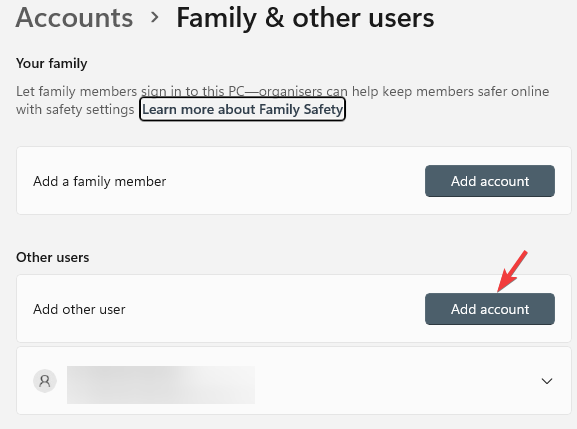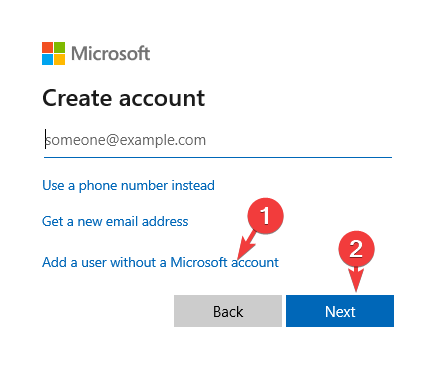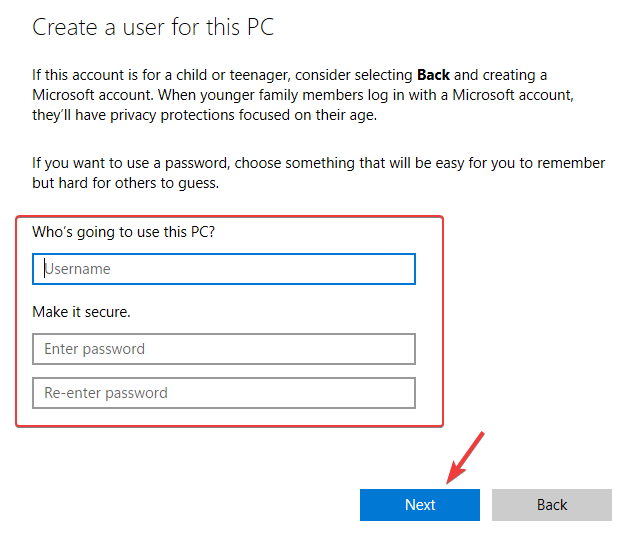Error 740 While Adding Printer: What is it & How to Fix
Disabling the user account control has worked for some users
4 min. read
Updated on
Read our disclosure page to find out how can you help Windows Report sustain the editorial team Read more
Key notes
- Do you see the error 740 when adding a printer on Windows 11? This is often due to the lack of administrator rights.
- It could also occur due to broken printer servers, incompatible drivers, printer incompatibility, and more.
- Try disconnecting the printer's port and connecting it back to your PC or try the below methods to fix it for good.
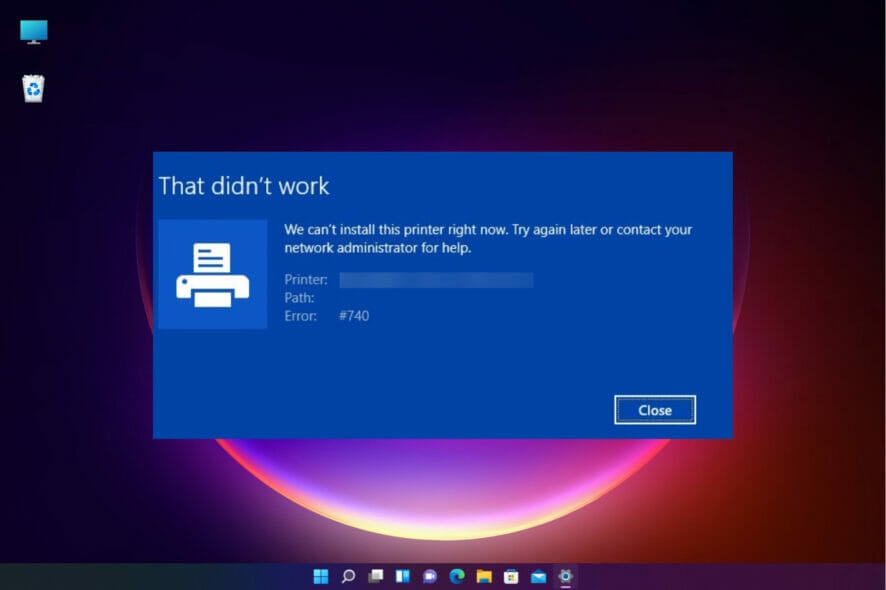
Cannot add a printer on Windows 11? If you encounter error 740 while adding a printer to your Windows 11 PC, then you are not alone. It often leaves you wondering, will printers work with Windows 11?
This is a common error and the message reads – That didn’t work. We can’t install this printer right now. Try again later or contact your network administrator for help. Error: #740.
However, to your relief, it simply means that you need to have the required administrator privileges to add the printer.
Additionally, you may also see the message – The requested operation requires elevation: Error 740. This error prevents you from running applications or accessing files on the storage device.
There are different errors that you may encounter when installing a printer, for instance – We can’t install this printer right now error 283, or The requested operation requires elevation: Error 740.
While installing the latest Windows update may sometimes fix the issue, mostly it may not. It can be truly annoying when the printer is not working on Windows 11 and you need some urgent work to be done.
Fortunately, we have a few quick solutions that may help you fix the error 740 when adding a printer on Windows 11.
How do I fix error 740 when adding a printer?
1. Run the printer wizard using Command Prompt
- Press the Win + R keys simultaneously to open the Run command window.
- In the search field, type cmd and press the Ctrl + Shift + Enter shortcut key to open the elevated Command Prompt.
- Now, copy and paste the below command in the Command Prompt window and press Enter:
rundll32 printui.dll,PrintUIEntry /il - Once the command is executed, proceed to install the printer.
Therefore, if you are unable to install a printer and cannot complete this function, this method should help you fix it.
2. Disable the User Account Control
- To open the Run console, press the Win + R keys simultaneously.
- Type useraccountcontrolsettings in the search bar and hit Enter.
- As the User Account Control Settings window opens, set it to Never notify.
- Press OK to save the changes and exit.
Now, try installing the printer again and check if it shows the message – that didn’t work error #740 printer again.
3. Create a new administrator account to fix error 740
- Press the shortcut key combination – Win + I to launch the Settings app.
- In Windows Settings, click on Accounts on the left.
- Next, on the right side, click on Family & other users.
- Now, go to the Other users section, and next to Add other users, click on Add account.
- A new window will open – How will this person sign in.
- Here, click on I don’t have this person’s sign-in information.
- On the Create account window, click on Add a user without a Microsoft account and click on Next.
- Next, type a new username and password and press Next.
Once the new account is created, you would need to change it to the administrator account. Follow our guide on How to change the administrator account in Windows 11.
Once done, close the Settings window and you should be able to install the printer now.
Hence, you can first create a new admin account and then try to add a printer in Windows 11 with error 740.
If the error shows up due to a clash with the Windows Defender, a third-party antivirus, or if the Firewall is blocking the printer, disabling the antivirus and the firewall temporarily may help fix the issue.
Besides, before you can add this printer, you need to install a driver for it. You should also look for some compatible printer drivers for Windows 11 from the manufacturer’s website and install them.
You can also refer to our guide on how to fix error 740 on Windows 10 when you encounter an error while running a specific app.
Although it’s a guide for Windows 10 users, many of the solutions will work on the new OS as well.
If you face any other similar errors with the printer or have a solution that worked for you, do leave a comment in the comments box below.