Sorry we're having a problem finding files in this folder [FIX]
2 min. read
Updated on
Read our disclosure page to find out how can you help Windows Report sustain the editorial team. Read more
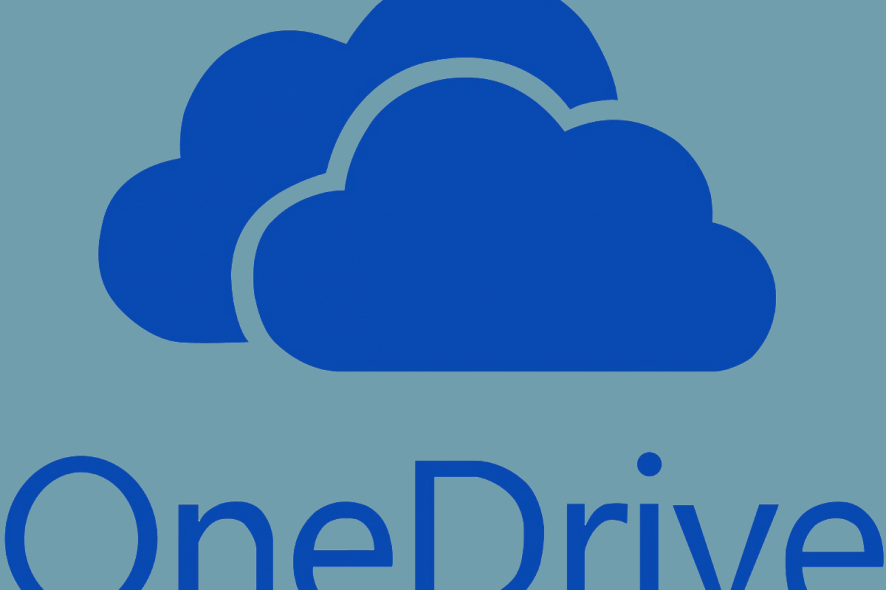
The error Sorry, we’re having a problem finding files in this folder, try opening the folder again arises commonly for OneDrive users. When you try to save files to your OneDrive account locally, the PC returns the message. This error might appear for a variety of reasons, including
Fortunately, it’s an issue you can easily solve by following some simple steps.
Why can’t I save files in the OneDrive folder?
Method 1: Reset your OneDrive account
- Right-click on the OneDrive icon in the notification area and open Settings.
- Select the Account tab.
- Click on the Unlink this PC button.
- Sign in with your credentials.
- Select the location of the OneDrive folder.
We’ve written extensively on OneDrive issues. Check out these guides for more information.
Method 2: Run the dedicated troubleshooter
- Download the OneDrive Troubleshooting tool here.
- Run the tool and choose Next.
- Wait for the troubleshooter to finish and restart your PC.
- Try deleting the file again.
Method 3: Reinstall OneDrive
UWP version
- In the Windows Search, type Add and open Add or remove programs.
- Under the Apps & features, search for OneDrive.
- Highlight the app and Uninstall it.
- Open the Microsoft Store and install OneDrive again.
- Sign in and look for changes.
Desktop client
- Press Windows key + I to open Settings.
- Open Apps
- Open Apps & features in the left pane.
- In the Search bar, type One and expand OneDrive.
- Uninstall OneDrive.
- Now, follow this path:
- CUsersYour UsernameAppDataLocalMicrosoftOneDriveUpdate
- Double-click the OneDriveSetup.exe file and run the installer.
- After the installation completes, log in and look for changes.
Alternatively, you can always rely on the web-based client and that’s where a good browser comes into play. With UR Browser’s enhanced download technology, you can download OneDrive files and store them locally much faster. Add the privacy-oriented nature that this browser brings to the table, we are sure you’ll find it more than welcome improvement over Chrome.
Get UR Browser today and see how it works firsthand.
If all goes well, your OneDrive full functionality should be restored and the error eliminated.
RELATED STORIES YOU SHOULD CHECK OUT:
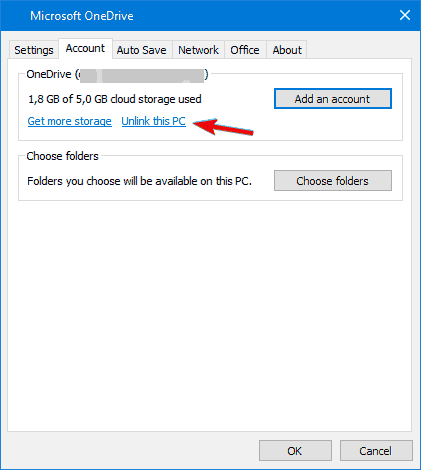
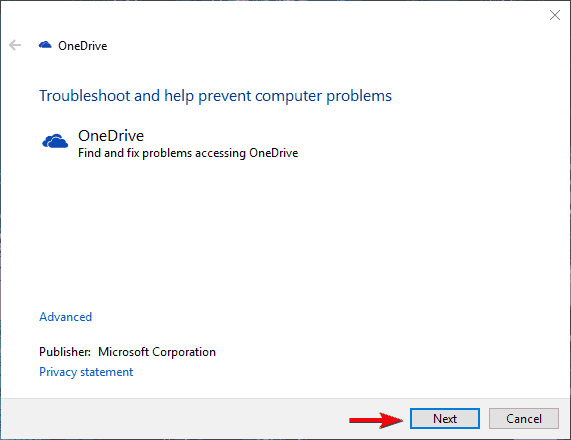
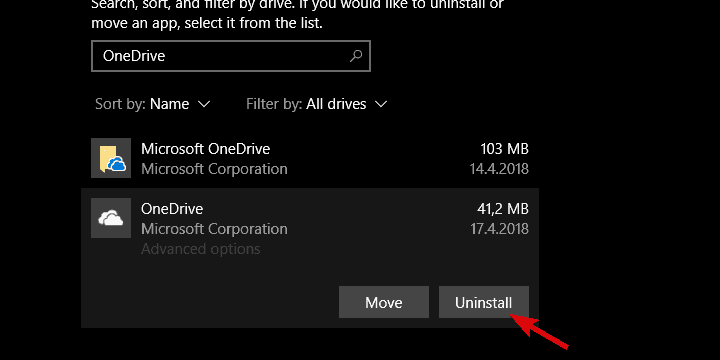








User forum
0 messages