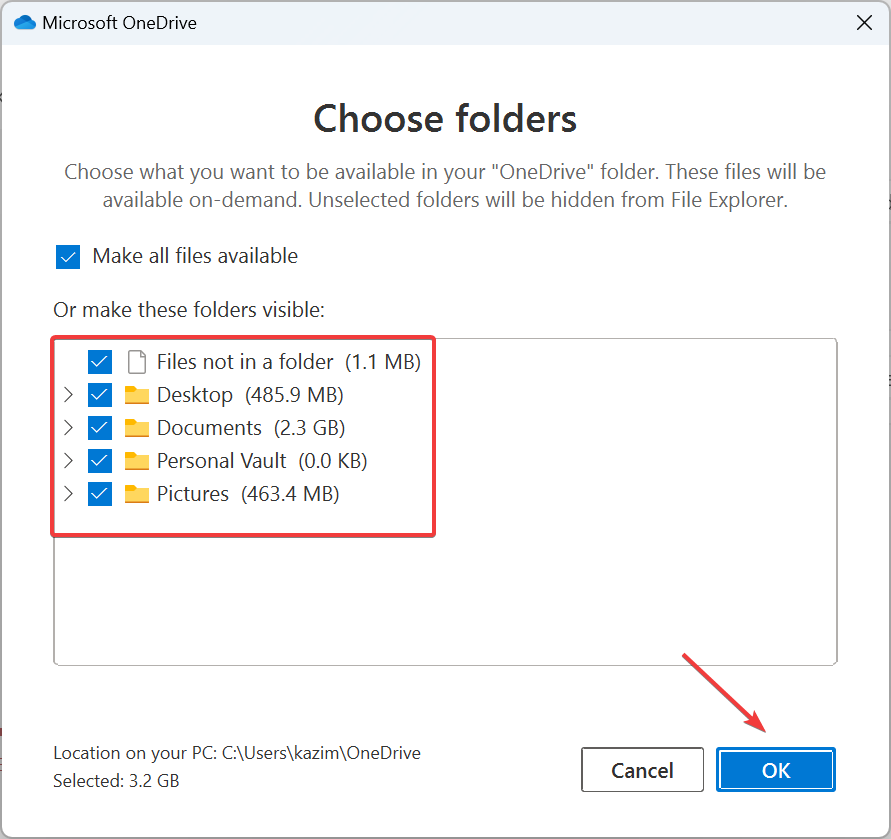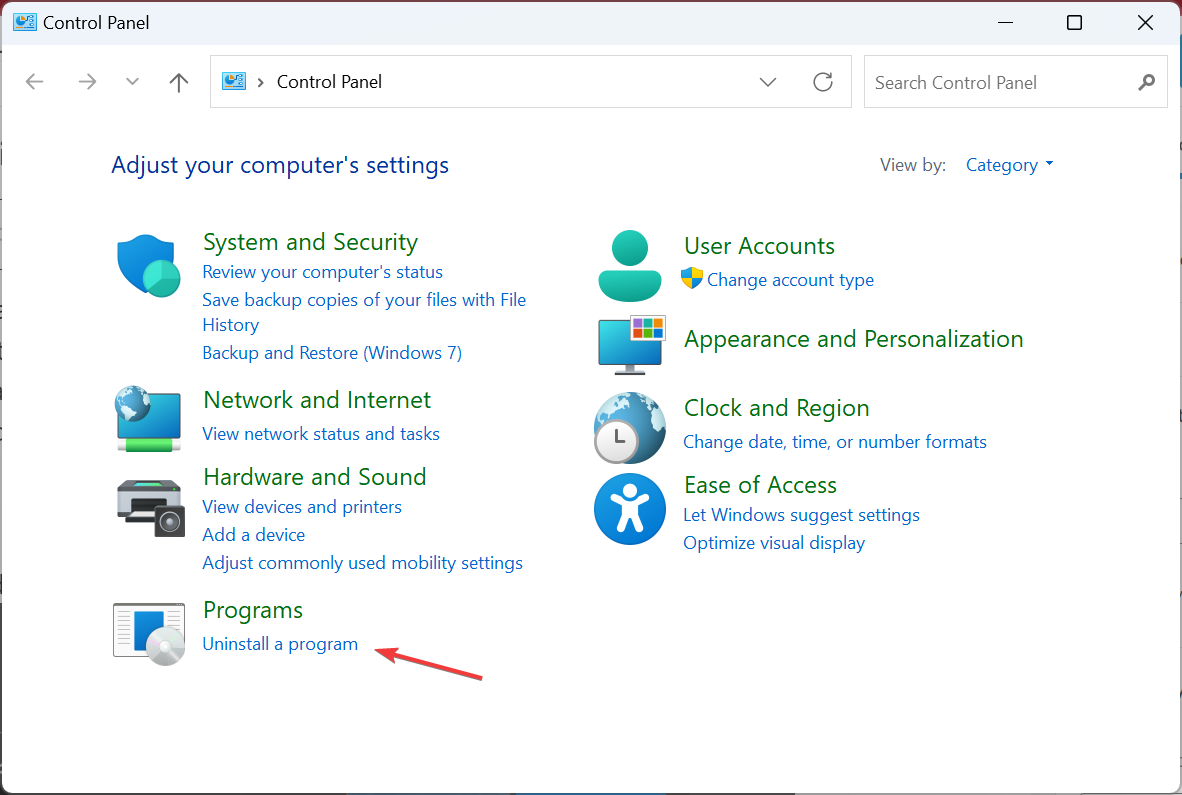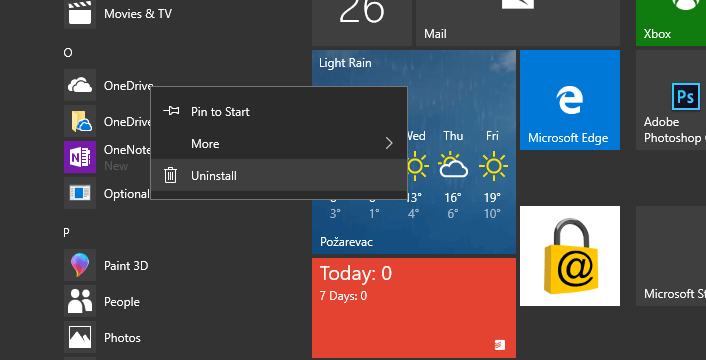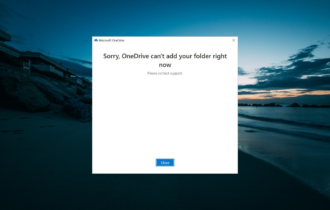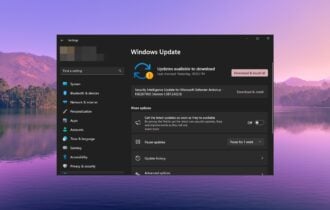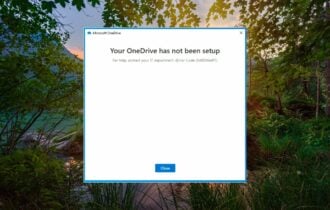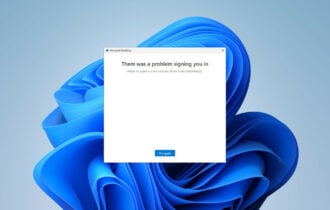We Couldn't Save the List of Folders in OneDrive [Fix]
Get rid of the OneDrive error with our verified fixes!
3 min. read
Updated on
Read our disclosure page to find out how can you help Windows Report sustain the editorial team Read more
Key notes
- The We couldn't save the list of folders error usually appears when you try to access OneDrive for Business from a regular account.
- For some users, it was a problematic linking of OneDrive or issues with the client itself to blame.
- To fix things, re-link OneDrive to the PC or manually select the folder you want to sync, among other solutions.
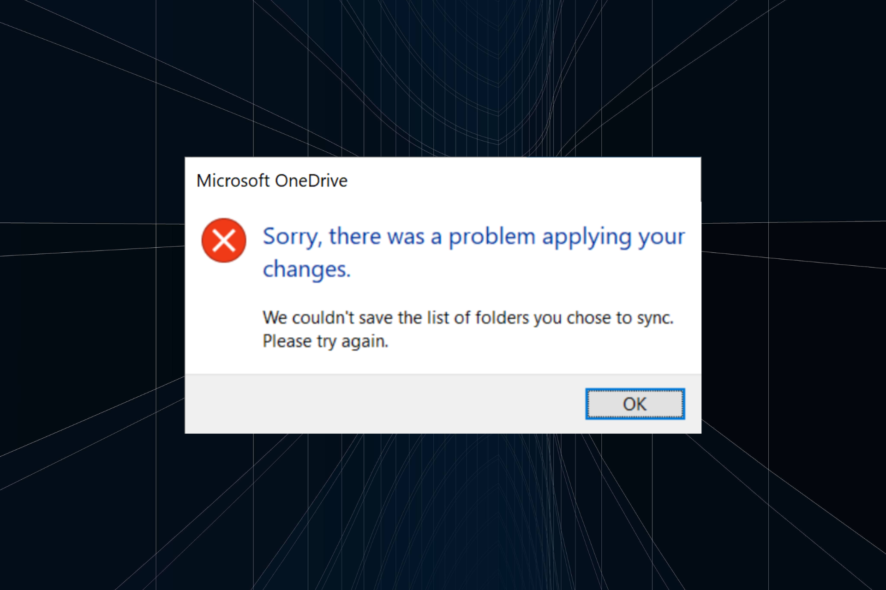
Syncing issues are among the most common with cloud accounts. Needless to say, the same applies to OneDrive as well, which makes it quite common to have the We couldn’t save the list of folders you chose to sync error once in a while, if not too frequently.
The error message often disappears automatically and then re-appears out of the blue. It could be linked to a server-related issue or problems with how OneDrive links to the PC. Keep reading to find the solutions!
How do I fix We couldn’t save the list of folders OneDrive error?
1. Unlink and then link your PC again
1.1 Unlink
- Right-click on the OneDrive icon. It should be on the lower right corner of your taskbar.
- From the options that show up, select Settings.
- In the Microsoft OneDrive window that shows up, select the Account tab if it isn’t showing by default.
- There, under OneDrive, click on Unlink this PC.
- There is going to be a confirmation box that shows up. Click on Unlink account for your PC to be de-linked from your OneDrive cloud account.
1.2 Re-link
- Click on the OneDrive icon located in the taskbar as before. This will launch the Set up OneDrive window.
- Enter your Microsoft email ID in the space provided and click on Sign in.
- Enter the login password in the next window that opens, and click on Sign in.
- Depending on whether you have enabled the two-step verification process for the Microsoft account, select how you wish to receive your security code.
- Follow on-screen instructions and enter the code where applicable.
- Once the verification process is over and you have been successfully signed in, you will be shown the OneDriver folder located on your PC.
- You can choose this location or opt for a new one. Follow the instructions accordingly.
- Once you are done, you can close the Microsoft OneDrive window.
- You should now be able to sync the desired folders to OneDrive.
Often unlinking and re-linking the accounts helps when you get the We couldn’t save the list of folders error box in Windows.
2. Select the folders you want to sync
- Right click on the OneDrive icon on the taskbar as before.
- Select Settings.
- Under the Account tab in the Microsoft OneDrive window that opens, click on Choose folders.
- Select the folders that you wish to sync and click on OK.
That’s it. You should not be able to sync to your OneDrive account with ease. On the other hand, if the issue persists, move to the last solution.
3. Reinstall the OneDrive client
3.1 Desktop client OneDrive for Windows 10
- Open the Control Panel and click on Uninstall a program.
- Select OneDrive from the list of applications, and click Uninstall.
- Go to the official site and download the OneDrive desktop client installation.
- Install OneDrive and log in with your credentials.
3.2 UWP OneDrive
- Search for white-cloud-icon for OneDrive in the Start Menu, right-click on it, and select Uninstall it.
- Open Microsoft Store and search for OneDrive.
- Install the app again and sign in with your credentials.
- Check whether the error is resolved.
Finally, if none of the aforementioned steps helped you fix the We couldn’t save the list of folders error, reinstalling the OneDrive client on Windows should resolve it.