Program Not Responding: Why Does It Happen & How to Fix It
Relaunch the program or install its latest version
10 min. read
Updated on
Read our disclosure page to find out how can you help Windows Report sustain the editorial team Read more
Key notes
- Many users complained that the programs are not responding on their Windows 10 and 11 PCs.
- The apps malfunctioning often causes this issue because of corrupt files.
- Another possible problem is that your computer runs too many apps while out of resources.
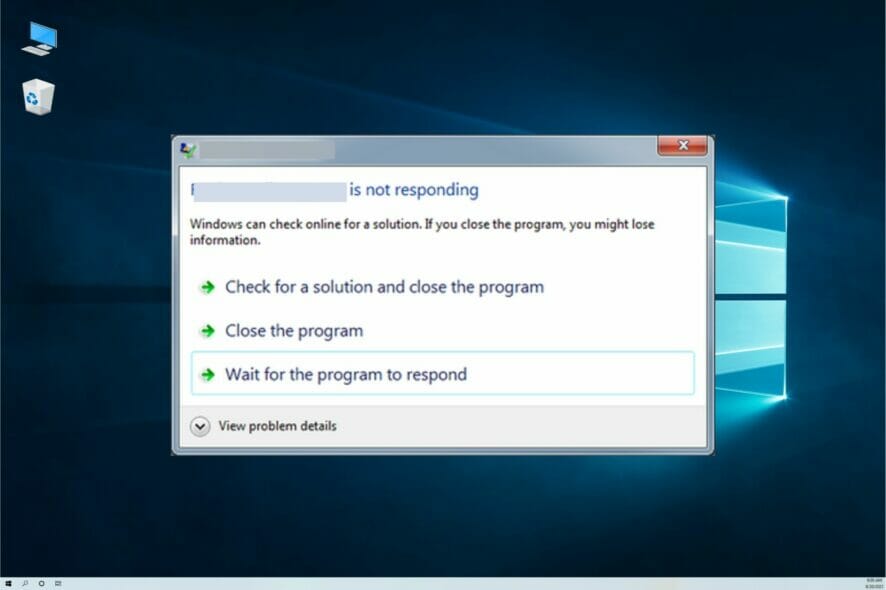
Do you have programs that are not responding on your computer? This can be unpleasant, especially when working on a substantial project. Many have reported encountering the Program not responding to error messages in Windows 10 and 11.
This is one of the tricky errors where identifying the underlying cause is an uphill task, and most users end up either reinstalling the problematic program or resetting OS. At the same time, these should ideally be the last resort.
The error message accompanying the popup reads, The application is not responding. The program may respond again if you wait in Windows 10. And waiting generally doesn’t help!
So today, we’ll show you how to fix the Program not responding error in Windows 10 and 11.
What does it mean when an application is not responding?
When a program does not respond in Windows, it stops interacting with the OS. This happens after Windows sends several messages in a few seconds, and if the program doesn’t respond and the message queue fills up, the error message is encountered.
Windows don’t throw an error when the program is not responding, and in some cases, it might start working again in a while. But, if it doesn’t, you could terminate the program from the Task Manager and then relaunch it.
Why do programs not respond?
There can be a lot of factors causing the problem—from a faulty system, conflicting apps, and bad drivers to malicious software and more.
You can’t pinpoint a single issue in this case, so trying as many solutions as possible is essential.
When a program is not responding, it means it is having problems communicating with Windows properly. This might be because the program is carrying out some background processes or due to some bugs and other issues.
Moreover, here are some error variations that you can encounter, and fix with the same solutions below:
- All programs not responding
- Programs not responding Windows 10, mMc
- Program not responding and won’t close
- Program not responding but using CPU
- Windows program not responding
And if you’re unsure why the program stopped working in Windows 10, review each of the solutions presented and see what works for you!
What to do if a program is not responding?
1. Restart your computer
The first and the simplest thing you should do is restart your computer, mainly if the issue occurred recently. To perform a restart, press Alt + F4, select the option from the dropdown menu, and click OK.
Before you move on to more advanced solutions, try restarting the computer and see if the program not responding frequently in Windows starts to work after that.
2. Terminate the program
- Press Ctrl + Shift + Esc to open the Task Manager.
- Click the View more button in case the window is displayed in its short form, then click Processes.
- Now you can right-click the app that’s not responding and select End task from the menu, or from the bottom right corner.
- Once done, relaunch the program on the computer not responding earlier in Windows 10, and check if it works fine now.
3. Update your app
- Type microsoft store in the Windows Search tab and click on the app from the results.
- Select the Library icon from the bottom-left corner, and click the Update button for each app if there’s a newer version available. Or, you can click the Update all button to install the latest version for all apps in one go.
- Restart your PC and check if your app works fine.
This is how you can update the apps you got from Microsoft Store, but if the unresponsive app is from another source, you will need to check its menu for this option.
In the unlikely situation where the app doesn’t have an update feature, head over to the developer’s website and get the latest version.
Also, find out what to do if Microsoft Store doesn’t work in Windows since it would prevent you from updating existing apps and installing new ones.
4. Perform SFC and DISM scans
4.1 Run an SFC scan
- Search for cmd and click Run as administrator to open Command Prompt with full privileges.
- Type the following command, and press Enter:sfc /scannow
- The scanning process will take a little time, so don’t interfere with it while it repairs your system.
If you cannot perform this step, check what to do if you can’t access Command Prompt as administrator and fix this problem immediately.
4.2 Run a DISM scan
- Type cmd in the Search tab and select Run as administrator.
- Paste the following command, and press Enter to run it:
DISM /Online /Cleanup-Image /RestoreHealth - Like the SFC scan, this process will also take a while, so make sure you don’t interrupt it.
Specific registry errors might also cause unresponsiveness because everything your program does goes into the registry. So, in the case of disruptions, you might end up with an unresponsive program.
The SFC and DISM scans will check for system problems, including your registry, so after these scans, the difficulties should usually start working, and the Program not responding issue should be fixed in Windows 10 and 11.
If SFC and DISM scans did not fix the issue, you can give a try to a third-party solution. These tools streamline the repair process so you will have your system back to normal faster.
5. Reinstall the program
- Press Windows + I to open Settings and choose Apps from the menu.
- Now scroll down in the right pane, click on the app you want to remove, and select Uninstall.
- Once done, head over to the source where you first downloaded the app and reinstalled it.
Updating an outdated program in Windows isn’t always a piece of cake. So, sometimes, your best bet is to uninstall it and install the latest version.
Reinstallation is also helpful if your program gets corrupted, as it deletes all damaged files and replaces them with healthy ones.
Assuming that you want to remove an application altogether, we strongly advise you to use an uninstaller software that deletes all leftover files that might cause problems in the future.
By using a dedicated uninstaller application, you’ll altogether remove all files related to the problematic software.
Once the software is completely removed, install it again, and the issue should be resolved. This may also fix things if Windows 10 is not responding after startup.
6. Perform a full antivirus scan
- Type security in the Search tab and click on Windows Security from the results.
- Select Virus & threat protection.
- If you don’t have a third-party antivirus, you can now select the Full Scan or the Microsoft Defender Offline scan option and click on the Scan now button.
- If not, you can click on the Open app to your antivirus and perform a full scan from its options.
- For instance, in Bitdefender, the System Scan option is accessible right from the dashboard, but if you have a different antivirus, that might be different.
Since we’re talking about antiviruses, you might as well check if your system is infected with malicious software.
Open your antivirus or Windows Defender and perform a full scan. If there is any malicious software on your computer, your antivirus solution will remove them.
After that, restart your computer and run the program once again. If the Microsoft Windows Application not responding problem persists, end the process, and try once again. In case that too doesn’t work, move on to another solution.
7. Disable your antivirus
- Click on the Search tab, type security, and select Windows Security from the results.
- Choose Virus & threat protection.
- If you don’t have a third-party antivirus, click on Manage settings under Virus & threat protection settings.
- Now, disable the toggle for Real-time protection.
- Next, click Yes in the UAC to confirm the change.
- If you have a third-party antivirus, click on the Open app to access your antivirus and disable it from the security menu.
Windows 10 is infamous for preventing updates within certain apps and software. We want to check if your current antivirus solution conflicts with some of your programs.
The easiest way to check this is to turn off your antivirus for a few minutes and rerun the program.
If the program launches without any problems, it’s interfering with your antivirus. In that case, you’ll want to allow that program and exclude it from further scans. This should fix the program’s not responding issue in Windows 10 and 11.
But be careful, and ensure that the program is safe to use and virus-free before you exclude it.
Another solution is to change your antivirus or even wholly switch to ESET NOD32 Antivirus, a comprehensive tool that communicates very well with Windows PCs.
If Windows Defender does not operate well in this case, we strongly recommend installing this third-party antivirus program that can run deeper checks for hidden threats and notify you of the exact issue.
8. Reset the PC
- Click Start and open Settings.
- Open the Update & Security section.
- Choose Recovery from the left pane and click Get Started under Reset this PC.
- Choose Keep my files.
- Follow the on-screen instructions, and choose the appropriate response when prompted to complete the reset process.
And finally, your last resort and the most time-consuming solution is to reset Windows to its factory settings. You should do this only if the other solutions don’t work.
Remember that once you do that, you’ll have to install all your programs and apps again, which can be painful. Also, don’t forget to create a backup of your data and files to keep them safe from deletion.
What can I do if programs are not responding in Windows 11?
This problem is so old that we’ve been confronted with it since the early versions of Windows, so obviously, the latest OS didn’t escape this problem.
Luckily, Windows 11 is not so different from its older counterpart, so all of the solutions we proposed for Windows 10 above will work just fine, with minor differences in the graphics and positions of the menus.
For instance, to uninstall the problematic apps, you will have to click on the Installed apps from the Settings to get to the list of programs.
The rest of the solutions are almost identical, so you can go ahead and apply them to fix the issue behind non-responsive apps in Windows 11.
Is freezing and crashing the same thing?
Technically speaking, the two refer to completely different situations. For example, when a program freezes, it stops responding but is still active and running and can be found in the Task Manager.
However, when a program crashes, its process doesn’t run anymore and, consequently, can’t be found in the Task Manager.
A crash is due to a problem that the OS can’t handle on its own, and the program stops running. This usually happens in case of significant incompatibility issues or problems with the app.
What if the Task Manager is not responding?
The first thing to do if the Task Manager is not responding is to carry out preliminary steps like restarting your PC. If this does not work, you can run an SFC scan followed by a DISM scan to fix corrupt system files.
Another option is to install the latest Windows update as this might be the cause of the issue. For detailed fixes to solve this issue, check our guide on how to fix the Task Manager if it is not working.
We hope at least one of these solutions helped you resolve the Program not responding error in Windows 10 and 11.
Also, learn what to do if an application is not responding.
Once again, since this is a widespread issue, we can’t know for sure what caused it. If you have any questions or suggestions, place them in the comments below.

































