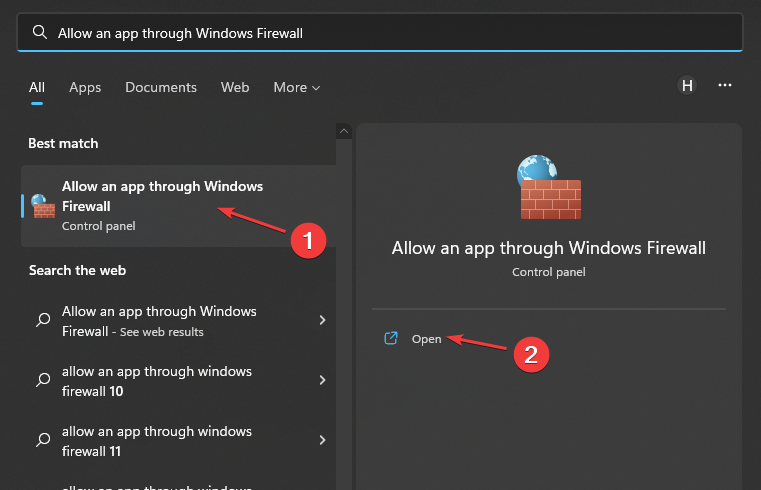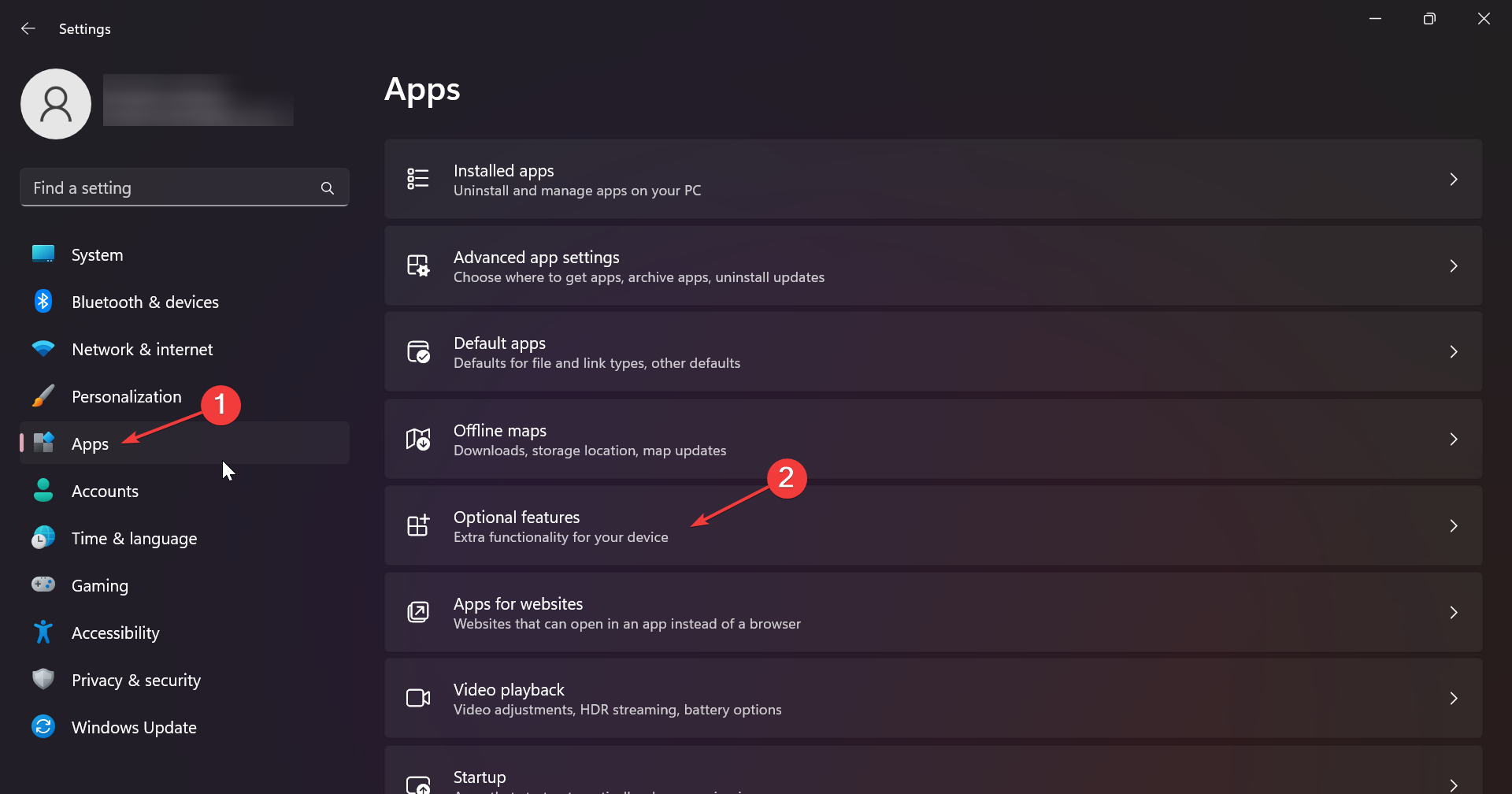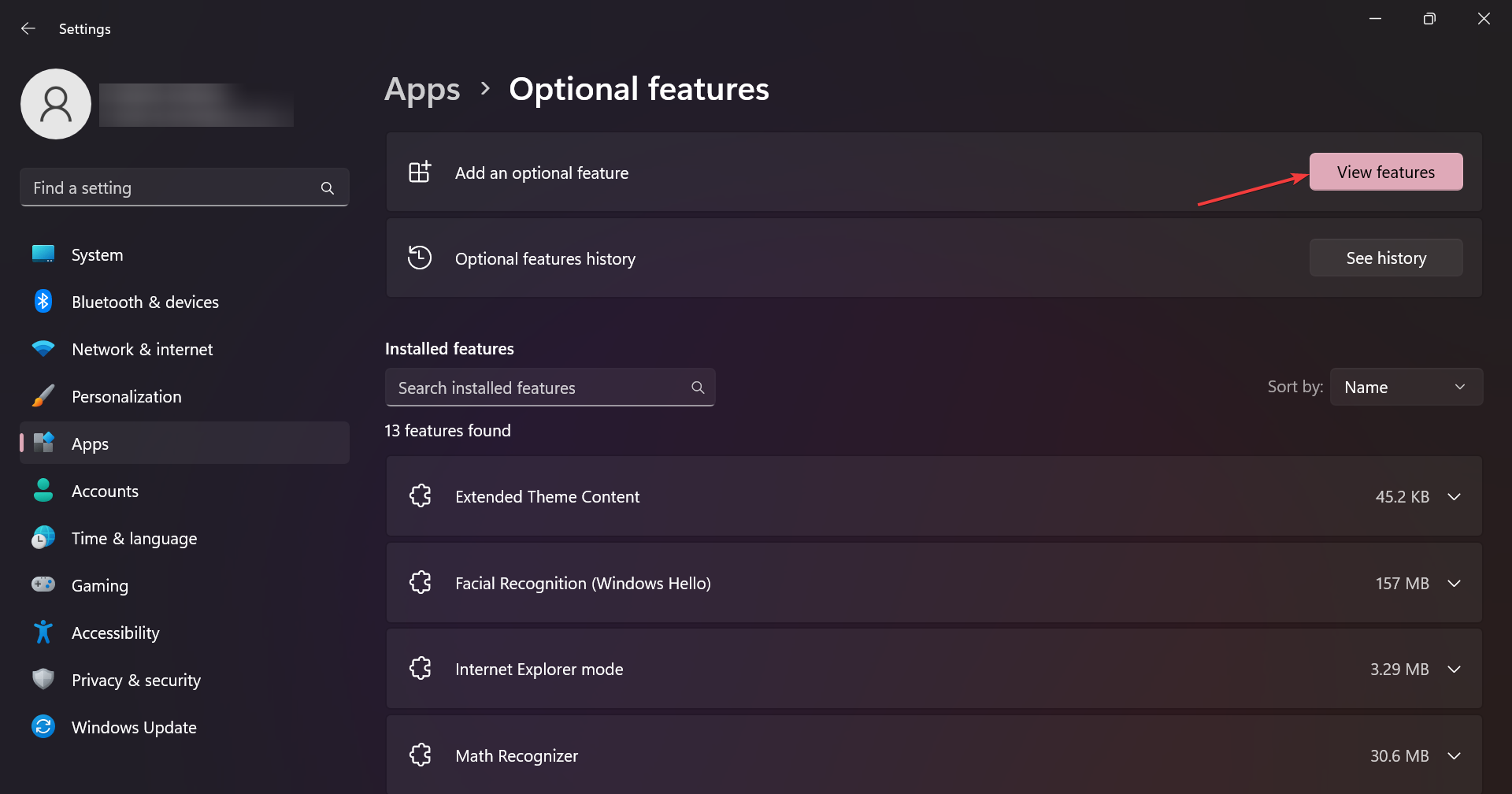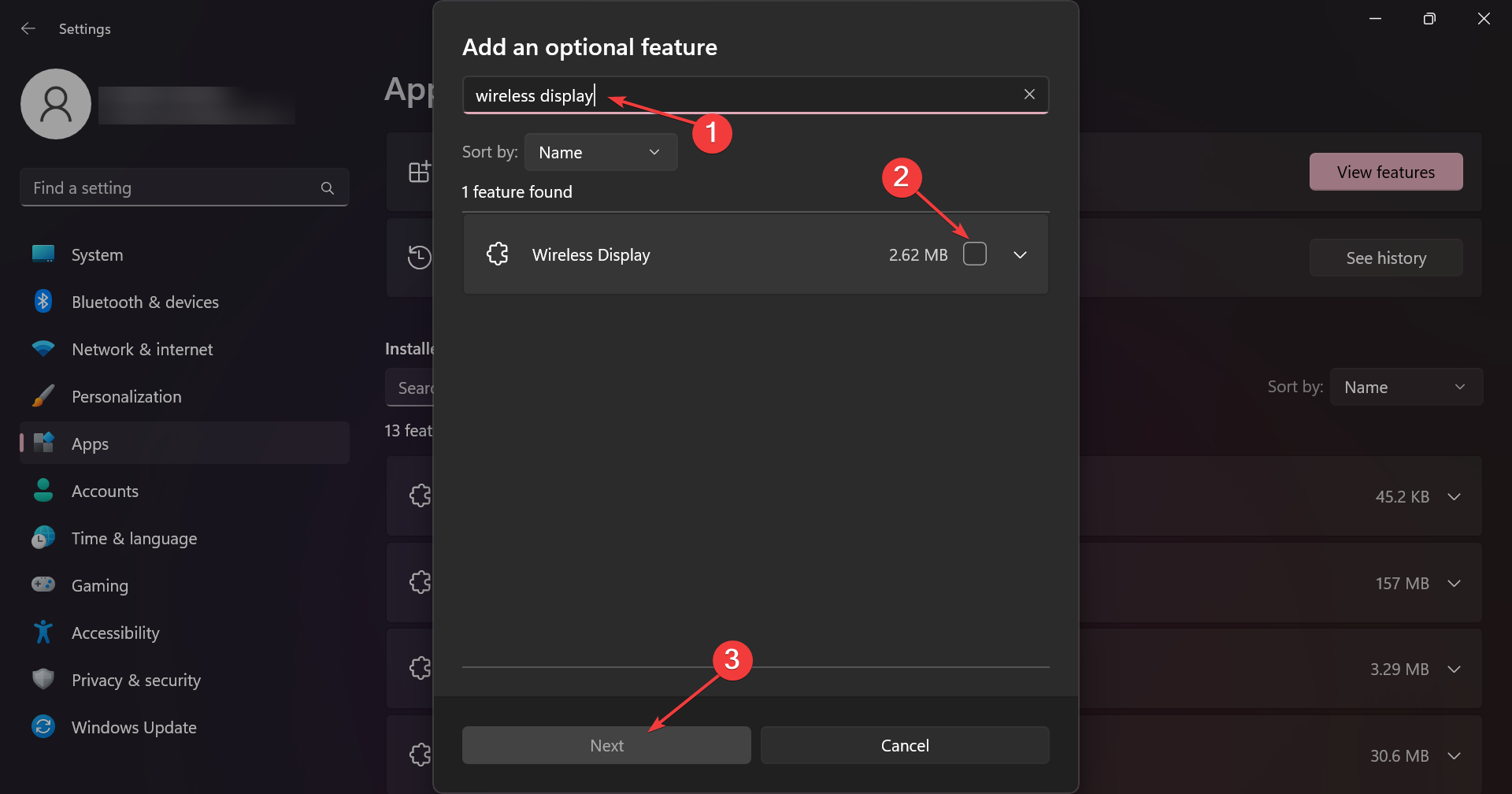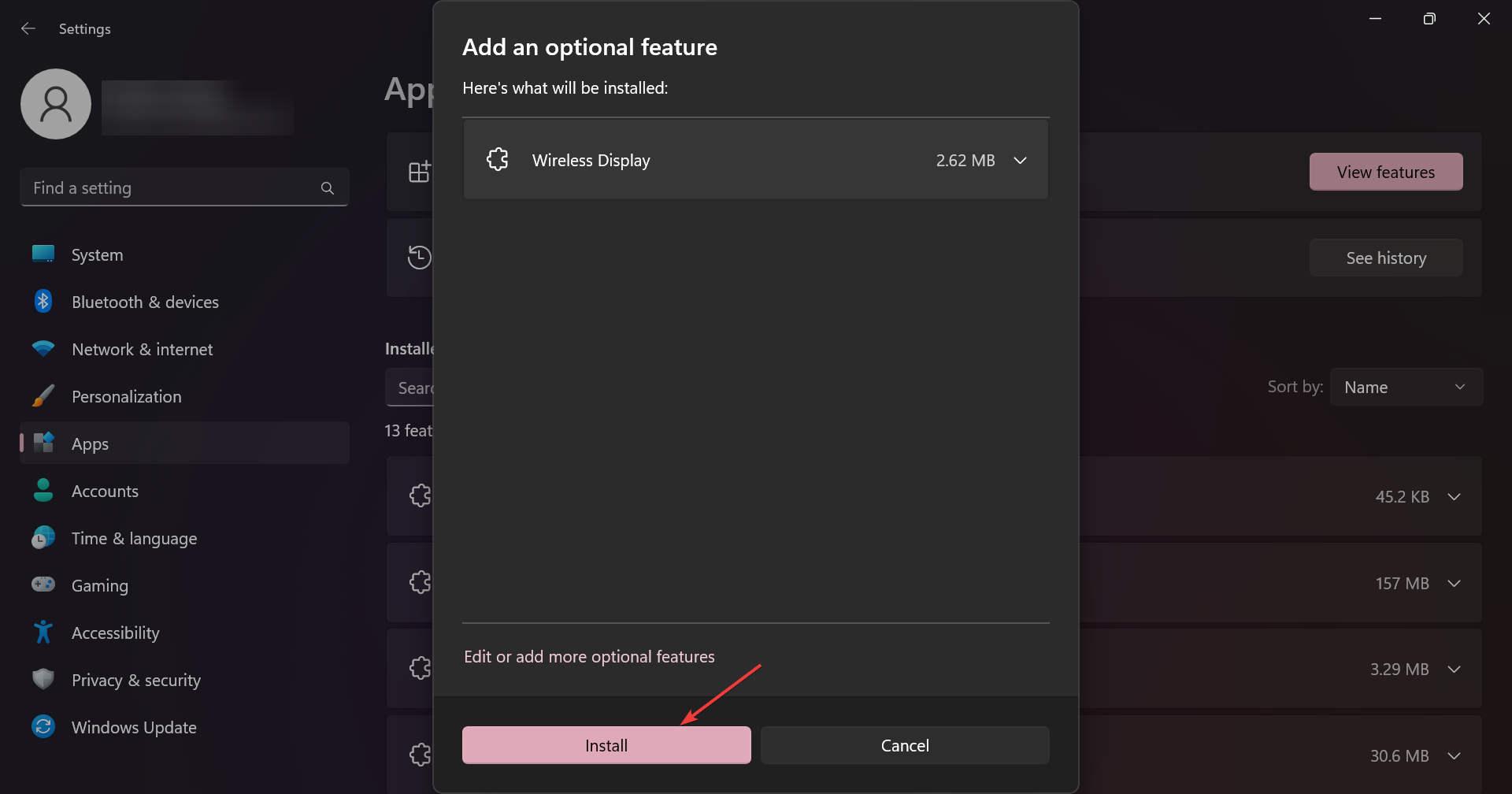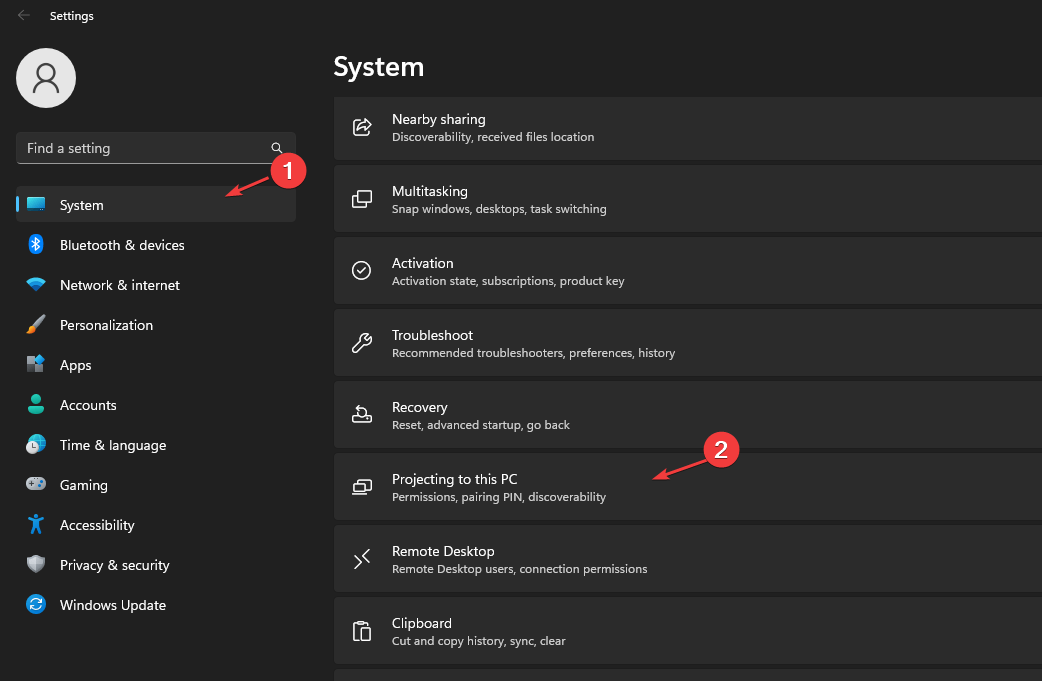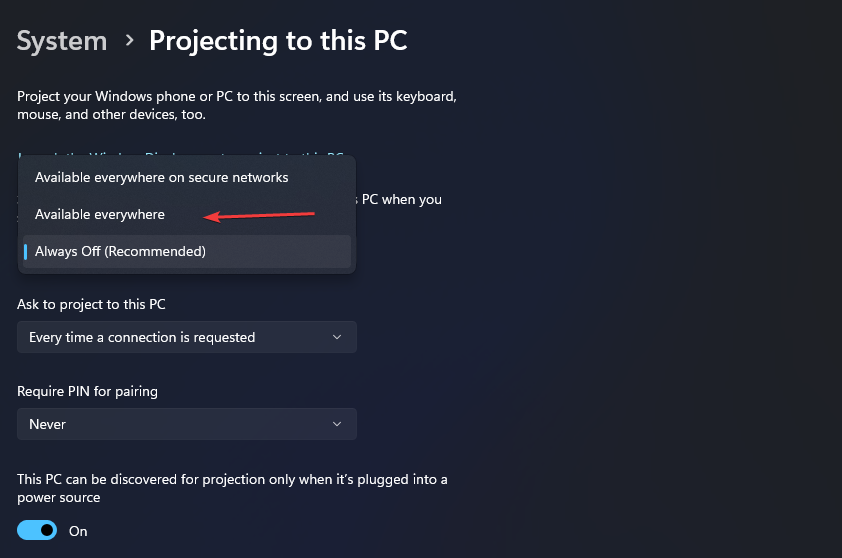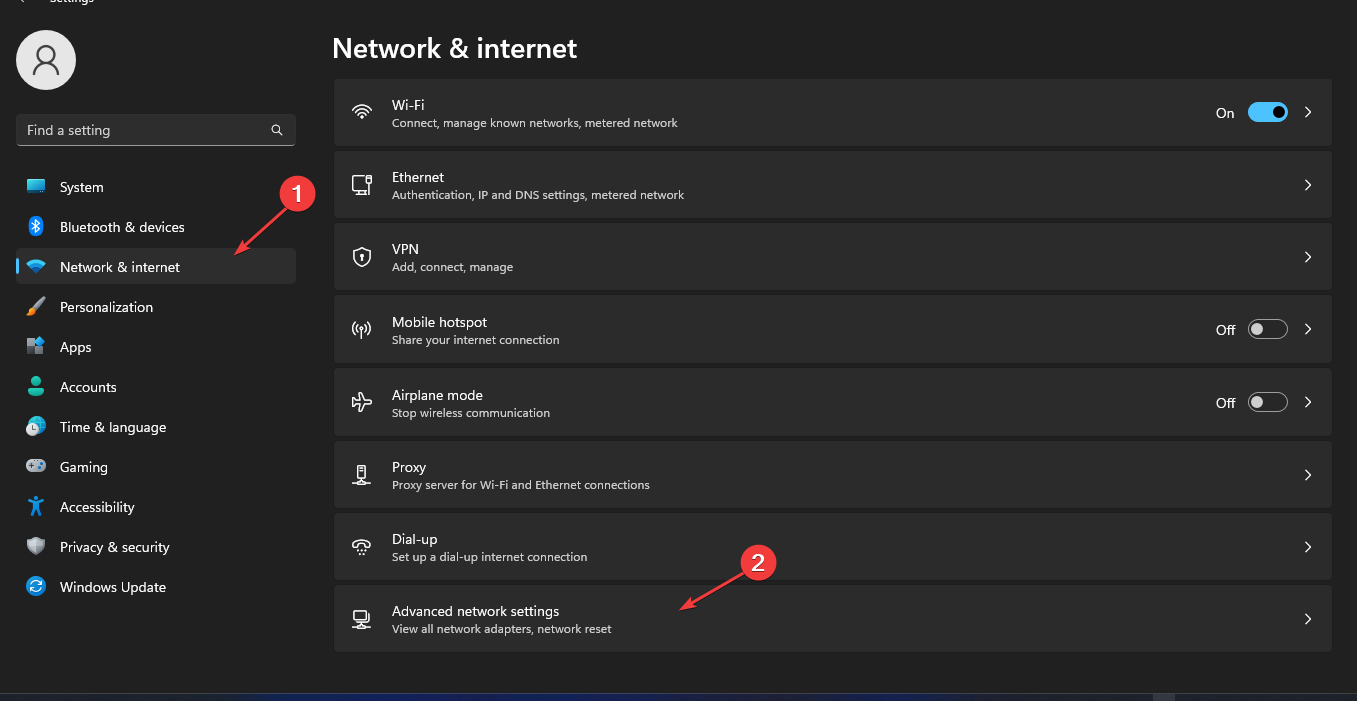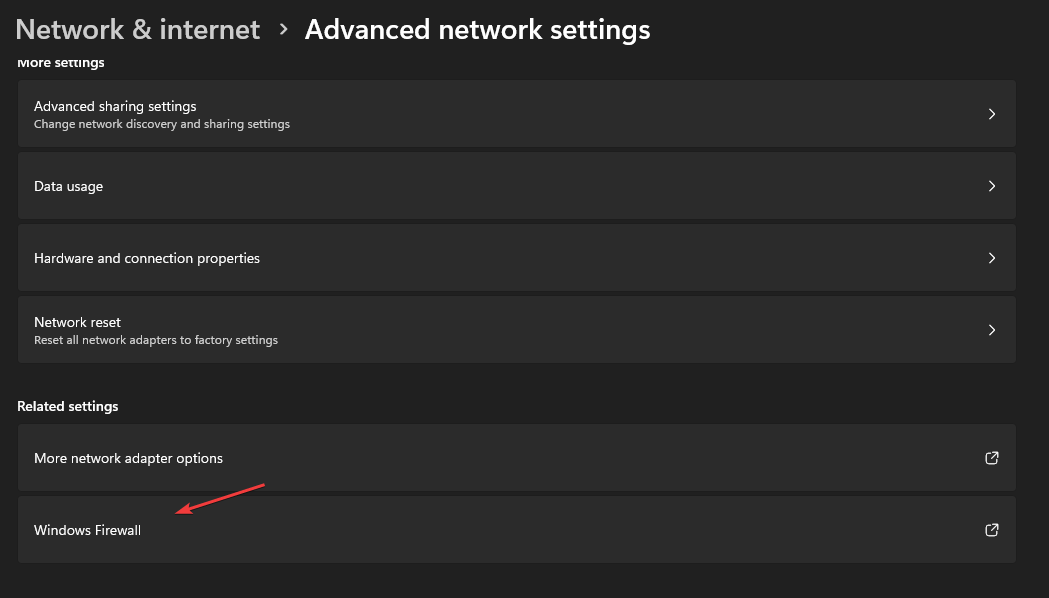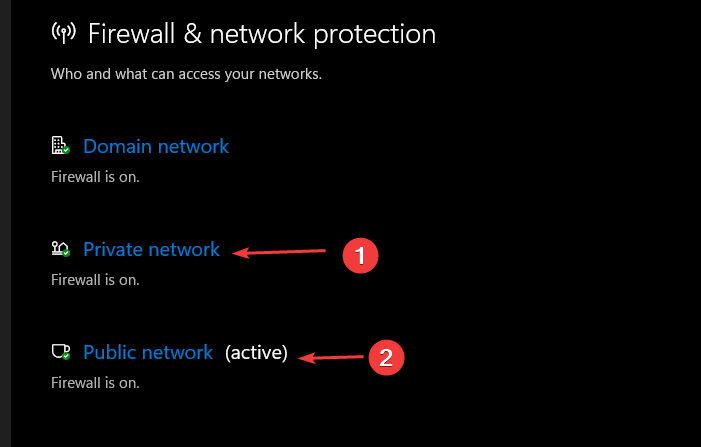Protected Content Cannot be Viewed on This Device [Fix]
Issues with pairing setup will prevent projection of protected content
4 min. read
Updated on
Read our disclosure page to find out how can you help Windows Report sustain the editorial team Read more
Key notes
- Protected content cannot be viewed on this device error on Windows 11 indicates that you are not allowed to show the content.
- It can occur if your PC’s settings don’t allow access to protected content.
- Adjusting some settings in the Windows Defender Firewall can fix the problem.
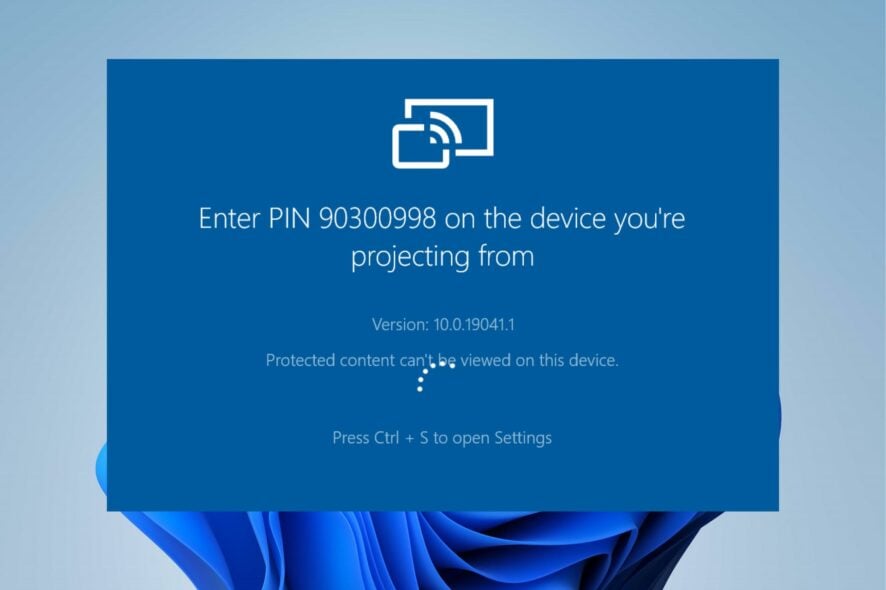
It is common for users to encounter difficulties with projecting to a PC when casting protected content. It indicates that the protected content can’t be viewed on your device. Users also complain that the Projecting to this PC option is greyed out on Windows 11.
Hence, this guide will provide actionable steps to troubleshoot the problem.
Why can’t I view protected content on my device?
Contents such as movies, music, or other media you want to access online might be protected by copyright.
Hence, you may be unable to view them if permission to view protected content is not allowed on your PC. However, other known causes are:
- Windows Defender Firewall interference: Since this is meant to protect the computer, it can flag protected contents as threats to Windows. Hence, access can be restricted due to the Defender Firewall’s activities, prompting the inability to show protected content on Windows.
- Issues with the pairing setup on your PC: Viewing protected content while projecting to this PC on Windows needs to be allowed in the settings. So, you cannot view protected content on this device if the appropriate settings are not enabled.
- Misconfiguration in Private/public access settings: In Windows settings, users can enable their devices to show only private or public access content. Hence, it can be impossible for you to show protected content if the access is restricted.
Contents can also be locked or protected by different means, like location. You can easily bypass it by using a VPN.
What can I do if protected content can’t be viewed on this device?
We recommend you pay attention to the following preliminary checks before proceeding further into the troubleshooting:
- Ensure you are within the regional bandwidth access to the content you want to watch.
- Disconnect any remote connection from your computer and establish the projecting network.
- Make sure you log into your computer via an administrator’s account.
If you’re not able to fix the issue after following the instructions above, then you can proceed with the advanced troubleshooting below:
1. Allow Cast to Device functionality on your PC
- Click the Start button, type Allow an app through Windows Firewall in the search box, then press Enter.
- Locate Cast to Device functionality, Connect/Connected Devices Platform, then check the box for Private & Public.
- Click OK.
Restart your computer and check if the problem persists. If Cast to the Device fails to work after enabling it, check the fixes provided in this guide.
2. Add the Wireless Display optional feature
- Click the Start button and select Settings.
- Now, click on Apps from the left and select Optional features from the right.
- Next, click on View features to the right of the Add an optional feature menu.
- Type in wireless display, check its box, and click the Next button below.
- Lastly, hit the Install button.
We also have an extensive guide on how to use your laptop as a second monitor for more information.
3. Tweak the Pairing setup
- Press Windows + I to open the Settings app.
- Select System from the left pane and click on Projecting to this PC on the System menu.
- Click the first text bar on the Projecting to this PC window and select Available everywhere.
Close the Settings app and check if you show protected content on your computer.
4. Turn on Private and Public networks in Windows Firewall
- Left-click Start to prompt the Start menu and select Settings.
- Select Network and Internet and choose Advanced network settings.
- Locate the Windows Firewall option.
- Select Private and Public networks on the Windows Firewall page and close.
- Then toggle on the Microsoft Defender Firewall.
We recommend you restart your computer and see if the issue is resolved. You may be interested in fixing the Windows Defender not working on Windows 11.
5. Update your router firmware
Many routers come with outdated firmware known to cause various problems. It can be responsible for issues with accessing protected content.
Hence, we recommend you contact the manufacturer for assistance on how to install the new firmware on your router. Check this guide for our recommended list of the best Wi-Fi routers.
Alternatively, you can read about protected content issues on streaming services. We recommend you check ways to fix Protected content errors on platforms like Roku and Disney+.
If you have further questions, you can leave them in the comments section. Also, if you have a suggestion on a solution that has worked for you and is omitted here, kindly comment.