Mouse congelando ou falhando: 10 correções
8 min. read
Published on
Key notes
- Se o mouse continuar travando ou saltando, desative o recurso de desaparecimento do Windows.
- Leia abaixo para encontrar todos os métodos testados para corrigir o problema de congelamento do cursor do mouse.
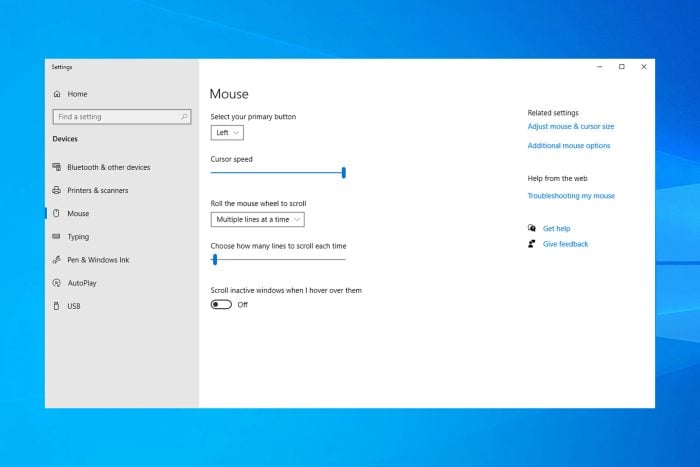
Se o cursor do mouse congelar, pular ou desaparecer durante os jogos ou enquanto você faz algo no trabalho, este tutorial o ajudará.
Por que meu mouse fica congelando? Isso pode ocorrer por vários motivos, e muitos usuários relataram que o mouse congela após a atualização do Windows 10, portanto, remover a atualização resolverá o problema.
Além disso, também pode acontecer ao usar um mouse sem fio ou quando o touchpad não está funcionando de forma correta, fazendo com que o touchpad congele no Windows 10.
Mas corrigir esse problema é muito simples e, no guia de hoje, se o mouse ficar lento no seu PC, as soluções deste guia irão ajudá-lo.
Como evito que meu mouse congele ou falhe?
1. Desative o recurso de desaparecimento no Windows 10
- Pressione Windows e então digite controle dentro da barra de pesquisa. Clique em Painel de controle na lista.
- Clique com o botão esquerdo no ícone do mouse .
- Então uma janela com Propriedades do Mouse abrirá, clique com o botão esquerdo na guia Opções do ponteiro na parte superior da janela.
- Em seguida, desmarque a caixa ao lado de Ocultar ponteiro ao digitar .
- Então clique OK na parte inferior da tela.
- Em seguida, feche todas as janelas abertas e reinicie o dispositivo Windows 8 ou Windows 10.
O Windows possui um recurso integrado que faz o cursor desaparecer enquanto você digita.
Assim, esse recurso é útil ao usar um laptop com Windows 10 porque, se você tiver o cursor ativo, ele saltará para todos os lados se você tocá-lo sem querer ao digitar algo.
2. Reinstale o driver do mouse
1. Clique com o botão direito no ícone Iniciar e selecione Gerenciador de Dispositivos.
2. Expanda a seção Mouses e outros dispositivos apontadores,
3. Clique com o botão direito no driver do mouse e selecione Desinstalar dispositivo.
4. Quando a mensagem de confirmação aparecer, clique em Desinstalar.
5. Reinicie o computador para reinstalar automaticamente o driver e corrigir o erro de congelamento do mouse no Windows 10/11.
Às vezes, o problema de congelamento ou falha do mouse pode ocorrer devido ao driver do mouse. Vários usuários relataram que seu mouse foi reconhecido como PS/2 em vez de mouse USB, o que causou o aparecimento de vários problemas.
Portanto, reinstalar o driver deve resolver o problema rapidamente.
Depois de fazer isso, seu mouse será detectado e assim você poderá usá-lo mais uma vez sem problemas.
Atualizar os drivers de forma manual pode ser uma tarefa demorada. É por isso que sugerimos o uso de uma ferramenta dedicada que possa fazer isso de forma automática.
3. Corrija saltos inesperados ou problemas de congelamento no Windows 10
- Abra o Painel de Controle .
- Selecione a opção Solução de problemas .
- Então uma janela de solução de problemas será exibida, e no lado direito da janela, clique com o botão esquerdo na opção Hardware e Sons .
- Agora, na categoria Dispositivo , clique com o botão esquerdo no botão Avançar para Hardware e Dispositivos .
- Uma verificação será iniciada e, depois de concluída, você precisará clicar com o botão esquerdo em Aplicar esta correção .
- Feche as janelas que você abriu.
- Reinicie o seu dispositivo e veja se o mouse continua congelando.
4. Desmarque o recurso Melhorar precisão do ponteiro
- Abra o Painel de Controle e navegue até a seção Mouse .
- Navegue até a guia Opções de ponteiro e desative o recurso Melhorar precisão do ponteiro . Agora clique em Aplicar e OK para salvar as alterações.
Assim, depois de desativar esse recurso, os problemas com o cursor deverão desaparecer.
5. Desative a Zona de Controle HP
Se o cursor congelar, saltar ou desaparecer, o problema pode estar relacionado ao HP Control Zone. Vários usuários relataram que resolveram o problema simplesmente desativando o HP Control Zone. Para fazer isso, siga estas etapas simples:
- Navegue até a seção Mouse no Painel de Controle .
- Vá para a guia HP Control Zone e então desative o HP Control Zone .
- Em seguida, clique em Aplicar e OK .
Assim, depois de desativar esse recurso, os problemas do mouse deverão ser resolvidos. Mas, lembre-se de que o HP Control Zone pode não estar disponível no seu PC, a menos que seja um dispositivo HP.
6. Remova o AdAware
Às vezes, aplicativos de terceiros podem causar problemas com o mouse e muitos usuários relataram que o cursor congela, salta ou desaparece devido ao AdAware.
Este é um aplicativo anti-spyware sólido, mas às vezes pode causar vários problemas. Os usuários relataram que a desinstalação do AdAware corrigiu o problema para eles, então sinta-se à vontade para tentar isso.
Mas se você quiser continuar usando este aplicativo, atualize-o para a versão mais recente e verifique se isso resolve o problema.
7. Desative drivers de mouse adicionais no Gerenciador de dispositivos
Segundo os usuários, podem ocorrer problemas com o cursor devido a vários drivers de mouse no PC.
Então, se o cursor congelar, saltar ou desaparecer, pode ser necessário desabilitar drivers de mouse adicionais no seu PC. Para fazer isso, siga estas etapas:
- Abra o Gerenciador de Dispositivos e então navegue até a seção Ratos e outros dispositivos apontadores .
- Mas se você vir várias entradas nesta seção, precisará desativar todos os dispositivos que não estiver usando.
- Para fazer isso, basta clicar com o botão direito no dispositivo que deseja desabilitar e escolher Desabilitar dispositivo no menu.
- Em seguida uma janela de confirmação aparecerá, clique em Sim para prosseguir e corrigir o congelamento do mouse por um segundo.
Assim, depois de remover dispositivos adicionais, o problema deverá ser completamente resolvido.
8. Reverta para o driver anterior
Às vezes, podem aparecer problemas com o cursor devido a novos drivers. Então, segundo alguns usuários, esse problema pode aparecer se você atualizou recentemente o driver do mouse ou touchpad.
Então veja como reverter:
- Abra o Gerenciador de Dispositivos e localize o dispositivo problemático.
- Em seguida clique duas vezes no dispositivo para abrir suas propriedades.
- Quando a janela Propriedades for aberta, vá para a guia Driver e clique no botão Reverter driver . O mouse continua congelando durante o jogo. O problema será resolvido.
Então, após reverter para o driver mais antigo, verifique se o problema foi resolvido. Mas se a opção Reverter driver não estiver disponível, talvez seja necessário reinstalar o driver seguindo as etapas da Solução 4 .
Vale a pena mencionar que às vezes o Windows pode atualizar automaticamente seus drivers e fazer com que o problema reapareça.
Para evitar isso, verifique nosso artigo sobre como evitar que o Windows atualize automaticamente drivers específicos.
9. Desative o gerenciador de áudio Realtek HD
Segundo os usuários, às vezes o Realtek HD Audio Manager pode causar problemas com o cursor.
Se o cursor congelar, saltar ou desaparecer, você precisa evitar que o Realtek HD Audio Manager seja iniciado automaticamente com o seu PC.
Assim, para fazer isso, siga estas etapas:
- Pressione Ctrl + Shift + Esc para abrir o Gerenciador de Tarefas .
- Quando o Gerenciador de Tarefas abrir, vá para a guia Inicializar . Localize Realtek HD Audio Manager , clique com o botão direito e escolha Desativar .
Depois de fazer isso, reinicie o seu PC e verifique se assim o problema reaparece.
10. Certifique-se de que seu dispositivo esteja habilitado
Mas se esse problema ainda acontece no seu laptop, você precisará verificar se o seu dispositivo está habilitado. Para fazer isso, siga estas etapas:
- Vá para Painel de controle > Mouse .
- Navegue até a última guia à direita e certifique-se de que o dispositivo esteja habilitado.
Depois de fazer isso, o mouse reaparecerá e tudo começará a funcionar novamente. Lembre-se de que talvez seja necessário executar essas etapas usando o teclado.
Problemas com o mouse podem afetar a experiência do usuário, e os usuários relataram os seguintes problemas com o cursor do mouse:
- O ponteiro congela (Windows 10 ) – Segundo os usuários, o problema comum do mouse é o congelamento do ponteiro de forma aleatória.
- O cursor congela a cada poucos segundos – Outro problema com o cursor do mouse é o congelamento frequente, impossibilitanto até mesmo as tarefas básicas.
- O cursor congela ao digitar – Esta é uma variação desse problema, e muitos usuários relataram que o cursor congela ao digitar. Parece um bug estranho, mas você poderá corrigi-lo com uma de nossas soluções.
- O cursor congela e depois desaparece – Às vezes, o cursor pode congelar e depois desaparecer. Isso pode ser um grande problema e provavelmente é causado por um driver problemático.
- O cursor não se move – Outro problema que pode aparecer com o mouse é a incapacidade de mover o cursor. Segundo os usuários, o cursor está preso no lugar e completamente incapaz de se mover.
- O cursor salta – Um dos problemas mais comuns é o cursor saltando. Isso pode ser um problema irritante, mas você poderá corrigi-lo com uma de nossas soluções.
- Cursor não aparece – Este é outro problema relatado pelos usuários em seus PCs. Segundo eles, o cursor desaparece impossibilitando o uso do mouse.
Como corrigir outros problemas relacionados ao cursor?
Existem muitos problemas relacionados ao cursor que podem ser encontrados em um PC com Windows, sendo o mais comum o movimento do cursor para a esquerda durante a digitação.
Um mouse congelado também pode deixá-lo preso no canto, mas temos um artigo inteiro dedicado a esse problema.
Então você pode ter encontrado outros problemas de cursor semelhantes e temos várias soluções para alguns deles:
- Tela preta com cursor no Windows 10
- O cursor do mouse desapareceu no Windows 10
- Cursor do mouse saltando ao digitar no Windows10
- O ponteiro do mouse não passa para uma segunda tela
- O ícone de carregamento do mouse não desaparece
Deixe-nos saber na seção de comentários se essas soluções foram úteis para corrigir vários problemas do cursor do mouse.

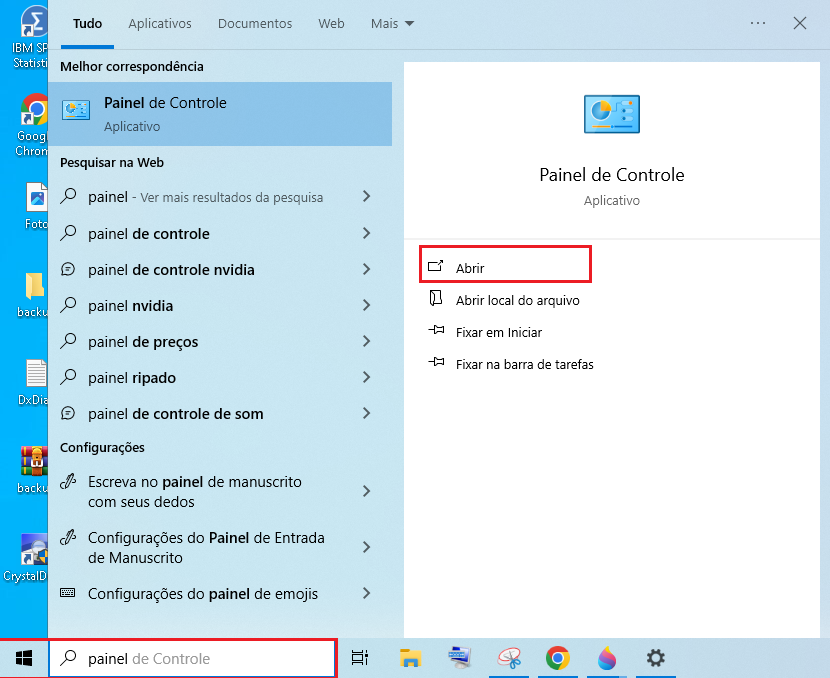
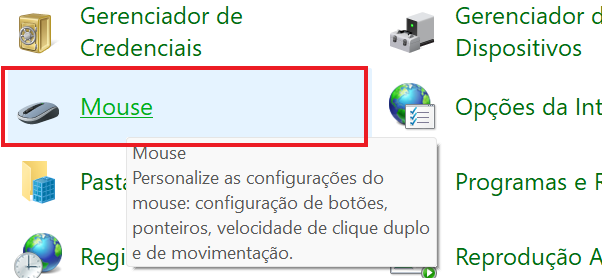
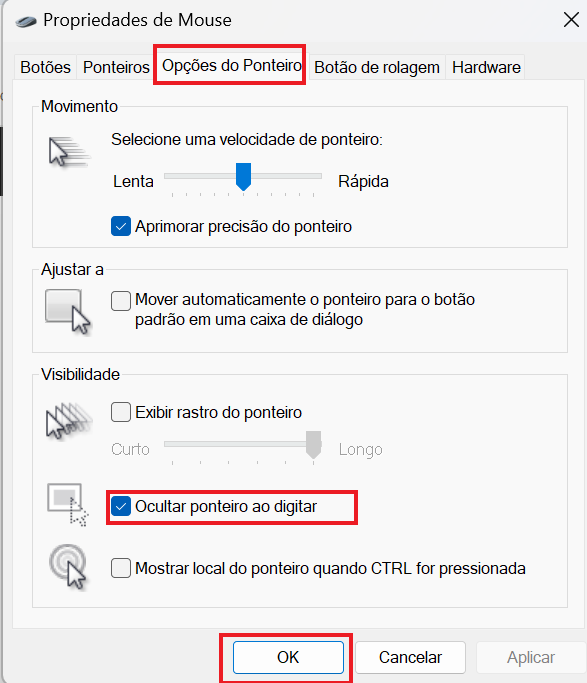

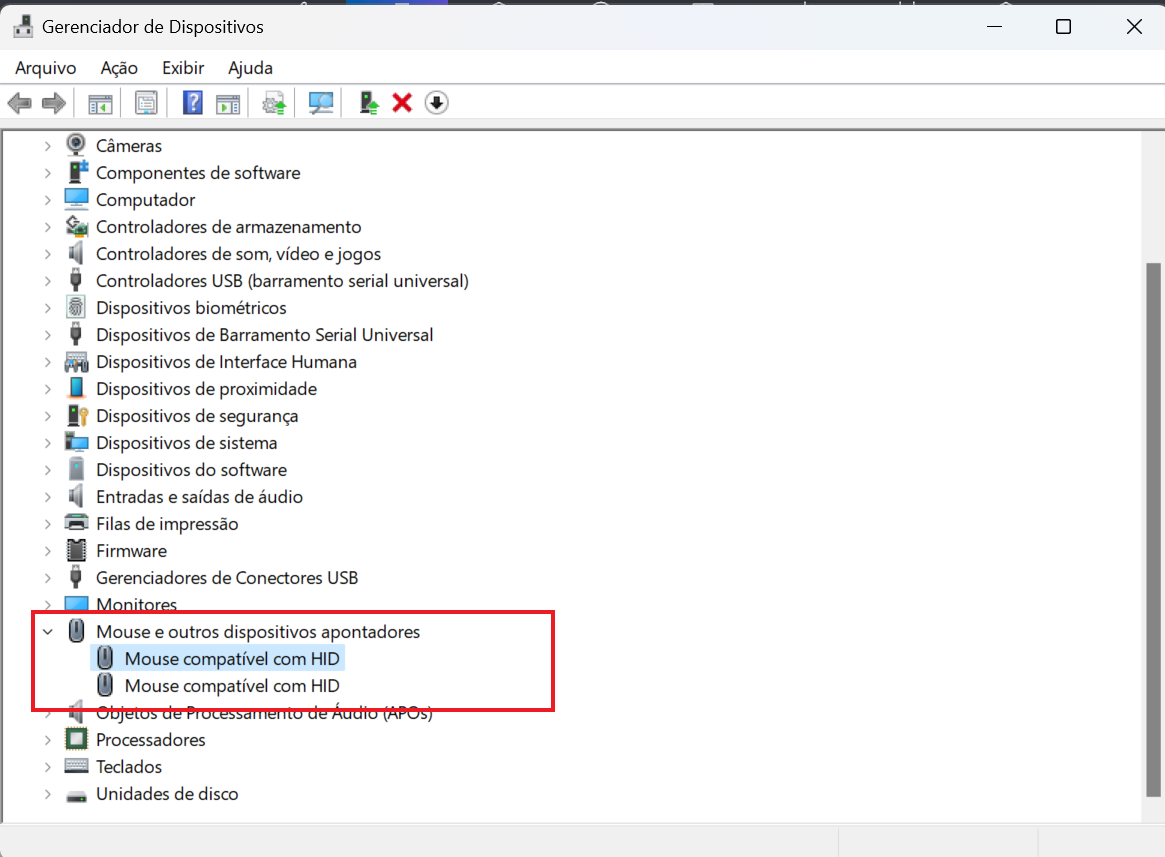
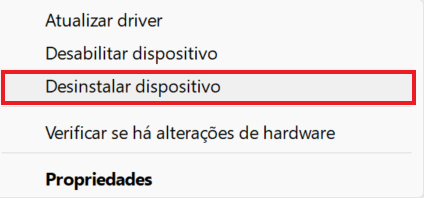

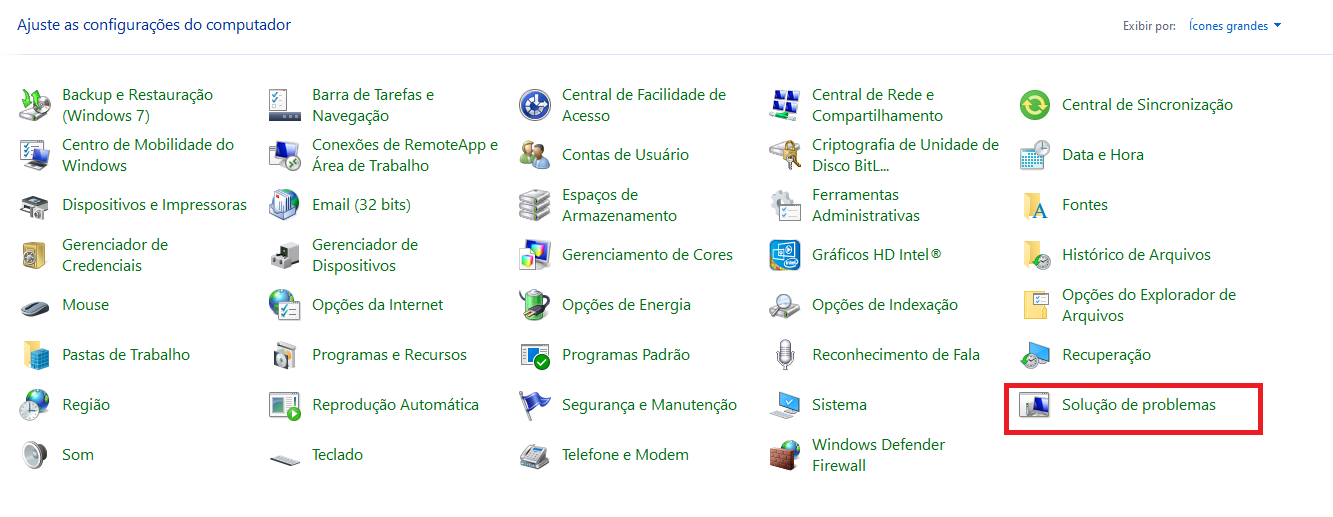
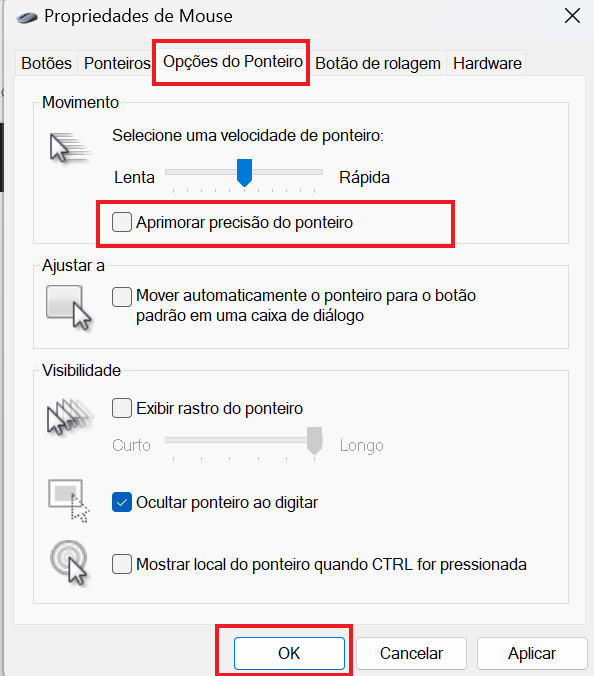
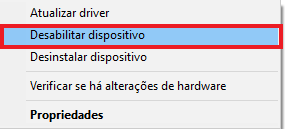
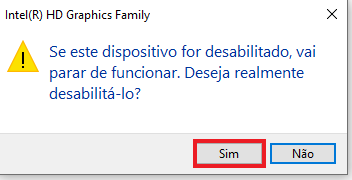
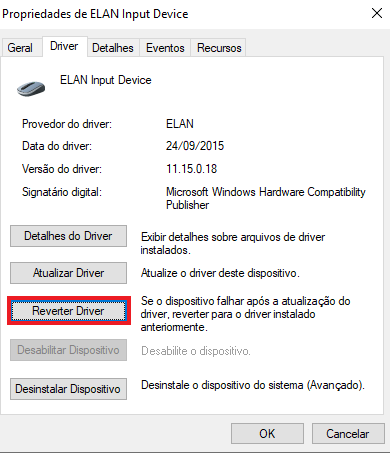
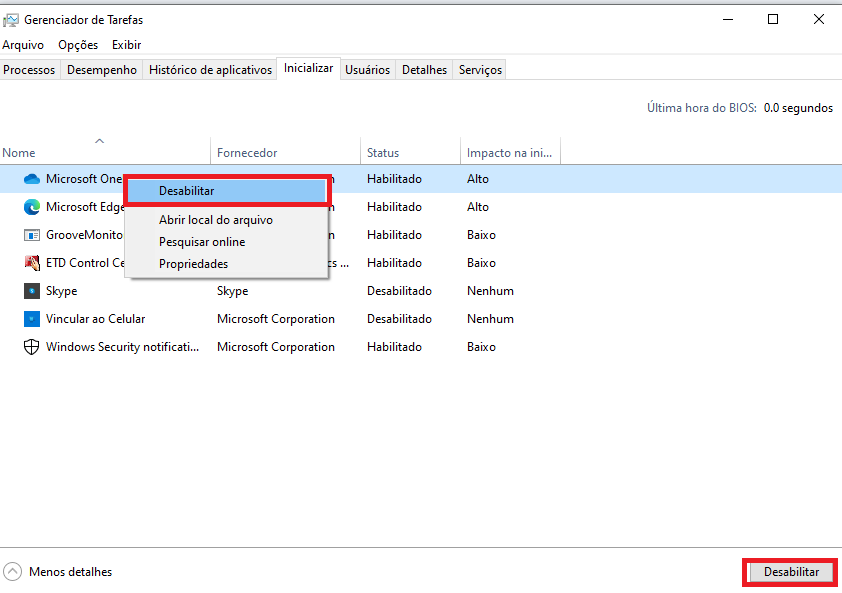








User forum
0 messages