Erro navegador Edge sem memória PC com Windows - Corrigido
8 min. read
Published on
Key notes
- O código de erro de falta de memória no Microsoft Edge ocorre quando o computador não tem mais memória livre para alocar para o navegador ou outros programas.
- As principais causas do erro estão relacionadas à memória e às configurações do navegador, e há várias maneiras de corrigir o problema.
- Como corrigir o código de erro: Sem memória? Por exemplo, você pode redefinir o navegador usando um dos métodos abaixo.
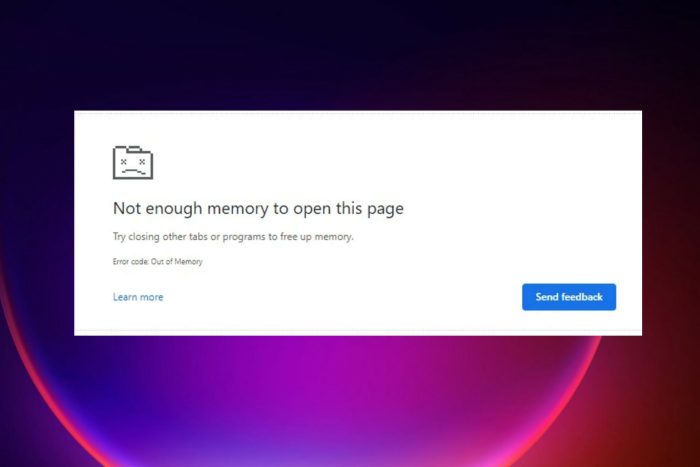
Código de erro: Mensagem de falta de memória foi relatada por alguns usuários ao tentar abrir determinadas páginas com o Microsoft Edge. Esse problema está relacionado à memória e pode tornar a máquina lenta devido a processos como serviço de rede.
Quanto ao erro, foi relatado Código de erro: falta de memória no Jupyter Notebook, bem como em PCs com Windows 11 e Windows 10.
Embora não seja tão ruim quanto o problema em que o Microsoft Edge simplesmente não abre , isso ainda pode ser um incômodo. Existem várias maneiras de corrigir esse problema, e a maioria dos métodos envolve solucionar problemas nas configurações do Edge para eliminá-lo.
Por que estou recebendo um erro de falta de memória?
- Ter muitas extensões e complementos do Edge
- Abrindo muitas guias em uma janela
- Falta de memória insuficiente no seu PC
- Usando uma versão desatualizada do Edge
- Interferência do cookie e cache do navegador
Este erro implica que os recursos ou memória disponíveis no navegador Edge são insuficientes para obter e abrir a página web solicitada. Em outras palavras, podemos dizer que você está sem memória ou há um vazamento de memória no Microsoft Edge.
Como a RAM e o espaço no disco rígido são casualmente chamados de memória, alguns usuários acreditam que a mensagem de erro se refere à memória do disco rígido.
Depois disso, alguns começarão a excluir arquivos do computador para liberar memória. Embora isso afine o disco rígido, não resolverá o código de erro de falta de memória do navegador.
Felizmente, existem diferentes maneiras de corrigir o problema e aproveitar a navegação perfeitamente.
Como faço para corrigir o código de erro: memória insuficiente?
1. Limpe o cache e os cookies no Microsoft Edge
1. Open the Edge browser on your PC.
u003cspanu003e2. Click on theu003c/spanu003eu003cemu003eu003cspanu003e u003c/spanu003eSettingsu003cspanu003e u003c/spanu003eu003c/emu003eu003cspanu003eoption.u003c/spanu003e
u003cspanu003e3. Click on the u003c/spanu003eu003cstrongu003ePrivacy, search, and servicesu003c/strongu003eu003cspanu003e tab to provide more options.u003c/spanu003e
4. Select the u003cstrongu003eBalanced u003c/strongu003eoption from the three to improve your privacy.
5. Go to the u003cstrongu003eClear browsing data u003c/strongu003etab and click the u003cemu003eChoose what to clearu003c/emu003e button.
6. A pop-up will display where you have to choose the u003cstrongu003eTime rangeu003c/strongu003e, check the u003cemu003eCookies and other site datau003c/emu003e and u003cstrongu003eCached images and filesu003c/strongu003e options.
7. After you made your selection, click the u003cstrongu003eClear nowu003c/strongu003e button.
Using a browser such as Microsoft Edge saves information from websites you visit in its cache and cookies. Clearing these can help with a website’s formatting and loading issues and make your browsing more secure.rnrnClearing cache removes all the Edge errors. So restart the browser and try to re-access the web pages to see if it’s solved.
Recomendamos CCleaner , uma ferramenta profissional que limpa automaticamente os cookies, rastreadores, histórico de internet, histórico de downloads e cache do seu navegador. Além disso, este software pode até excluir atividades de sessões individuais.
2. Remova quaisquer extensões e complementos
- Abra o navegador Edge e clique nas linhas de três pontos .
- Escolha a opção Extensões .
- Procure a lista de extensões instaladas .
- Clique no botão de extensões para desligá-lo e você também pode clicar no botão Remover botão para desinstalá-los.
A maioria dos usuários usa complementos e extensões para melhorar sua experiência na web e automatizar alguns processos com a ajuda de complementos. No entanto, muitos deles podem afetar o desempenho do navegador ao usar mais memória alocada.
3. Reduza o uso de memória do navegador
- Lançar seu navegador Microsoft Edge.
- Pressione Shift + Esc no teclado para abrir o Gerenciador de Tarefas do Navegador.
- Localizar a guia do navegador que usa muita memória, clique nela e clique no botão Finalizar processo .
Algumas coisas que afetam o uso da memória incluem anúncios, resolução da tela, conteúdo da guia, tamanho das janelas, número de guias do navegador abertas, etc.
4. Experimente um navegador alternativo
Código de erro: falta de memória afeta vários aplicativos da web, incluindo Facebook, YouTube, Canvas, Cypress e Teams, mas você pode corrigir isso usando um navegador diferente.
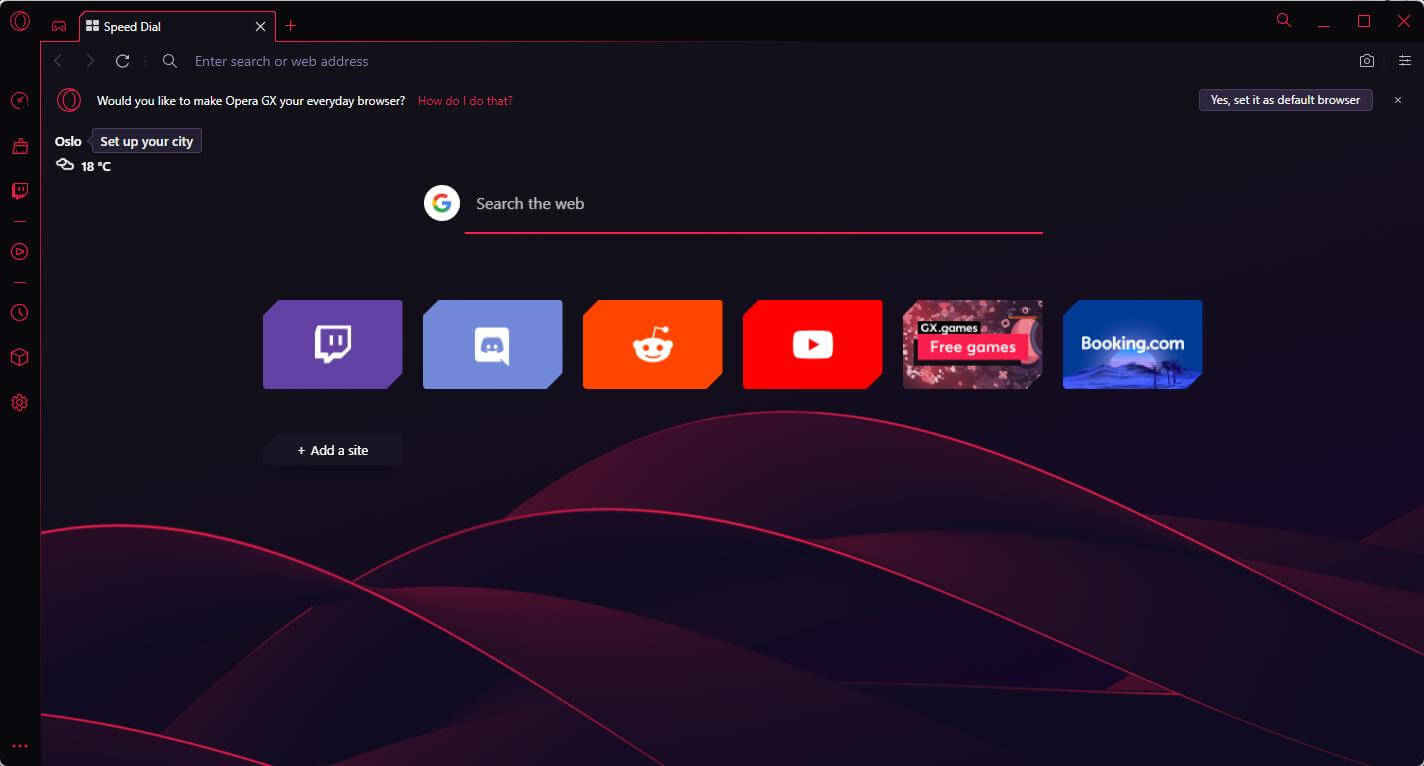
Com recursos integrados de limitação de CPU e RAM, o Opera GX é uma das melhores alternativas. Além disso, você pode habilitá-lo abrindo o painel da barra lateral com apenas alguns cliques.
Construído para lidar com jogos e streaming no navegador sem interrupção, o Opera GX também integra recursos de navegação padrão.
Você pode marcar suas páginas favoritas, personalizar sua experiência com extensões dedicadas e usar a barra lateral de mensagens instantâneas para se comunicar rapidamente com seus colegas.
O navegador também é muito focado na privacidade, com um recurso anti-rastreamento integrado e uma VPN gratuita com largura de banda ilimitada. A VPN ocultará seu IP e também ajudará você a contornar bloqueios geográficos.

Ópera GX
Navegue sem erros com este orientado para o desempenho com controles dedicados de CPU e RAM e recursos de privacidade líderes do setor.5. Reparar o Microsoft Edge
- Pressione a tecla Windows + I para abrir o aplicativo Configurações .
- Clique nos aplicativos aba.
- Clique em Aplicativos e recursos aba.
- Selecione o navegador Edge .
- Clique nas linhas pontilhadas e selecione Modificar .
- Clique em Reparar botão quando você receber um pop-up.
6. Redefina o navegador Microsoft Edge
6.1. Use o comando edge://settings/reset
- Abra o navegador Edge .
- Digite o seguinte comando na marca de endereço e pressione Enter .
edge://settings/reset - Dependendo dos dados do seu navegador, levará alguns minutos para aparecer. Em seguida, escolha Restaurar configurações para seus valores padrão opção .
- Você receberá uma notificação alertando sobre a redefinição. Clique no botão Redefinir .
Redefinir o navegador Edge traz todas as configurações para o padrão. Ele limpará todas as abas e excluirá todos os cookies e cache, mantendo o histórico e as senhas salvas.
Observe que você também pode ter o código de erro de falta de memória no Edge em plataformas como o Xbox.
6.2. Use a opção Configurações
- Inicie seu navegador e clique na opção Configurações .
- Clique na opção Redefinir configurações .
- Clique Restaurar as configurações para seus valores padrão .
- Um pop-up de redefinição aparecerá. Clique no botão Redefinir .
Uma vez feito isso, verifique novamente se o código de erro de falta de memória no Edge foi corrigido; caso contrário, prossiga para uma solução diferente.
7. Altere o arquivamento da página
- Vá para o botão Pesquisar , pesquise Configurações avançadas do sistema e pressione Enter .
- Clique na guia Avançado .
- Selecione o botão Configurações na seção Desempenho .
- Clique na guia Avançado .
- Clique no botão Alterar .
- Desmarcar a opção Gerenciar automaticamente o tamanho do arquivo de paginação para todas as unidades .
- Selecione o botão Tamanho personalizado e em Tamanho inicial , insira o Tamanho recomendado . Em seguida, na caixa Tamanho máximo , insira Valores atualmente alocados .
- Clique no botão Definir e em OK para aplicar as alterações.
8. Crie um novo perfil de usuário em seu navegador
Às vezes, esse problema pode ocorrer devido a um problema com seu perfil de usuário do Edge. Você pode testar isso simplesmente criando outro perfil de usuário e ver se o problema ainda ocorre.
Para criar um novo perfil de usuário basta seguir estas etapas:
- Abra o navegador Edge e clique no ícone Pessoal no canto superior esquerdo da janela do navegador.
- Clique no botão Configurar novo perfil pessoal
- Você será redirecionado para uma nova página onde poderá clicar em Iniciar sem seus dados
- Na próxima página clique em Confirmar e comece a navegar
- Você será solicitado com opções de personalização de cores, onde poderá escolher o que quiser
- Após escolher seu esquema de cores uma nova janela será aberta e você já estará no perfil recém criado
Após criar um novo perfil, verifique se o código de erro: falta de memória ainda ocorre.
A correção do problema leva alguns minutos quando você faz a coisa certa. O código vem em algumas variantes, às vezes você pode encontrar um código de erro que diz que esta página está com problemas .
Os usuários precisam saber que alguns erros ocorrem durante a navegação. Não há necessidade de pânico, mas execute os diferentes métodos de solução de problemas.
Porém, é sempre bom reduzir os recursos, principalmente os recursos de hardware que também afetam a memória.
Antes de aplicar essas correções, ao encontrar o problema, execute a solução de problemas básicos, como reiniciar o PC e atualizar o navegador Edge.
A maioria dos navegadores também apresenta esse problema e você pode usar as etapas descritas acima para corrigi-lo. Por exemplo, você pode verificar como resolver o erro de falha na execução do servidor no Chrome.
Qual método ajudou você a corrigir o erro? Não hesite em nos informar na seção de comentários abaixo.



























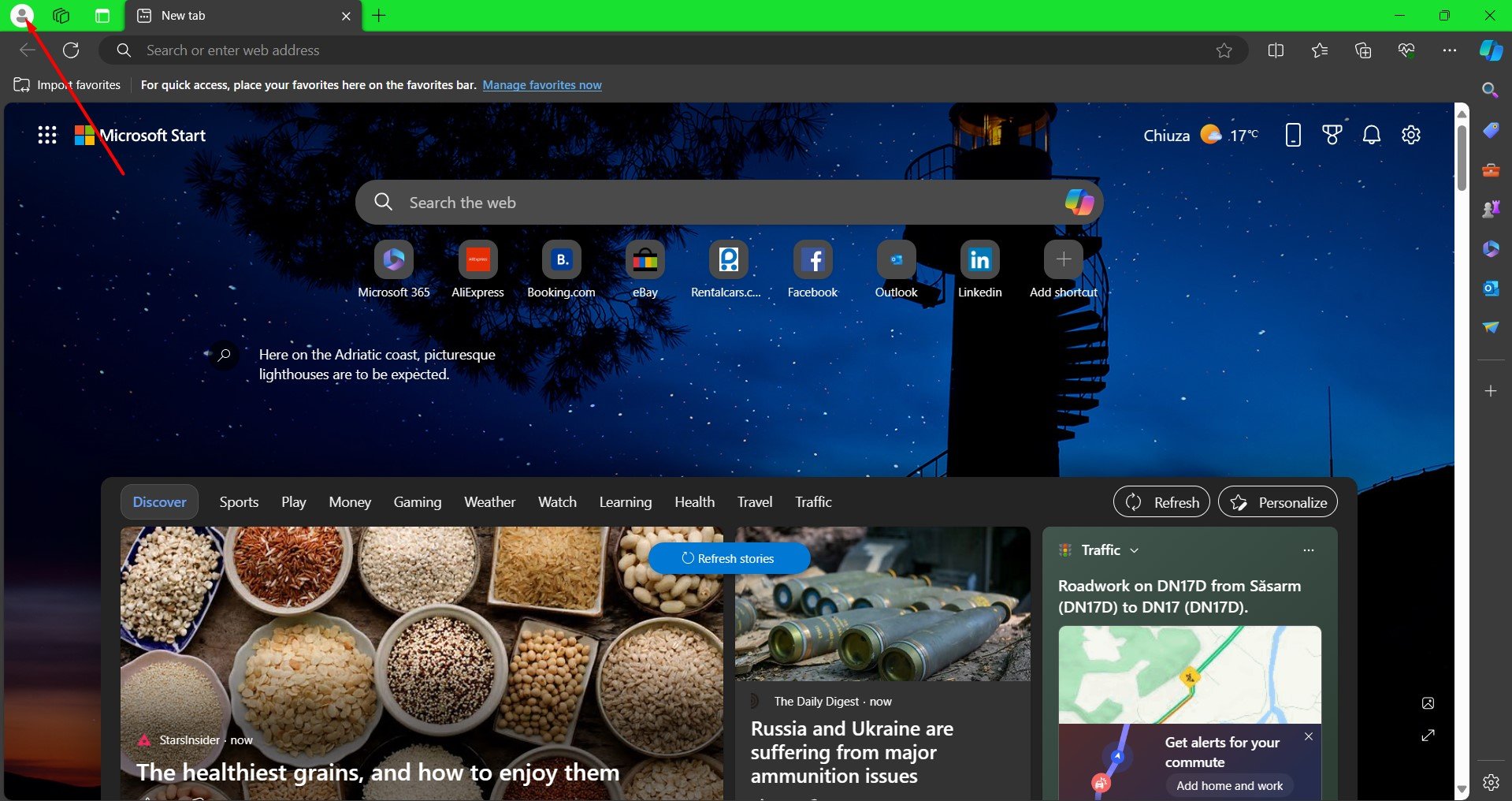
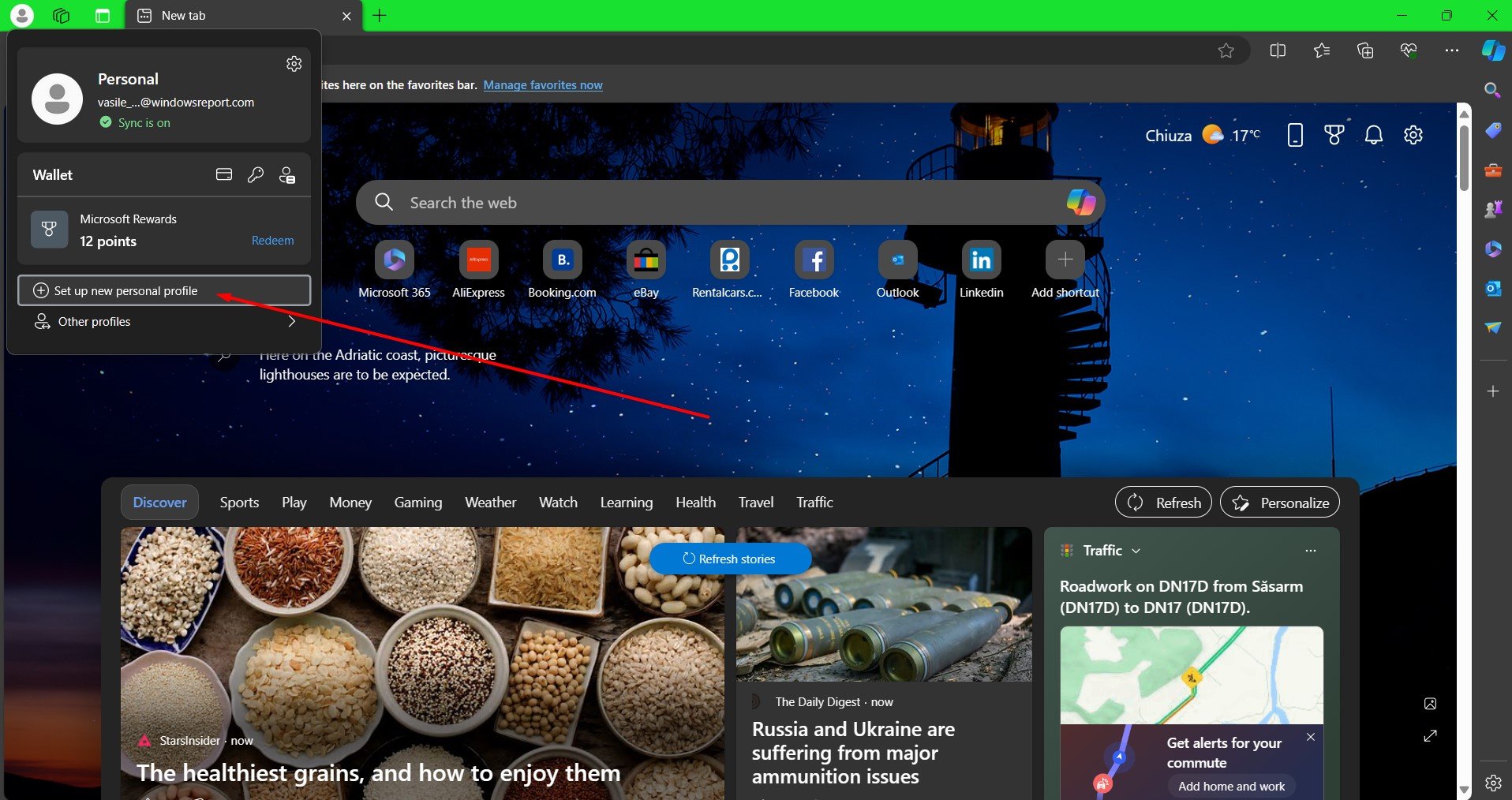
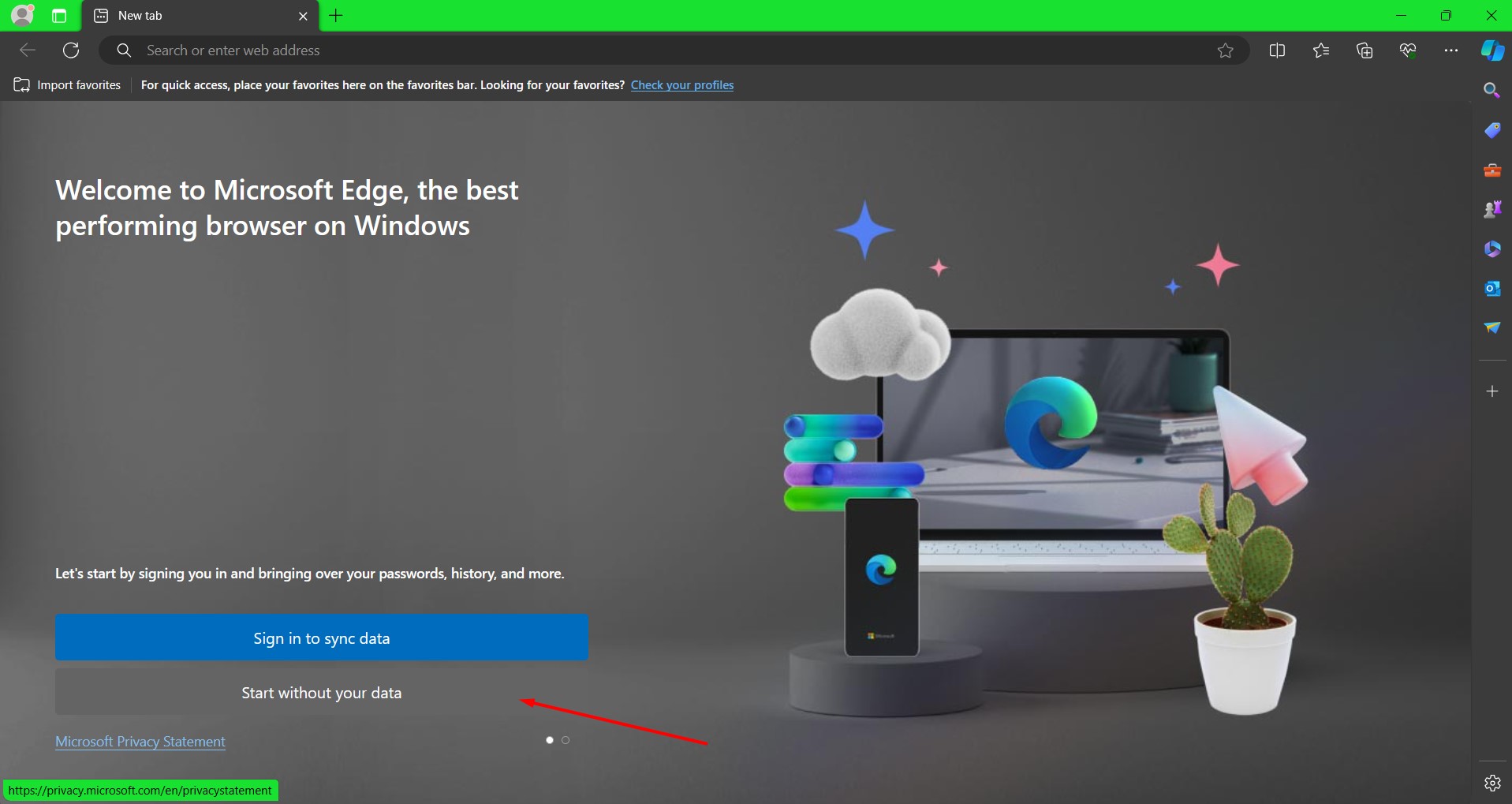
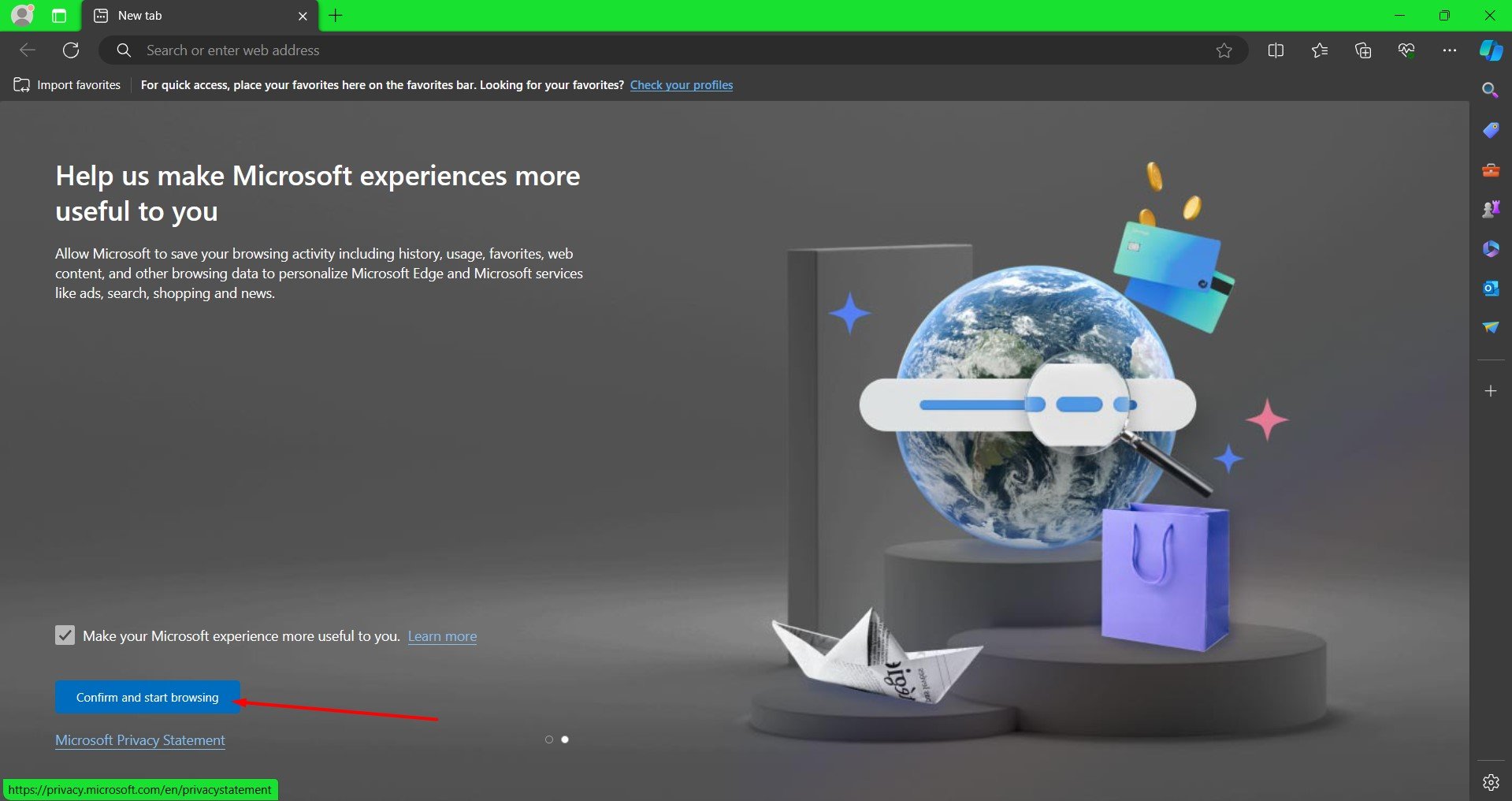
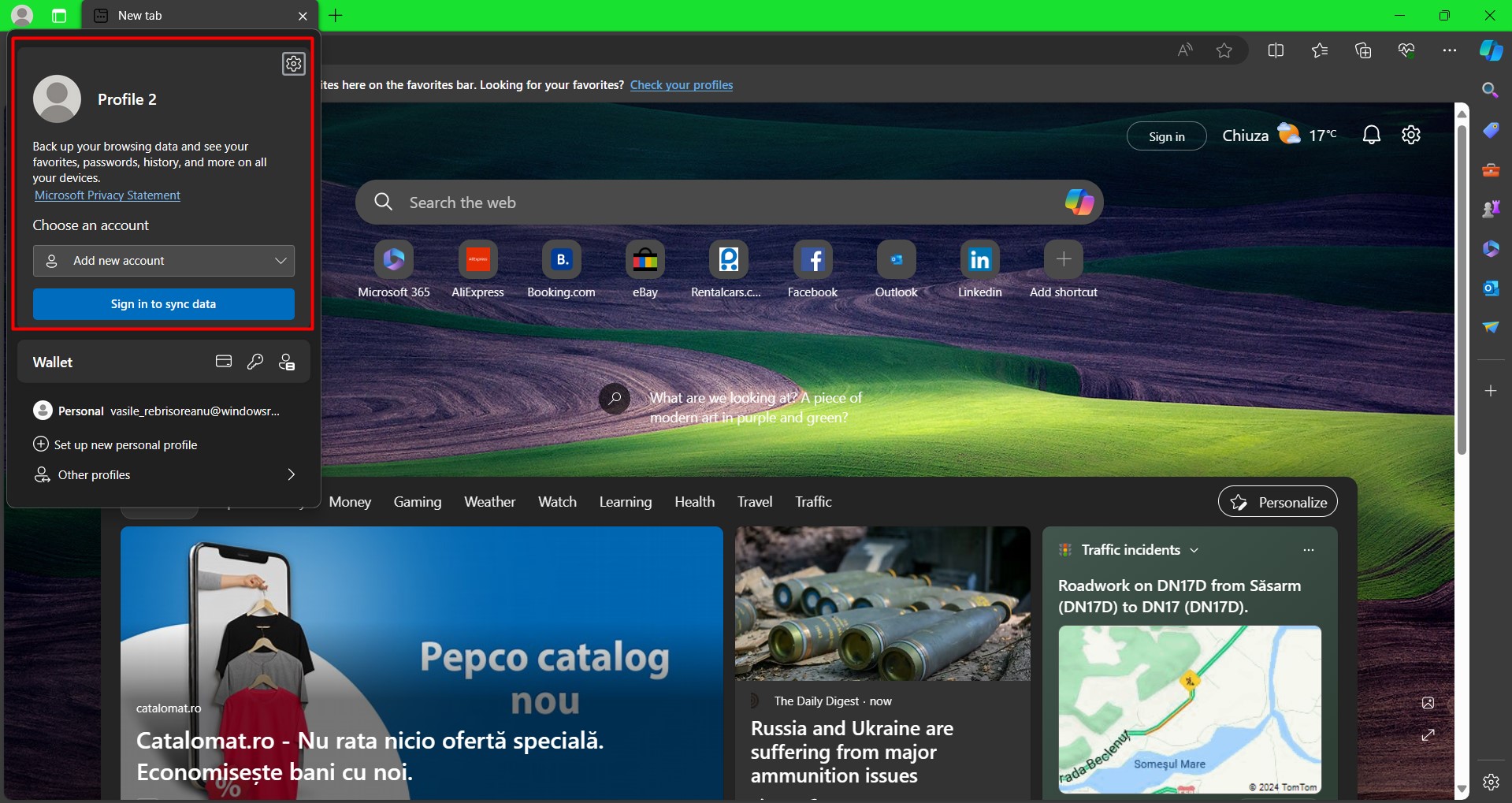








User forum
0 messages