Comportamento estranho do mouse no Windows 10: como consertar
6 min. read
Published on
Key notes
- Os movimentos erráticos do ponteiro do mouse podem ser causados por vários motivos, incluindo problemas de hardware, problemas com drivers ou software de terceiros.
- Os cenários mais comuns incluem congelamento ou desaparecimento do cursor ou simplesmente um movimento do mouse que não é suave.
- Comece verificando as propriedades do mouse e certifique-se de ajustá-las com perfeição.

Os usuários de computador reclamam de uma das experiências mais irritantes: o movimento errático do mouse no Windows 10.
Alguns dos quatro problemas comuns que quase sempre surgem incluem congelamento do mouse ou touchpad, desaparecimento do cursor do mouse, movimento lento ou nenhum movimento do cursor e, em geral, movimento não suave do mouse.
Embora não haja dúvida de que um mouse com defeito pode afetar seriamente a produtividade e causar muita frustração a qualquer usuário, os jogadores tendem a sofrer mais com a gagueira do mouse.
Por que meu mouse está se comportando de maneira irregular?
Aqui estão os motivos mais comuns por trás do movimento errático do mouse no Windows 10:
- Configurações incorretas do mouse – Se os drivers Bluetooth estiverem atualizados ou verificar se há cortes no cabo do mouse é de suma importância.
- Obstruções no sensor ou na bola do mouse – Certifique-se de que o sensor do mouse ou da bola esteja limpo e que nenhum outro item esteja bloqueando seu sinal/movimento.
- Recursos de sistema livres insuficientes – Se o seu sistema operacional estiver excessivamente sobrecarregado com tarefas e processos abertos o tempo todo, esse problema pode ser causado por não haver recursos livres suficientes para processar corretamente a entrada do mouse.
Como faço para corrigir o problema do mouse no Windows 10?
[wr_toc]
Antes de orientarmos você nas soluções baseadas em software, aqui estão algumas verificações rápidas que podem ajudar:
- Verifique se o mouse não está colocado sobre uma superfície muito lisa, por exemplo, vidro. Em vez disso, tente usar um mouse pad.
- Certifique-se de que as conexões estejam corretas e que o cabo não esteja danificado no caso de um cabo com fio, por exemplo, quando um mouse com fio está travando no Windows 10.
- Verifique se algo está bloqueando o sensor do mouse ou obstruindo a bola por baixo e remova-o.
- Substitua as baterias do mouse se você não as troca há algum tempo.
- Se o seu PC estiver com poucos recursos do sistema, resolva alguns problemas não críticos no Gerenciador de Tarefas.
Caso essas soluções funcionem, provavelmente é um problema com o mouse e também com o software, e os métodos a seguir devem ajudar.
1. Atualize seus drivers
- Pressione Windows + X e selecione Gerenciador de Dispositivos no menu.
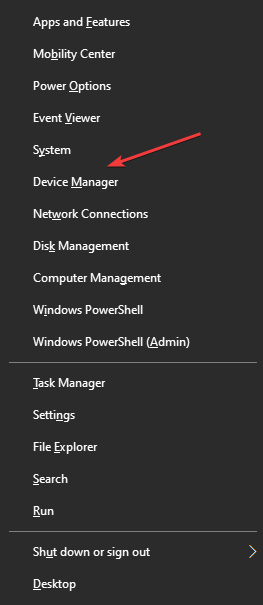
- Clique duas vezes em Ratos e outros dispositivos apontadores .
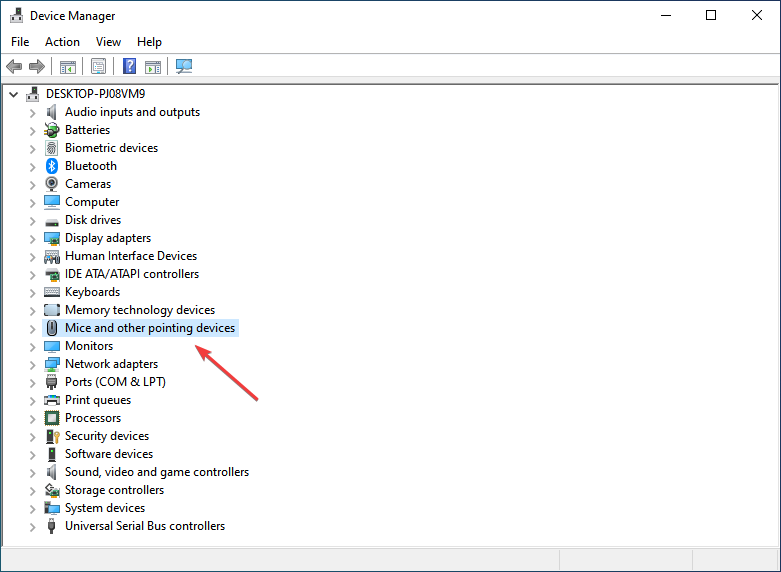
- Clique com o botão direito no touchpad que você está usando ( ou mouse ) e selecione Atualizar driver .
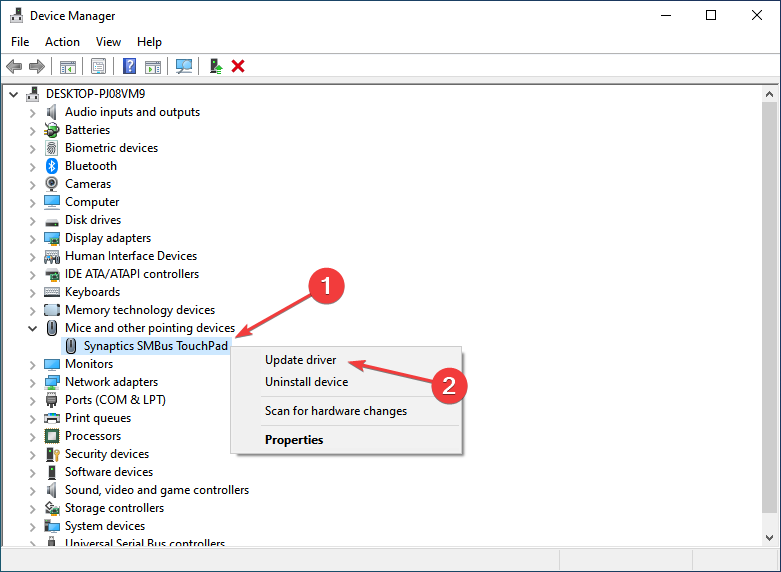
- Selecione Pesquisar drivers automaticamente .
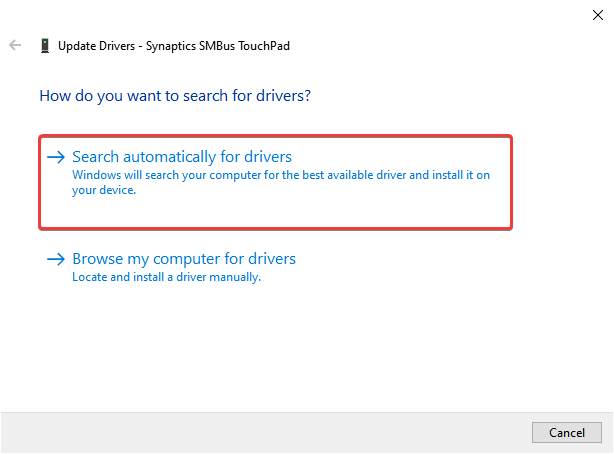
Atualizar o driver deve funcionar se o movimento do mouse não for suave. No entanto, o método manual não é tão eficaz para corrigir movimentos erráticos do mouse no Windows 10.
Também recomendamos fortemente uma ferramenta dedicada, Outbyte Driver Updater, que encontrará e baixará automaticamente todos os drivers desatualizados que você precisa para atualizar em seu PC.

Atualizador de driver Outbyte
Corrija a maioria dos problemas mantendo todos os drivers atualizados com esta ferramenta inteligente e confiável.2. Execute uma inicialização limpa
- Pressione Windows + R para abrir Executar , digite msconfig e clique em OK .
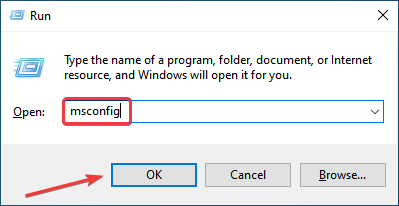
- Navegue até a guia Serviços , marque a caixa de seleção Ocultar todos os serviços Microsoft e clique no botão Desativar todos .
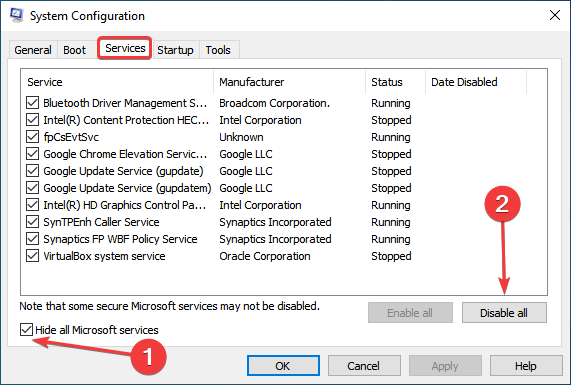
- Em seguida, vá para a guia Inicializar e clique em Abrir Gerenciador de Tarefas .
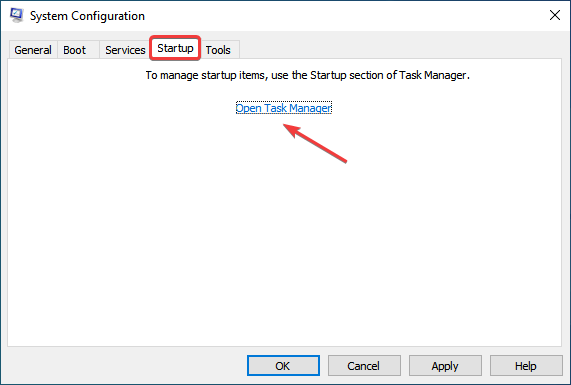
- Localize todos os programas configurados para inicialização e inicialização (terão Ativado listado na coluna Status ), selecione-os e clique em Desativar .
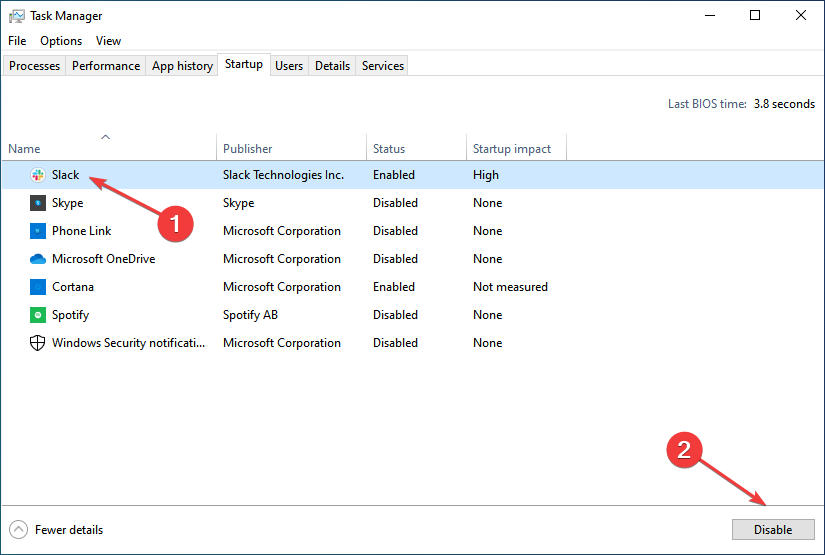
- Volte para Configuração do sistema e clique em OK .
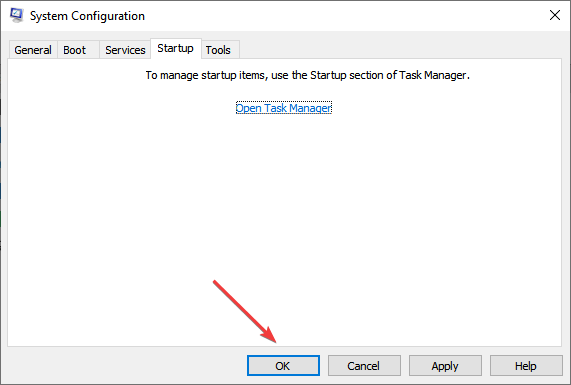
- Agora clique em Reiniciar no prompt que aparece.
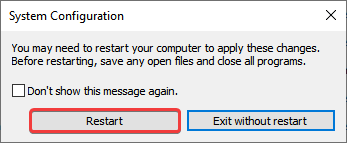
Certos serviços e aplicativos em segundo plano costumam ser responsáveis por um cursor incontrolável no Windows 10, e desativá-lo por meio de uma inicialização limpa funcionou para muitos.
3. Desligue a aceleração do mouse
1. Type u003cstrongu003eMouse settingsu003c/strongu003e in the u003cemu003eSearchu003c/emu003e bar, and click on the relevant search result.
2. Click on u003cstrongu003eAdditional mouse optionsu003c/strongu003e on the right.
3. Navigate to the u003cemu003ePointer Optionsu003c/emu003e tab, uncheck the u003cstrongu003eEnhance pointer precisionu003c/strongu003e option, and click u003cemu003eOKu003c/emu003e to save the changes.
It’s very likely to fix mouse issues and erratic movement by changing the right mouse settings, as displayed in the following steps.
A aceleração do mouse costuma ser a razão por trás do movimento errático do mouse no Windows 10, e desativá-la deve resolver as coisas.
4. Execute o solucionador de problemas de hardware e dispositivos
- Pressione Windows + R para abrir a caixa de diálogo Executar , digite/cole o seguinte comando e pressione Enter :
msdt.exe -id DeviceDiagnostic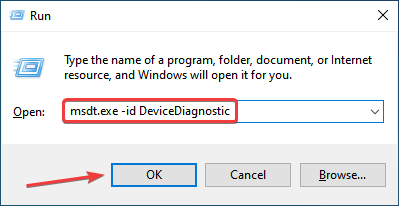
- Clique em Avançar e siga as instruções na tela se for detectado um problema com o mouse.
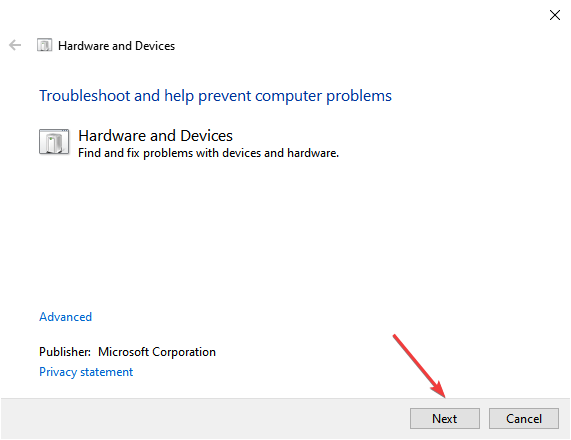
Se o cursor do mouse estiver tremendo sozinho, executar o solucionador de problemas integrado dedicado deve ajudar.
5. Ajuste a velocidade do cursor
- Digite Painel de Controle na barra de pesquisa e clique no resultado da pesquisa relevante.
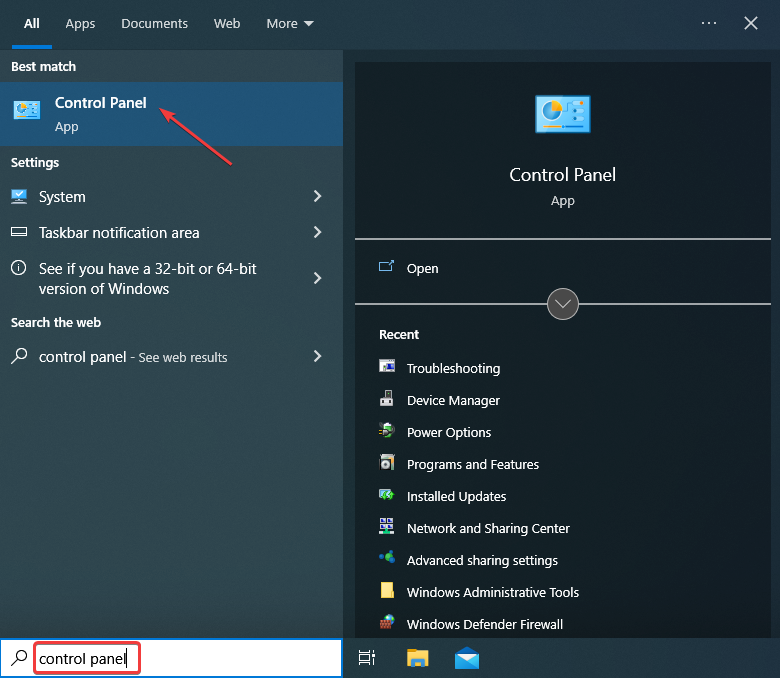
- Clique em Hardware e Sons .
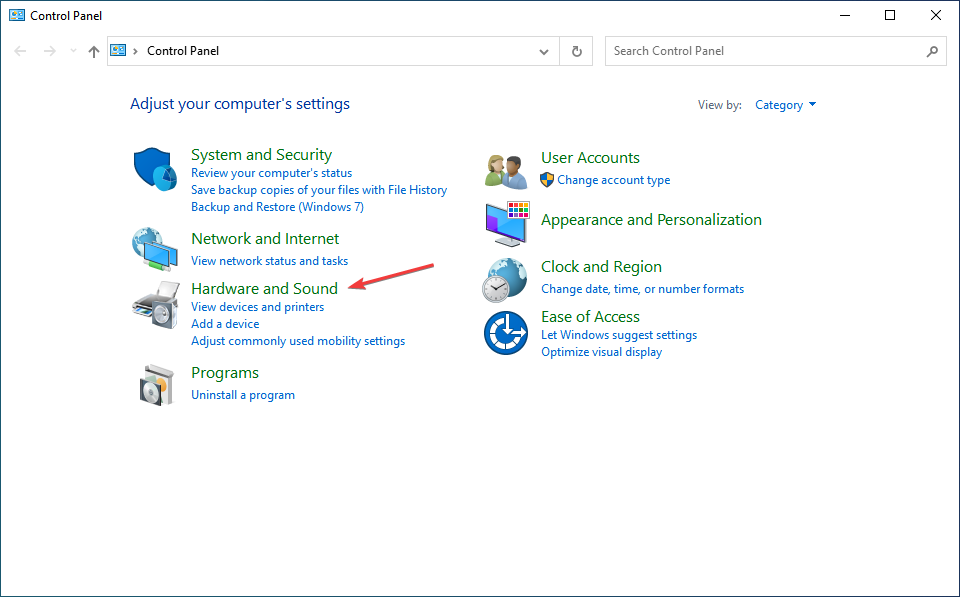
- Agora clique em Mouse em Dispositivos e Impressoras .
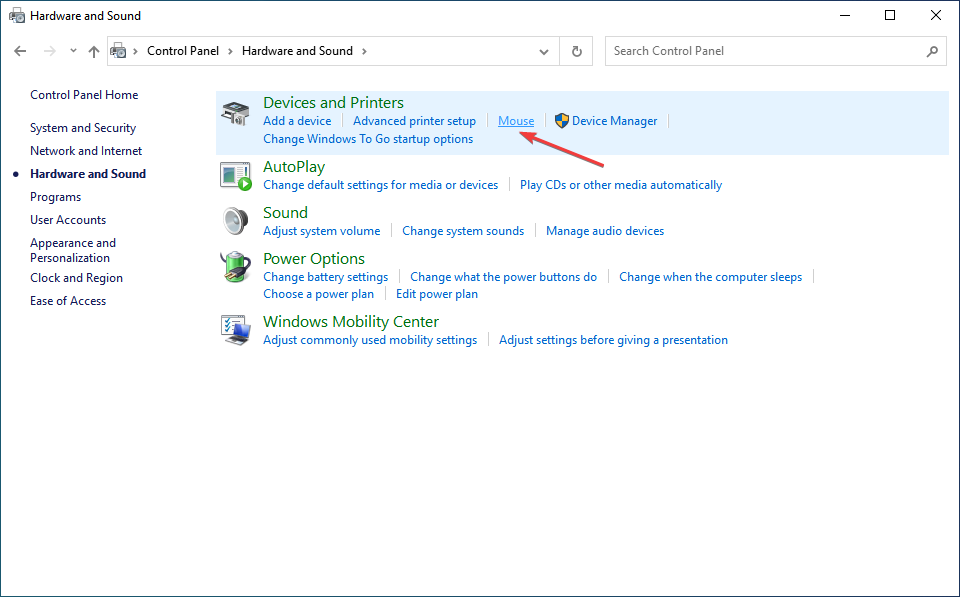
- Navegue até a guia Opções do ponteiro e ajuste o controle deslizante em Movimento para alterar a velocidade do cursor.
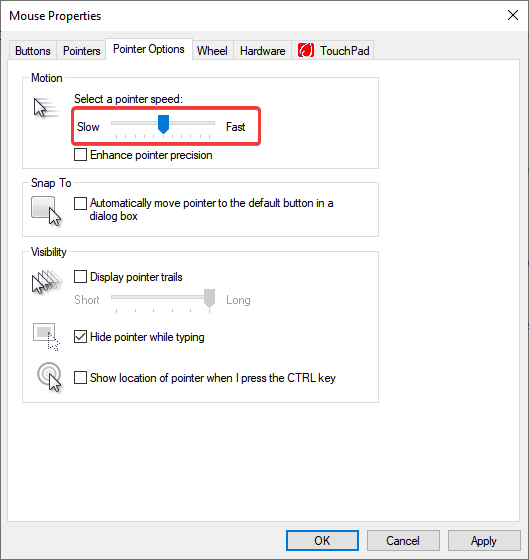
Ajuste a velocidade do cursor de acordo com o problema em questão. Por exemplo, se o cursor do mouse se mover muito lentamente, aumente o ritmo aqui.
Como você consegue movimentos suaves do mouse nos jogos?
O movimento do mouse que não é suave nos jogos pode significar mais do que um simples atraso. Isso pode custar-lhe a vitória. Infelizmente, periféricos dedicados a jogos, como os mouses Razer, podem enfrentar problemas como gagueira, oscilação ou latência.
Quando um mouse para jogos não funciona bem, geralmente é porque ele tem dificuldade para executar o jogo. Os jogos FPS, em particular, tendem a sobrecarregar ao máximo os níveis de CPU e GPU. Assim, os aficionados por COD (Modern Warfare) são frequentemente afetados por mouse lags .
Esperamos que essas soluções ajudem a corrigir o movimento errático do mouse no Windows 10. Além disso, descobriu-se que elas eliminam a causa subjacente no caso do movimento errático do cursor do touchpad HP.
Se o problema persistir, provavelmente há um problema de hardware no seu dispositivo e ele precisará ser substituído. Felizmente, também temos uma lista dos melhores mouses para PCs com Windows 10 para você escolher.
Se você tiver outras sugestões, por favor, compartilhe mais informações na seção de comentários abaixo.









User forum
0 messages