A porta USB-C não funciona no Windows 11 [correção completa]
6 min. read
Published on
Key notes
- USB C é uma conexão USB exclusiva que vem com seu próprio cabo e circuito e serve para transmitir energia e dados, como seu USB normal.
- Apresentamos as melhores soluções possíveis para erros associados ao seu PC não reconhecer USB C.
- É altamente recomendável que a troca de um dispositivo seja a última opção após cada solução para restaurar a funcionalidade USB C do seu computador ser tentada.
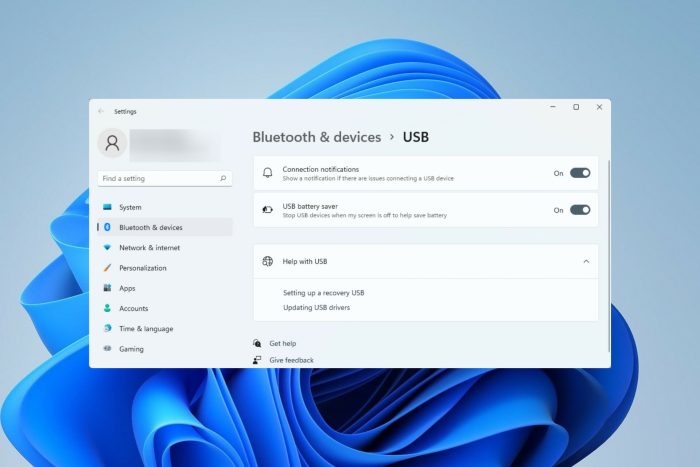
O conector USB-C é atualmente padrão na maioria dos telefones, laptops e tablets modernos. Em outras palavras, estamos na era do USB-C, e o tradicional plugue USB tipo A retangular com o qual nos acostumamos está cada vez mais extinto.
Agora você pode carregar seu PC com Windows 11 e se comunicar com dispositivos USB Tipo C, como adaptadores de vídeo, estações de acoplamento, telefones celulares, etc., que possuem uma porta USB-C por meio de uma conexão USB-C.
Infelizmente, algumas combinações de software e hardware podem criar problemas. Quando isso acontecer, você poderá ver uma mensagem indicando que a conexão USB-C está com defeito.
Neste artigo, mostraremos como resolver quaisquer problemas de USB C não reconhecido no Windows 11. Para algumas correções gerais de USB no Windows 11, leia nosso guia sobre o Windows 11 que não reconhece dispositivos USB.
O que devo fazer se o dispositivo USB C não for reconhecido no Windows 11?
1. Reinicie seu PC com Windows 11
Freqüentemente, basta reiniciar o PC com Windows 11 para que o Windows detecte um dispositivo USB C.
Esta é a opção mais direta. Reiniciar o PC limpa a RAM e elimina aplicativos em segundo plano que podem estar interferindo nos dispositivos de entrada/saída.
Pode melhorar o desempenho do seu computador, corrigindo pequenas falhas. Esta é uma ótima maneira de começar antes de passar para algo mais avançado.
Depois de reiniciar algumas vezes e o problema persistir, você deve passar para outras soluções.
2. Reinstale o driver USB
u003cpu003e1. u003cspanu003eRight-click on the Start menu and select theu0026nbsp;u003c/spanu003eu003cstrongu003eDevice Manageru003c/strongu003eu003cspanu003eu0026nbsp;option.u003c/spanu003eu003cbru003eu003c/pu003e
u003cpu003e2. u003cspanu003eExpand theu0026nbsp;u003c/spanu003eu003cstrongu003eUniversal Serial Busu003c/strongu003eu003cspanu003eu0026nbsp;devices option.u003c/spanu003eu003c/pu003e
3. Ru003cspanu003eight-click on your device, and select u003c/spanu003eu003cstrongu003eUninstallu003c/strongu003eu003cspanu003e.u003c/spanu003e
4. Restart the computer. When the computer is restarted, the driver will automatically be reinstalled.
5. Check if the issue persists.
One of the first things you need to do to fix the USB-C port not working issue is reinstall your USB drivers.rnrnIt is possible that yours were outdated or corrupted in some way. Thus, a clean reinstallation should get your port working properly again.rnrnUsing Device Manager to update or reinstall drivers is the easiest way to do it.
Você também pode utilizar programas de terceiros para facilitar as atualizações e manutenção de drivers. Outbyte Driver Updater é uma escolha confiável altamente recomendada.
Ele pode verificar todo o seu computador em busca de drivers ausentes ou desatualizados. Depois disso, você tem a opção de atualizar drivers desatualizados ou baixar novamente os drivers ausentes. Este utilitário é robusto e comparará seus drivers com um banco de dados rico.
⇒ Obtenha o atualizador de driver Outbyte
3. Limpe sua porta USB
Seria útil limpar a porta USB com um pincel ou pano de microfibra e tentar novamente a conexão.
A porta USB de um computador pode ficar bloqueada com partículas ou poeira com o tempo. Quando isso acontecer, seus gadgets poderão parar de se comunicar e o Windows 11 não será capaz de reconhecer o USB C.
4. Habilite dispositivos confiáveis
- Conecte-se ao seu PC Windows 11 com um cabo USB C.
- Clique em Confiar quando solicitado em seu telefone.
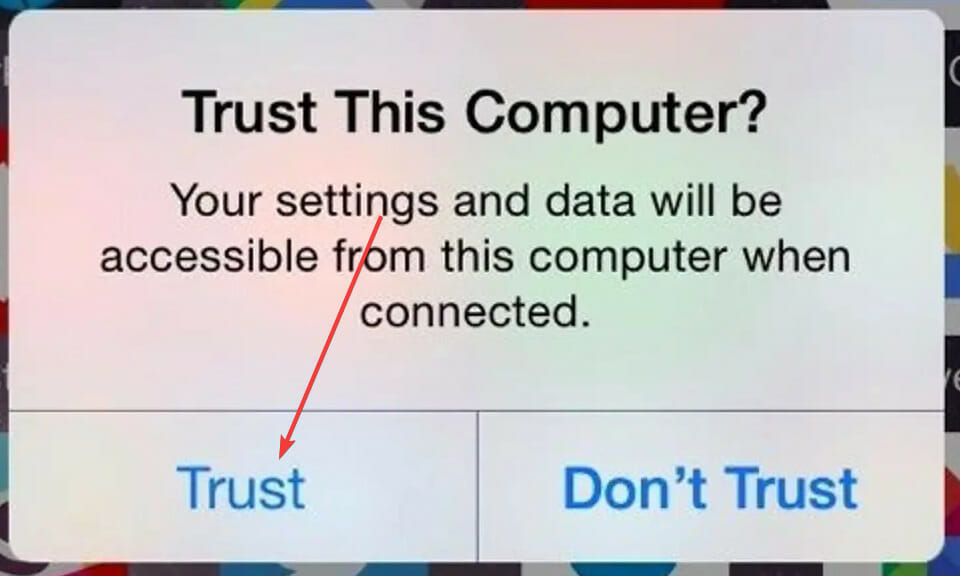
Alguns gadgets, como o iPhone, oferecem uma camada de autenticação adicional para garantir que a identidade do usuário seja verificada.
Portanto, você deve desbloquear seu iPhone antes de conectá-lo ao PC com Windows 11 pela primeira vez. O usuário será solicitado a confiar no dispositivo vinculado pelo iOS. O conteúdo do seu iPhone será exibido no seu PC depois que você for autorizado.
5. Edite as configurações de gerenciamento de energia
- Clique com o botão direito no menu iniciar e selecione a opção gerenciador de dispositivos.
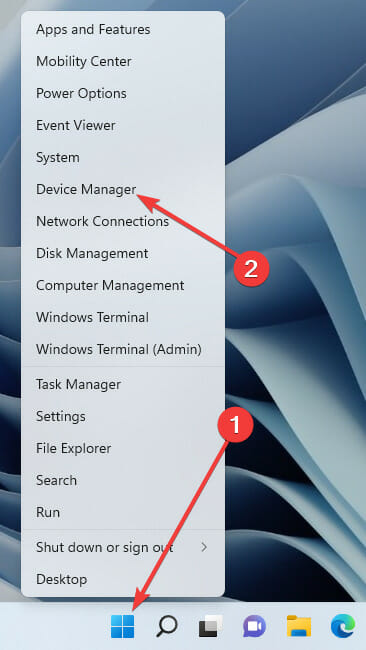
- Expanda a opção de dispositivos Universal Serial Bus, clique com o botão direito no seu dispositivo e selecione propriedades.
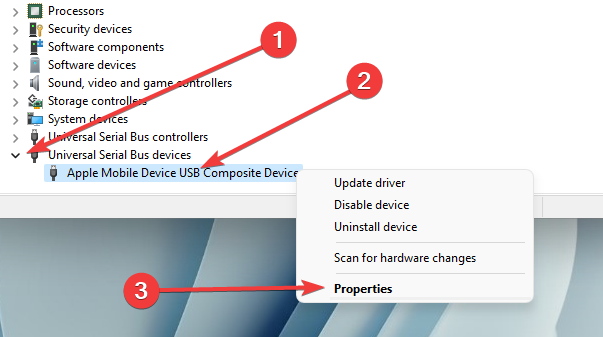
- Navegue até a guia Gerenciamento de energia, desmarque Permitir que o computador desligue este dispositivo para economizar energia e clique em ok.
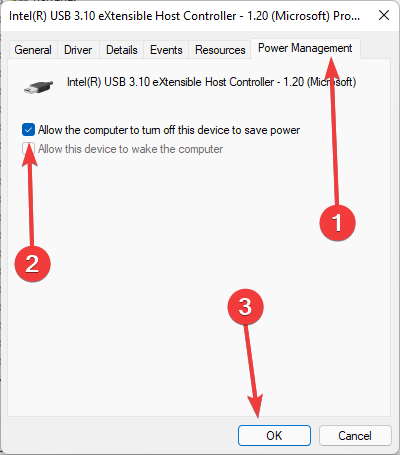
6. Desative a configuração de travamento de USB
- Clique no menu iniciar, digite plano de energia e selecione o aplicativo Editar plano de energia .
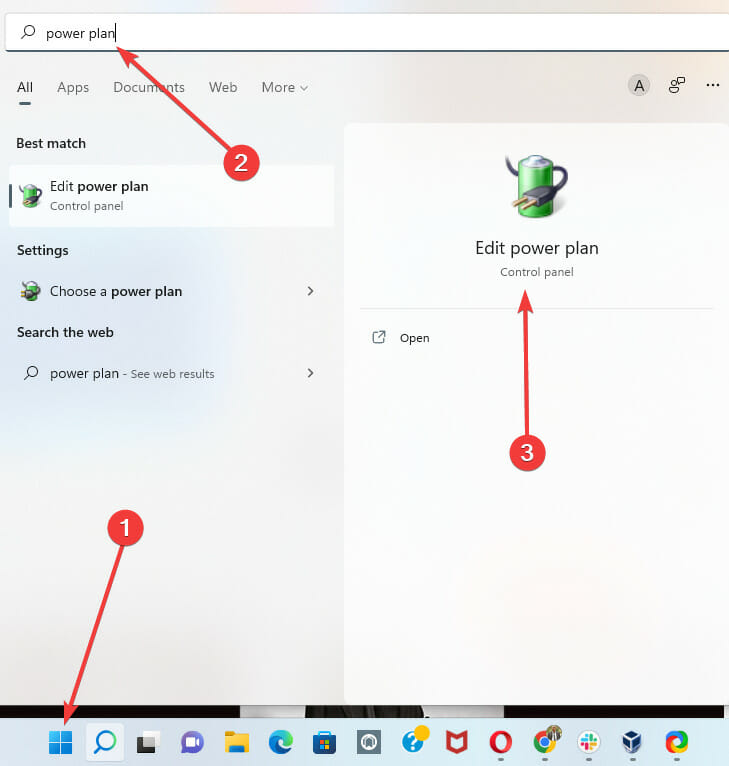
- Clique em Alterar configurações avançadas de energia .
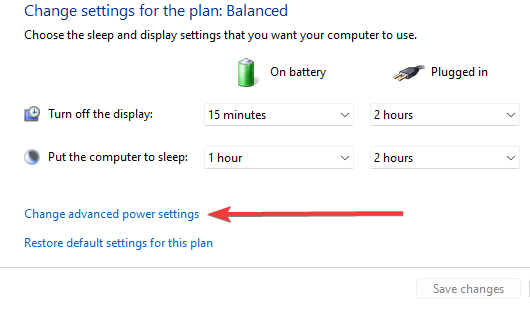
- Expanda as configurações de USB, selecione desativar na configuração de suspensão seletiva de USB.
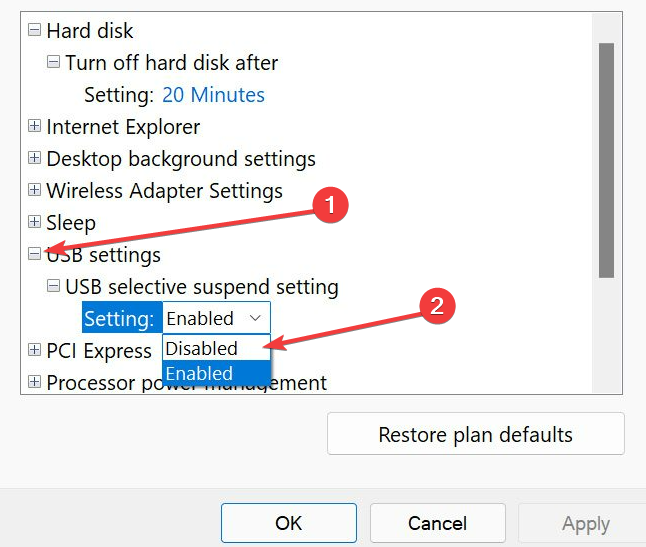
7. Faça uma varredura em seu PC em busca de vírus
- Clique no menu Iniciar, digite Segurança do Windows e selecione o aplicativo de segurança do Windows.
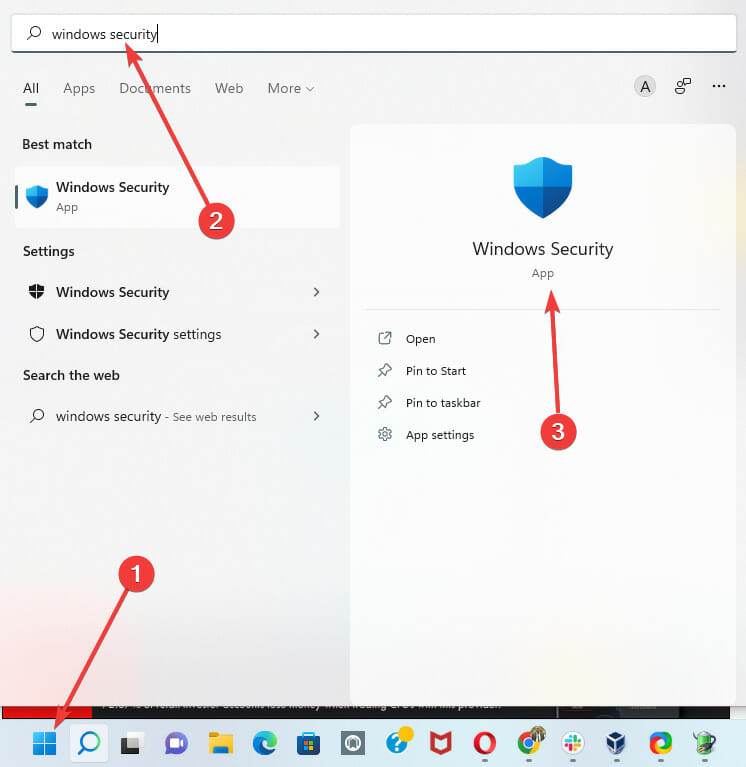
- Clique em Proteção contra vírus e ameaças no painel esquerdo e selecione a opção Verificação rápida à direita.
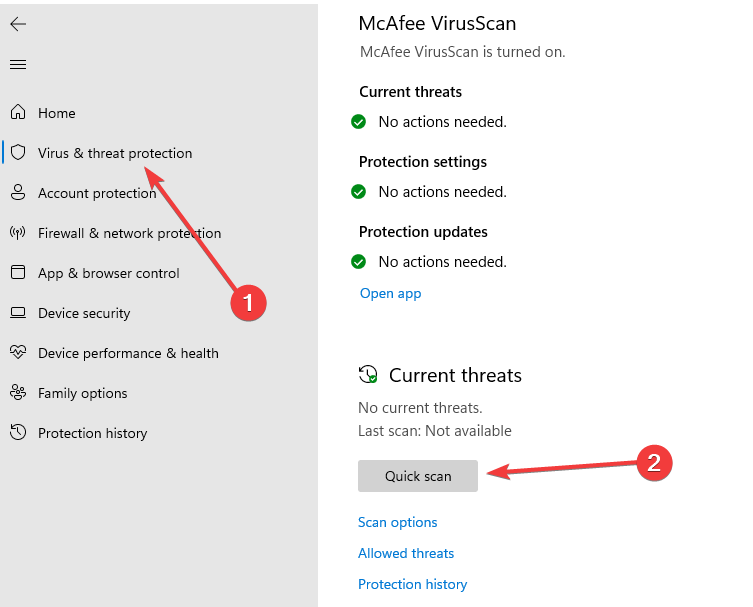
Enquanto o aplicativo está verificando, você pode minimizar as janelas e continuar com qualquer trabalho realizado no seu PC.
8. Verifique se há atualização do Windows
- Clique no menu iniciar, digite Windows Update e selecione a opção de configurações de atualização do Windows .
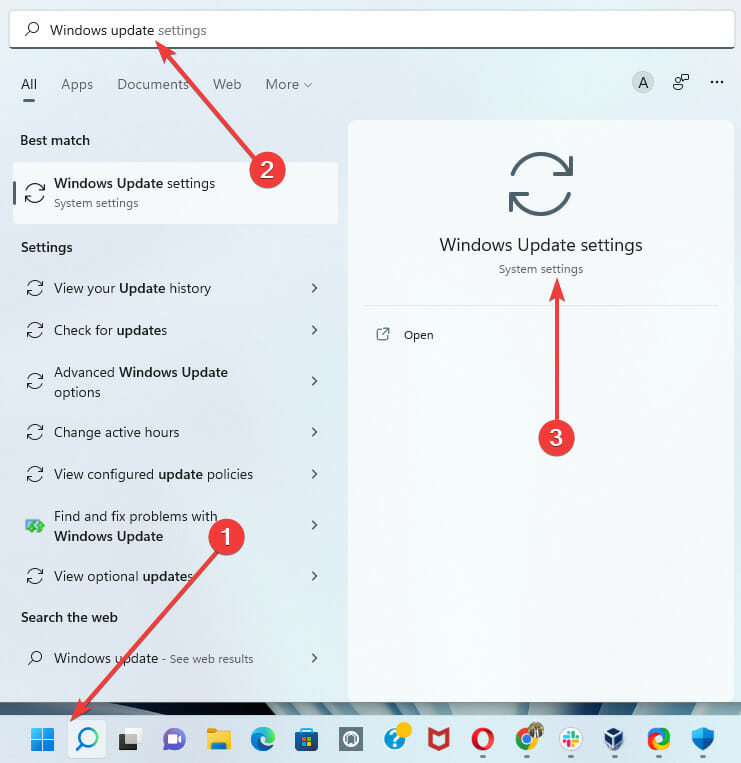
- Se houver alguma atualização, clique em baixar e instalar.
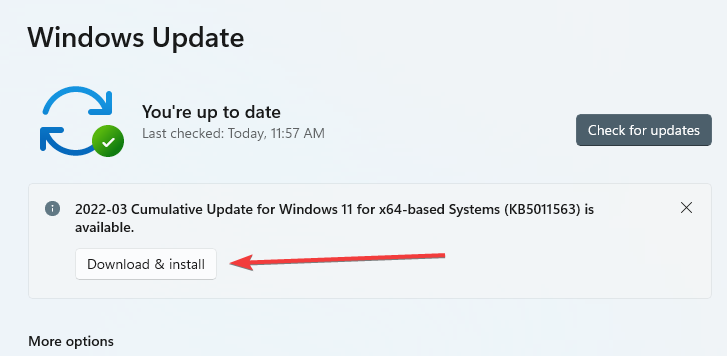
- Reinicie o seu PC.
9. Substitua seu dispositivo USB C
Se a porta USB C estiver funcionando, o problema pode estar no dispositivo que você está conectando. Se o Windows não estiver detectando o dispositivo, considere substituí-lo por algo diferente.
Nosso guia sobre as melhores unidades USB C é um recurso útil para encontrar o melhor tipo ou substituição.
Um disco rígido USB, por exemplo, só pode ser reconhecido quando o dispositivo não falhou. Portanto, antes de pensar em substituir o seu dispositivo, certifique-se de testá-lo em outro computador, se possível.
Infelizmente, é difícil determinar por que um dispositivo USB parou de funcionar. Para explorar, você deve revisar o manual do usuário do dispositivo ou, se possível, explorar as opções de assistência do fabricante do dispositivo.
Como acontece com muitos pequenos problemas de PC, quando o Windows 11 não reconhece seu USB C, você não precisa de um técnico; você pode simplesmente seguir as soluções acima e ter seu PC funcionando perfeitamente novamente.
Observe que essas correções não estão em uma ordem específica, mas é altamente recomendável que você tente todas as soluções antes de comprar ou substituir seu dispositivo USB-C.
O que é o USB Tipo C?
Em termos mais simples, USB C é um conector USB específico com seu cabo e circuito. USB C é usado para transportar energia e dados, assim como qualquer outro cabo USB.
O design do USB Tipo C difere significativamente do seu antecessor, USB A. O Tipo C é oval e perfeitamente simétrico, portanto não há perigo de inseri-lo acidentalmente na porta incorreta. A seguir estão as principais características que distinguem o USB C de outros cabos padrão:
- Velocidade
- Capacidade de energia
- Protocolo de dados suportado
A velocidade de transmissão é determinada pelo dispositivo ao qual está conectado. Por exemplo, um cabo USB Tipo C conectado a uma porta USB 3.1 fornece uma taxa de transferência de 10 GB por segundo. O conector USB 3.2 transportará dados a uma taxa de 20 GB por segundo, enquanto a porta Thunderbolt 3 atingirá 40 GB por segundo.
Quando se trata de eletricidade, o USB Tipo C pode carregar laptops, celulares, dispositivos portáteis e bancos de energia. O Tipo C é idêntico ao Tipo A, pois produz apenas 2,5 watts de eletricidade. No entanto, se o dispositivo suportar PD ou Electricity Delivery, a porta USB-C pode fornecer até 100 watts de energia.
Diga-nos quais soluções funcionaram para você. Estamos ansiosos para ler seus comentários.










User forum
0 messages