Converter MBR em GPT sem perda de dados e formatação [Como fazer]
4 min. read
Published on
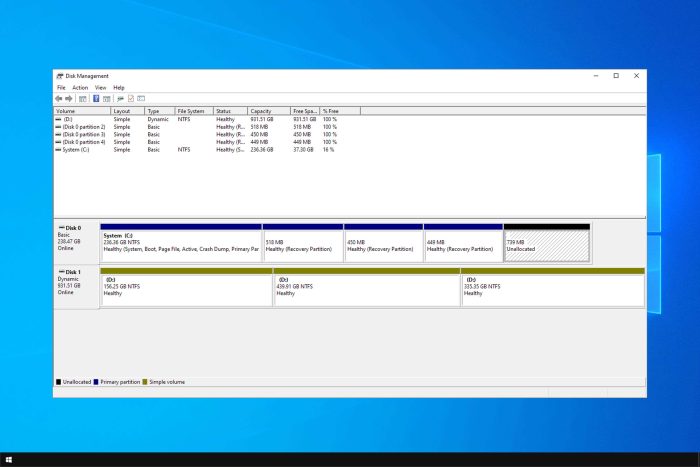
Os discos GPT têm vantagens sobre o MBR, e é por isso que muitos querem saber como converter MBR em GPT sem perda de dados.
Isso é relativamente simples de fazer e hoje vamos mostrar as melhores maneiras de fazer isso.
Como faço para converter MBR em GPT sem perder dados?
1. Use MBR2GPT
- Navegue até Inicialização avançada . Para fazer isso, basta abrir o Menu Iniciar , pressionar o botão Liga / Desliga , segurar a tecla Shift e clicar em Reiniciar .
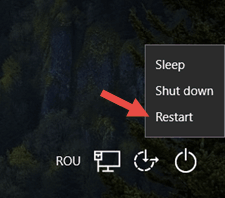
- Agora você verá uma lista de opções. Vá para Solução de problemas e escolha Opções avançadas . Por último, selecione Prompt de Comando . Agora selecione sua conta de usuário e digite sua senha, se necessário.
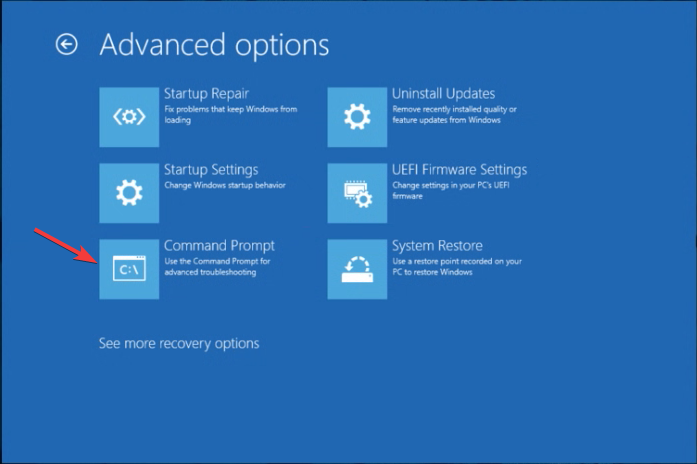
- Quando o prompt de comando for iniciado, execute
mbr2gpt /validate - Se tudo estiver em ordem e você não tiver nenhum erro, execute
mbr2gpt /convert
Segundo os usuários, você pode usar esta ferramenta dentro do ambiente Windows, mas isso não é recomendado, pois pode encontrar vários problemas. Você pode fazer isso iniciando o Prompt de Comando como administrador e executando os seguintes comandos:
mbr2gpt /validate /allowFullOS
mbr2gpt /convert /allowFullOS
Vale ressaltar que você pode especificar qual disco deseja converter usando o /disk:X
Por exemplo, se você deseja converter seu primeiro disco rígido, basta digitar mbr2gpt /convert /disk:1
Para obter instruções detalhadas, visite nosso guia de conversão MBR2GPT dedicado.
2. Use o Assistente de Partição AOMEI
- Baixe o AOMEI Partition Assistant e instale-o.
- Inicie o aplicativo e clique com o botão direito no disco. Agora escolha Converter para GPT no menu.
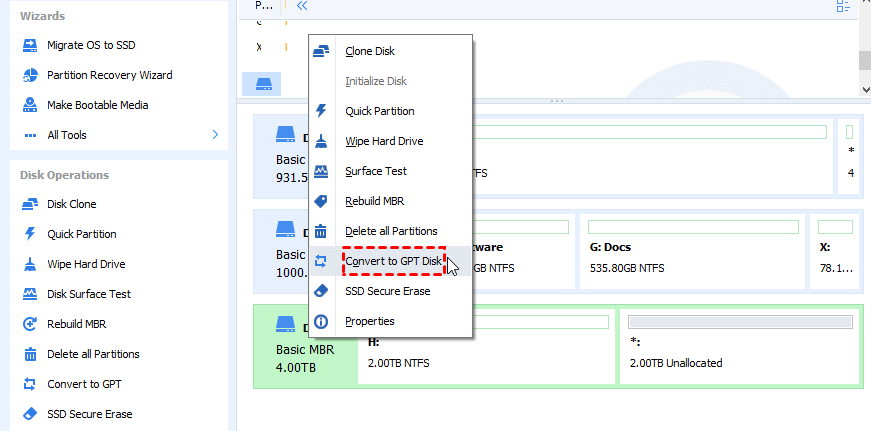
- Quando a mensagem de confirmação aparecer, clique em OK .
- Agora clique no ícone Aplicar e o processo de conversão será iniciado.
- Aguarde o processo terminar.
3. Use o Assistente de Partição MiniTool
- Baixe o Assistente de Partição MiniTool .
- Após instalar o aplicativo, inicie-o e clique em Iniciar aplicativo .
- Selecione o disco que deseja converter e escolha a opção Converter disco MBR em disco GPT .
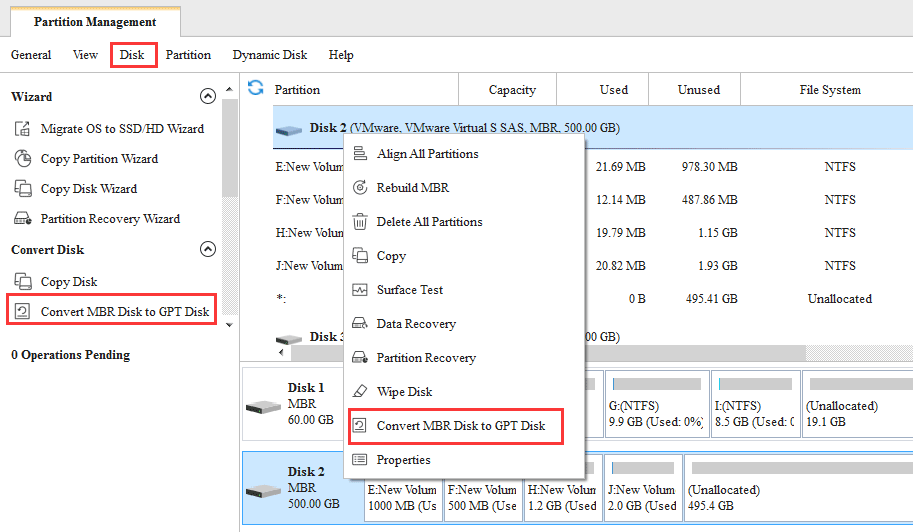
- Agora clique no ícone Aplicar e quando a mensagem de confirmação aparecer clique em Sim .
- Agora o processo de conversão começará. Após a conclusão do processo, clique em OK para salvar as alterações.
4. Use o mestre de partição EaseUS
- Baixe o EaseUS Partition Master da página oficial e instale-o.
- Inicie o aplicativo, selecione o disco que deseja converter e clique em Converter MBR em GPT no menu esquerdo.
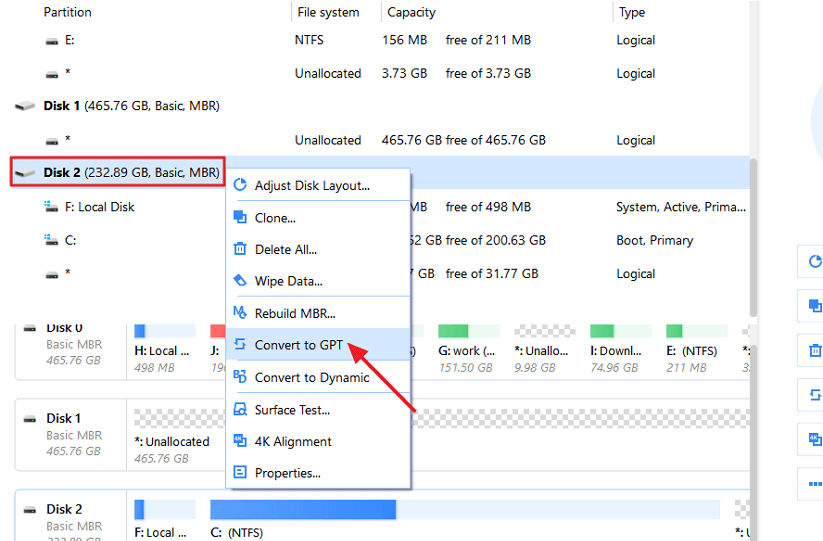
- Clique em Aplicar e depois em Sim para confirmar as alterações.
- Aguarde a conclusão do processo.
5. Use o software PartitionGuru
- Baixe PartitionGuru . Existe até uma versão portátil disponível, então você não precisa instalar o aplicativo para usá-lo.
- Depois de iniciar o aplicativo, escolha seu disco rígido e navegue até Disk > Convert To GUID Partition Table .
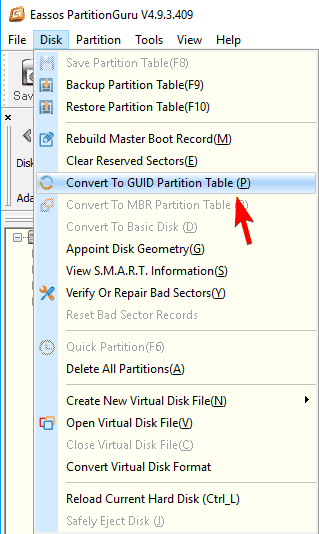
- Quando aparecer uma mensagem de confirmação, clique em OK .
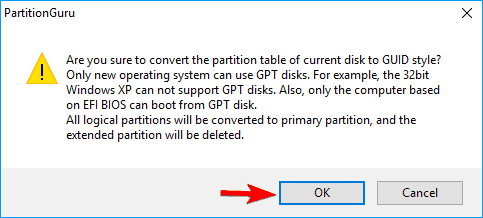
- Aguarde a conclusão do processo de conversão.
6. Use gptgen
- Baixe o software gptgen .
- Extraia o software e inicie-o como administrador. Se isso não funcionar, inicie o Prompt de Comando como administrador, vá para o diretório de extração e inicie o software.
- Execute os seguintes comandos:
gptgen.exe \. \ physicaldrive1
gptgen.exe -w \. \physicaldrive1
 NOTE
NOTE
Esta é uma solução avançada e não a mais confiável, por isso deve ser usada apenas como último recurso.
Como converter MBR para GPT sem sistema operacional?
Você pode fazer isso inicializando a partir de uma mídia de instalação, iniciando o prompt de comando e executando o comando mbr2gpt conforme descrito na Solução 1.
A conversão de MBR em GPT apaga o Windows?
Dependendo dos métodos utilizados, a conversão de MBR em GPT não apaga o Windows. Os métodos deste guia não afetarão seus arquivos ou a instalação do Windows.
Devo converter MBR para GPT?
Na maioria dos casos, sim. O MBR pode lidar com discos de até 2 TB e suporta até quatro partições primárias. GPT não tem essas limitações. No entanto, as unidades do sistema GPT não funcionam com sistemas operacionais de 32 bits e sem UEFI.
Se você estiver em um PC moderno e em uma versão de 64 bits do Windows, o GPT é sempre uma escolha melhor.
Mostramos vários métodos para converter seu disco MBR em GPT sem perda de dados, então sinta-se à vontade para experimentar qualquer um deles. Se você não consegue converter o disco para GPT , temos um ótimo guia que resolverá isso.
Tenha em mente que alguns métodos removerão todos os seus arquivos do disco rígido, então escolha com cuidado.










User forum
0 messages