Erro 0x000003e3 de impressora: 8 soluções fáceis
6 min. read
Updated on
Key notes
- O erro da impressora 0x000003e3 aparece ao acessar a impressora ou enviar um trabalho de impressão.
- Geralmente surge devido a drivers incompatíveis ou quando um antivírus ou Firewall está bloqueando a conexão.
- Para consertar as coisas, desative o antivírus, coloque o compartilhamento de arquivos e impressoras na lista de permissões no Firewall ou modifique o Registro, entre outras soluções.
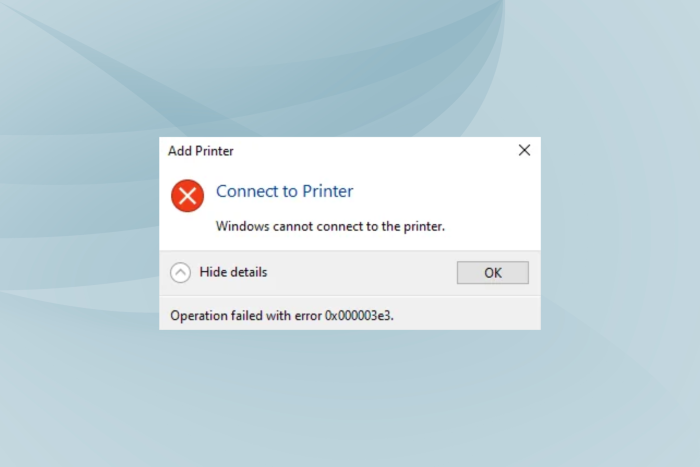
As impressoras são dispositivos vitais usados frequentemente com computadores em residências e escritórios. Mas estes são mais propensos a erros, especialmente quando a impressora está conectada sem fio. E um erro que geralmente afeta os usuários é 0x000003e3 .
A mensagem de erro completa diz: O Windows não consegue se conectar à impressora. A operação falhou com o erro 0x000003e3 . O erro afeta todas as iterações, do Windows 7 ao Windows 11. Mas com a abordagem certa, você pode colocar tudo em funcionamento rapidamente. Vamos descobrir.
O que significa o erro 0x000003e3?
O erro indica a incapacidade do PC de imprimir a partir de uma impressora de rede local compartilhada. E não desaparece mesmo depois de reiniciar. Aqui estão alguns motivos pelos quais você pode estar recebendo o erro:
- Problemas com o driver : Na maioria dos casos, uma incompatibilidade ou desinstalação da atualização corrigiu as coisas.
- Conflitos de terceiros : Vários aplicativos de terceiros, incluindo antivírus e software de segurança, podem afetar a conexão e causar esse erro.
Como posso corrigir o erro da impressora 0x000003e3?
Antes de prosseguirmos para soluções um pouco complexas, tente estas dicas rápidas de solução de problemas:
- Se você tiver um antivírus instalado, desative-o e verifique se tudo funciona. Caso sim, recomendamos que você desinstale o programa para se livrar do erro 0x000003e3 . Descobriu-se que há conflito com a operação de impressão, embora um patch para o problema tenha sido lançado.
- Verifique se há uma atualização disponível para Windows e instale-a.
Se isso não funcionar, vá para as correções listadas a seguir.
u003cspanu003e1. Press the u003c/spanu003eu003ckbdu003eWindowsu003c/kbdu003eu003cspanu003e + u003c/spanu003eu003ckbdu003eRu003c/kbdu003eu003cspanu003e hotkey, type u003cstrongu003eservices.mscu003c/strongu003e, and click the u003cstrongu003eOKu003c/strongu003e option.u003c/spanu003e
u003cspanu003e2. Then double-click u003cstrongu003ePrint Spooleru003c/strongu003e to open its properties window.u003c/spanu003e
3. Selectu003cspanu003e u003c/spanu003eu003cstrongu003eAutomaticu003c/strongu003eu003cspanu003e u003c/spanu003eon the u003cemu003eStartup typeu003c/emu003e drop-down menu.
4. If the service is not running, click the u003cstrongu003eStartu003c/strongu003e button and apply.
1. Restart the Print Spooler
Simplesmente reiniciar o serviço Spooler de impressão corrigiu esse problema para muitos de nossos leitores, então você definitivamente deveria experimentá-lo.
2. Copie o arquivo mscms.dll para a pasta de instalação do driver
- Inicie o File Explorer com a tecla de atalho Windows + E.
- Em seguida, abra este caminho no File Explorer:
C:WindowsSystem32 - Insira mscms na caixa de pesquisa para encontrar o arquivo mscms.dll .
- Clique com o botão direito no arquivo mscms.dll para selecionar a opção Copiar .
- Agora, abra este caminho para Windows de 64 bits:
C:WindowsSystem32spooldriversx643 - Para plataformas Windows de 32 bits, você deve abrir esta pasta:
C:WindowsSystem32spooldriversw32x863 - Em seguida, clique com o botão direito em um espaço vazio com a pasta 3 e selecione Colar .
3. Instale manualmente os drivers da impressora
- Pressione Windows + X para abrir o menu Usuário avançado e selecione Gerenciador de dispositivos .Google ou qualquer outro mecanismo de pesquisa, pesquise usando o ID de hardware que você copiou anteriormente e clique na entrada OEM aqui. Geralmente é o primeiro, embora nem sempre.
- Baixe a configuração do driver e execute-o para concluir o processo de instalação.
Se você continuar recebendo o erro 0x000003e3 quando o Windows tentar instalar o driver, uma solução rápida é instalar manualmente o driver da impressora no site do fabricante. Apenas certifique-se de não baixar o driver de uma fonte não verificada.
[bloco de inserção = "54"]
4. Execute o solucionador de problemas da impressora
- Pressione Windows + I para abrir Configurações e clique em Solucionar problemas à direita na guia Sistema .
- Clique em Outros solucionadores de problemas .
- Localize a entrada Impressora e clique no botão Executar próximo a ela.
- Siga as instruções na tela para concluir o processo.
Sua abordagem principal ao lidar com o erro 0x000003e3 ou mesmo outros problemas com a impressora deve ser executar o solucionador de problemas dedicado.
5. Desinstale o Windows Update recente
- Pressione Windows + I para abrir Configurações , vá para Windows Update e clique em Histórico de atualizações .
- Role para baixo e clique em Desinstalar atualizações .
- Localize a última atualização importante e clique em Desinstalar próximo a ela.
- Novamente, clique em Desinstalar no prompt de confirmação que aparece.
Caso o problema tenha começado há algum tempo, verifique se alguma atualização foi instalada na mesma época. Se for verdade, desinstale-os, pois descobriu-se que muitos deles acionam o erro.
6. Modifique o registro
 NOTE
NOTE
- Pressione Windows + S para abrir Pesquisar , digite Serviços e clique no resultado da pesquisa relevante.
- Localize e clique com o botão direito no serviço Spooler de impressão e selecione Parar .
- Em seguida, pressione Windows + R para abrir Executar , digite regedit no campo de texto e pressione Enter .
- Clique em Sim no prompt do UAC .
- Cole o seguinte caminho na barra de endereço e pressione Enter :
ComputerHKEY_LOCAL_MACHINESYSTEMCurrentControlSetControlPrint - Agora, expanda Environments e escolha sua arquitetura do sistema operacional.
- Clique duas vezes em Drivers e, em seguida, em Versão 3 , clique com o botão direito na chave abaixo dela e selecione Excluir .
- Clique em Sim no prompt de confirmação.
- Da mesma forma, exclua as outras chaves aqui.
- Agora, exclua também todas as chaves nas quatro entradas a seguir:
- Uma vez feito isso, volte para Services , clique com o botão direito em Print Spooler e selecione Start .
Muito provavelmente, você não deverá mais receber o erro de impressora de rede 0x000003e3 no Windows. Se o problema persistir, vá para a próxima solução.
7. Permitir compartilhamento de arquivos e impressoras no Firewall
- Pressione Windows + S para abrir Pesquisar , digite Firewall do Windows Defender no campo de texto e clique no resultado relevante.
- Clique em Permitir um aplicativo ou recurso através do Firewall do Windows Defender à esquerda.
- Agora clique em Alterar configurações .
- Certifique-se de que as caixas de seleção Privado e Público estejam marcadas para Compartilhamento de arquivos e impressoras e clique em OK para salvar as alterações.
Se você estiver recebendo o 0x000003e3 Não é possível conectar à impressora devido ao firewall integrado, certifique-se de que o compartilhamento de arquivos e impressoras seja permitido para corrigir as coisas.
8. Reinstale a impressora
Se nada funcionar, a última opção é remover o dispositivo e adicionar manualmente a impressora de volta. A conexão pode ter apresentado problemas, mas é fácil de corrigir com uma simples reinstalação.
Ao adicionar novamente a impressora, use uma LPT1: (porta de impressora) , instale os drivers adequados disponíveis no PC e siga as instruções na tela. O processo é simples e não deve demorar mais do que alguns minutos.
É isso! Uma das soluções listadas aqui deveria ter ajudado você a se livrar do pop-up Operação falhou com erro 0x000003e3 no Windows.
Para quem usa impressoras com frequência, verifique o melhor software de gerenciamento de impressora para Windows.
Se você tiver alguma outra dúvida ou quiser compartilhar uma solução não listada aqui, deixe um comentário abaixo.


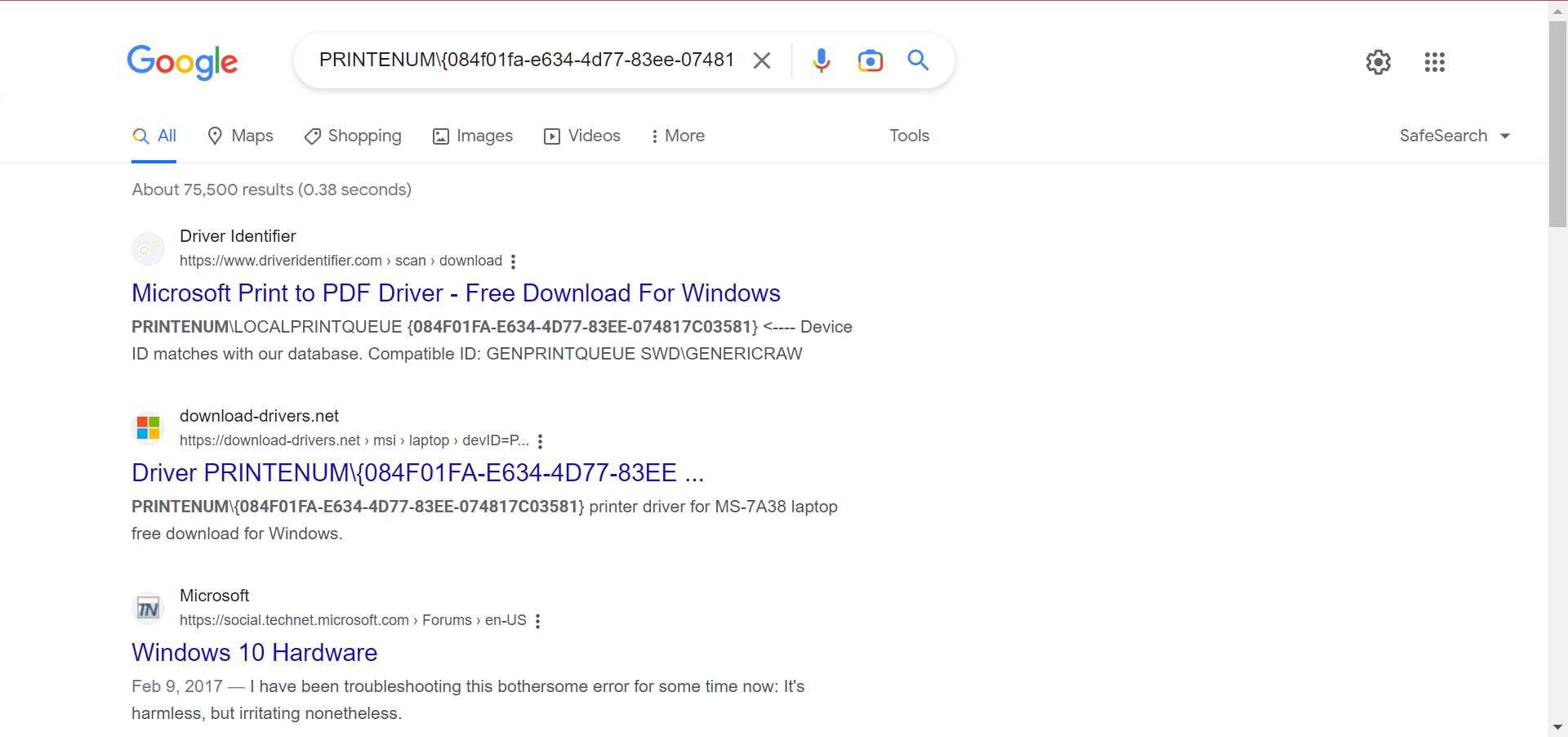
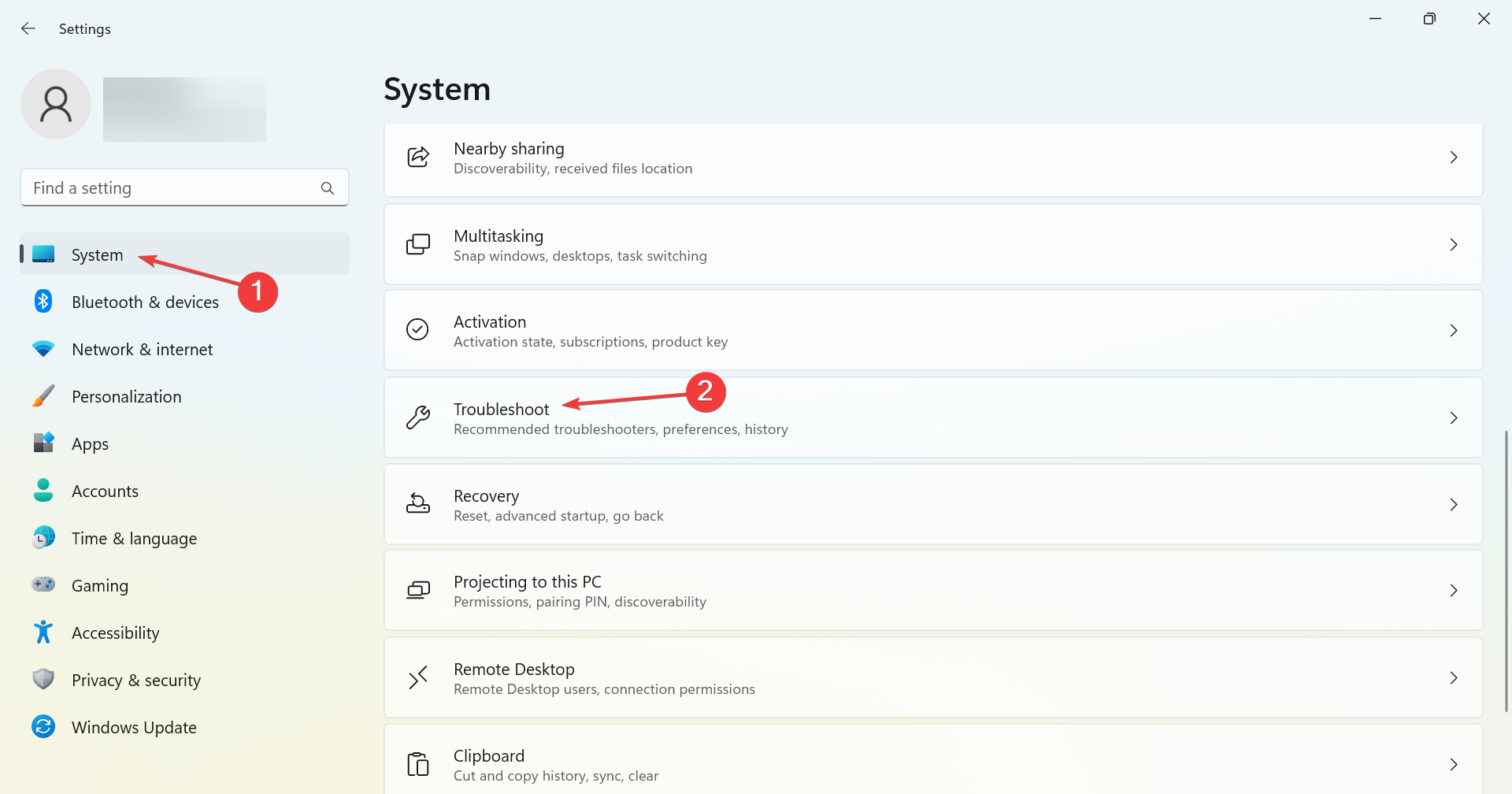
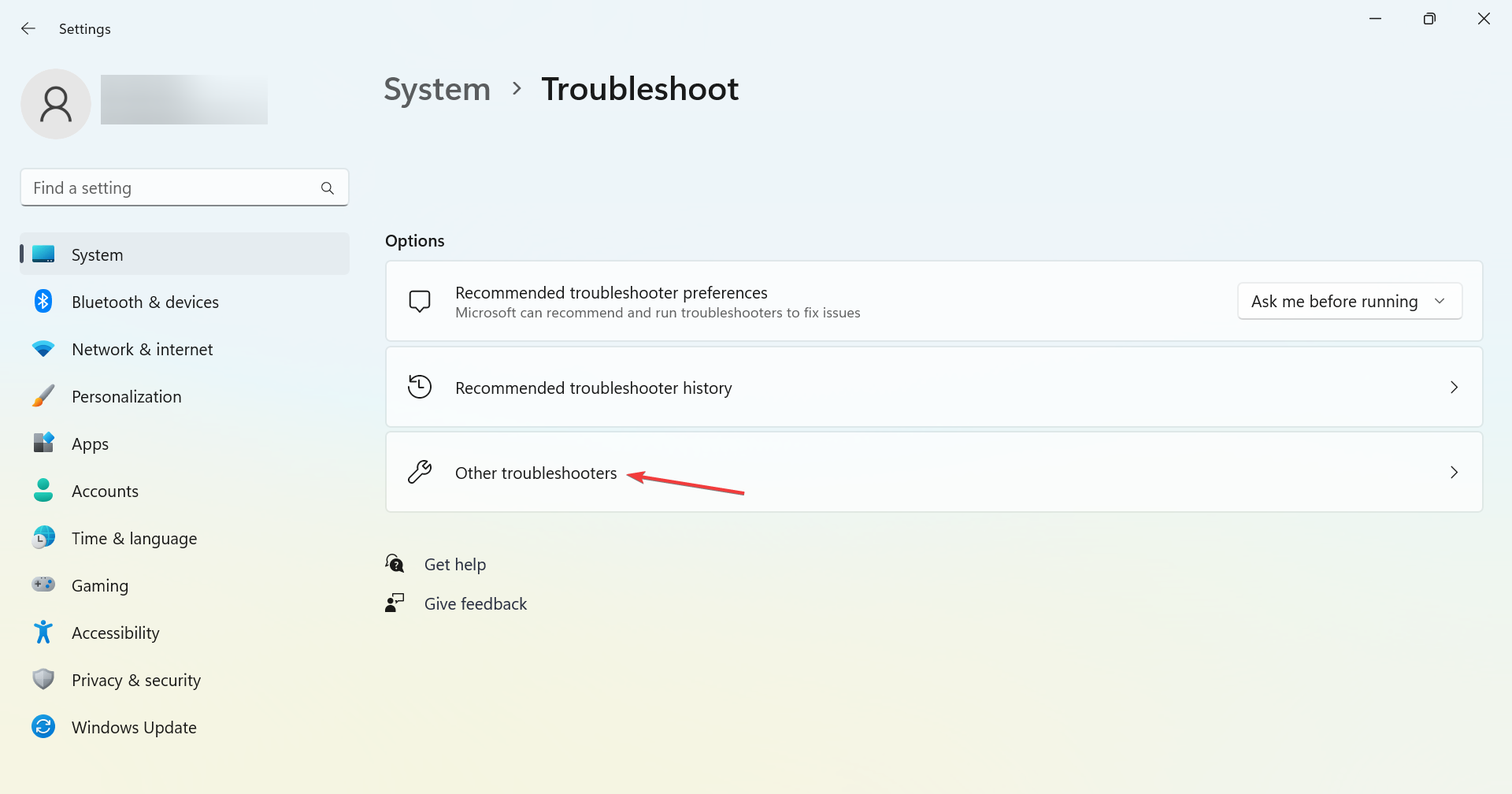
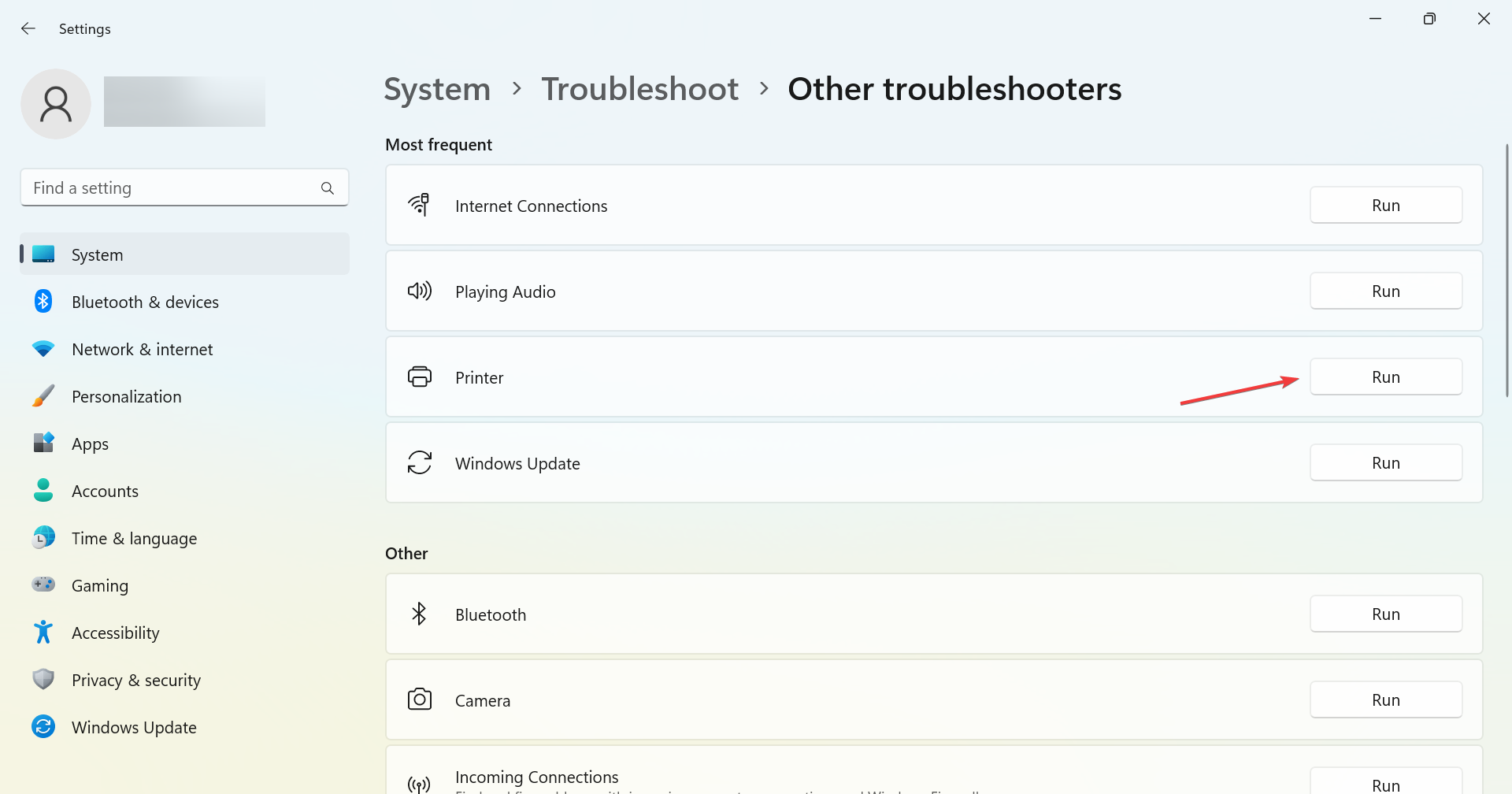
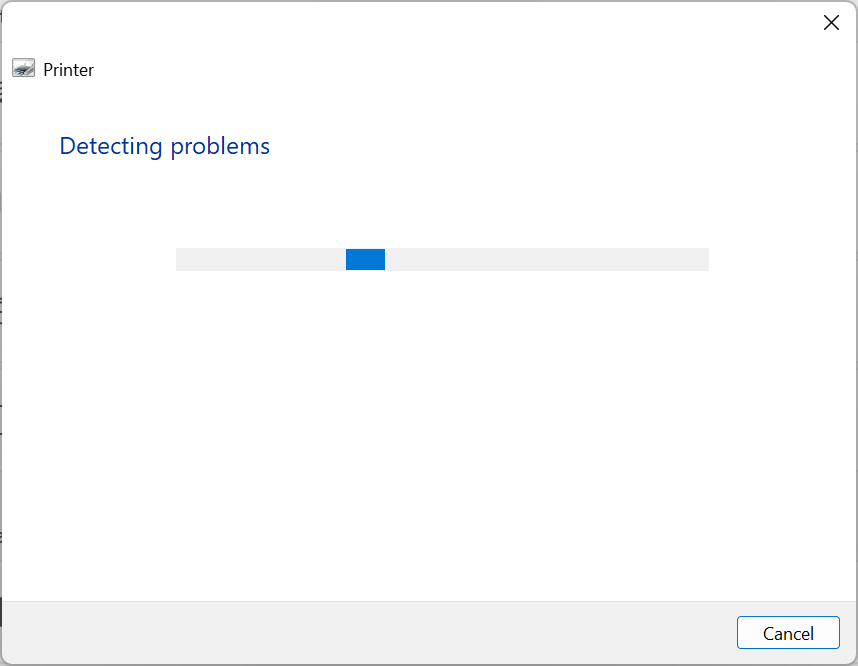

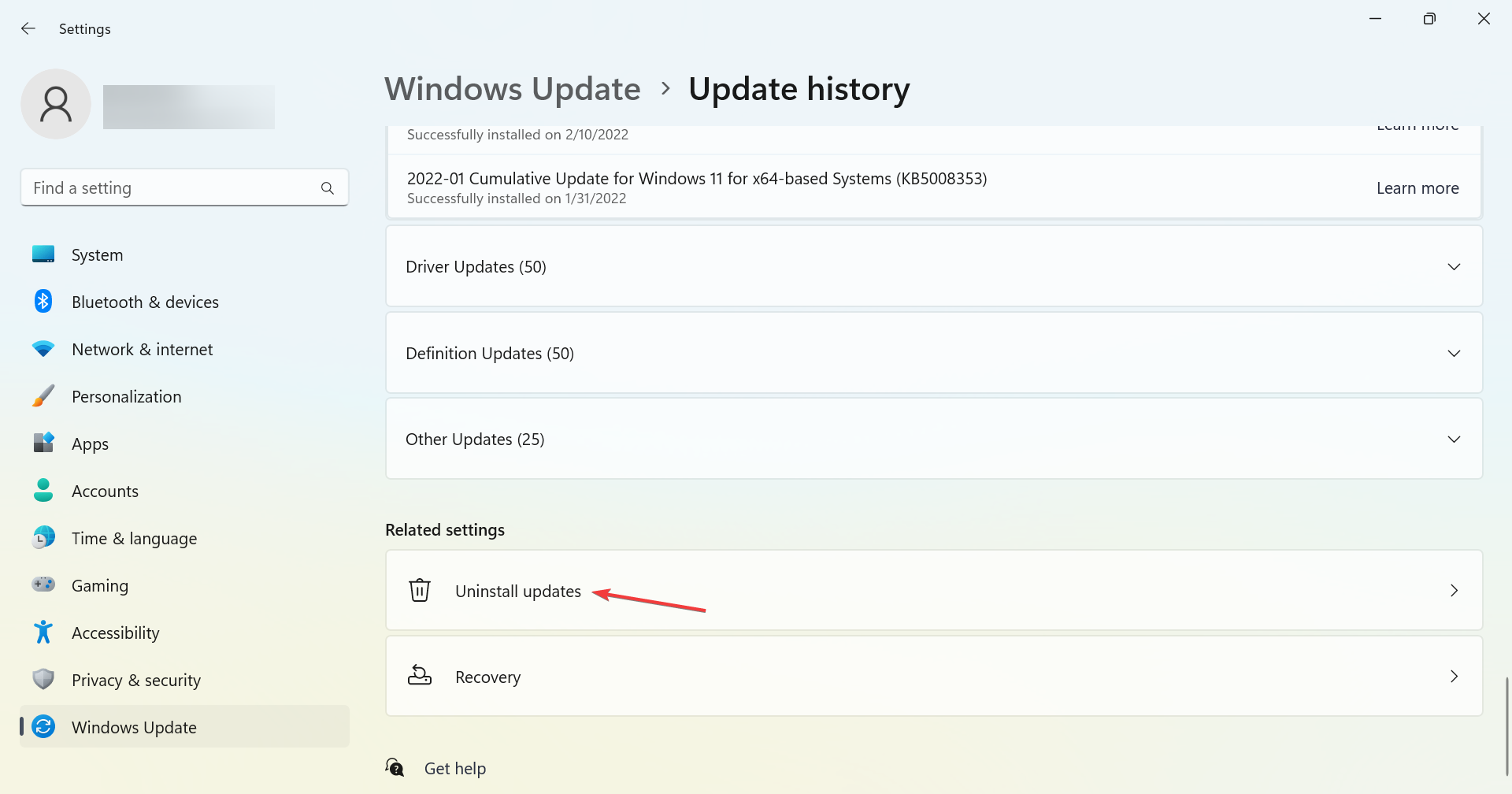

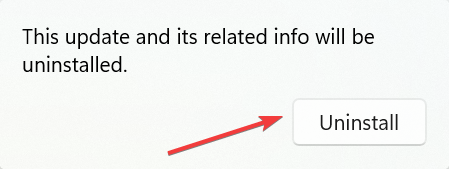
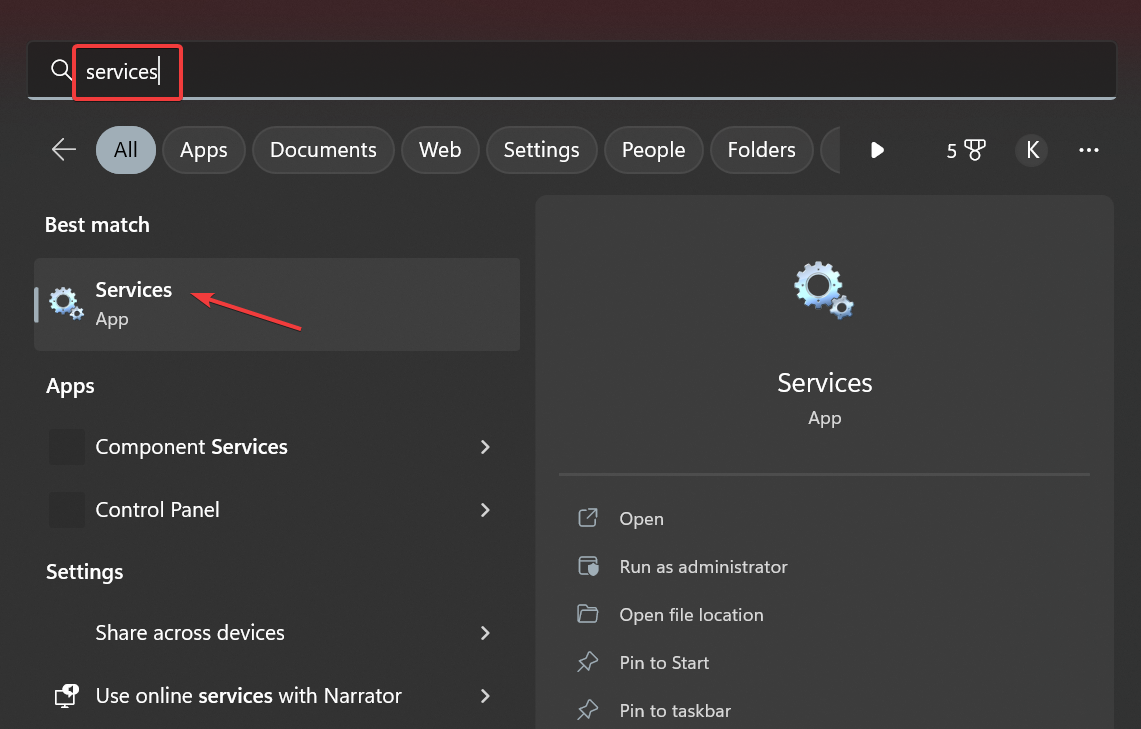
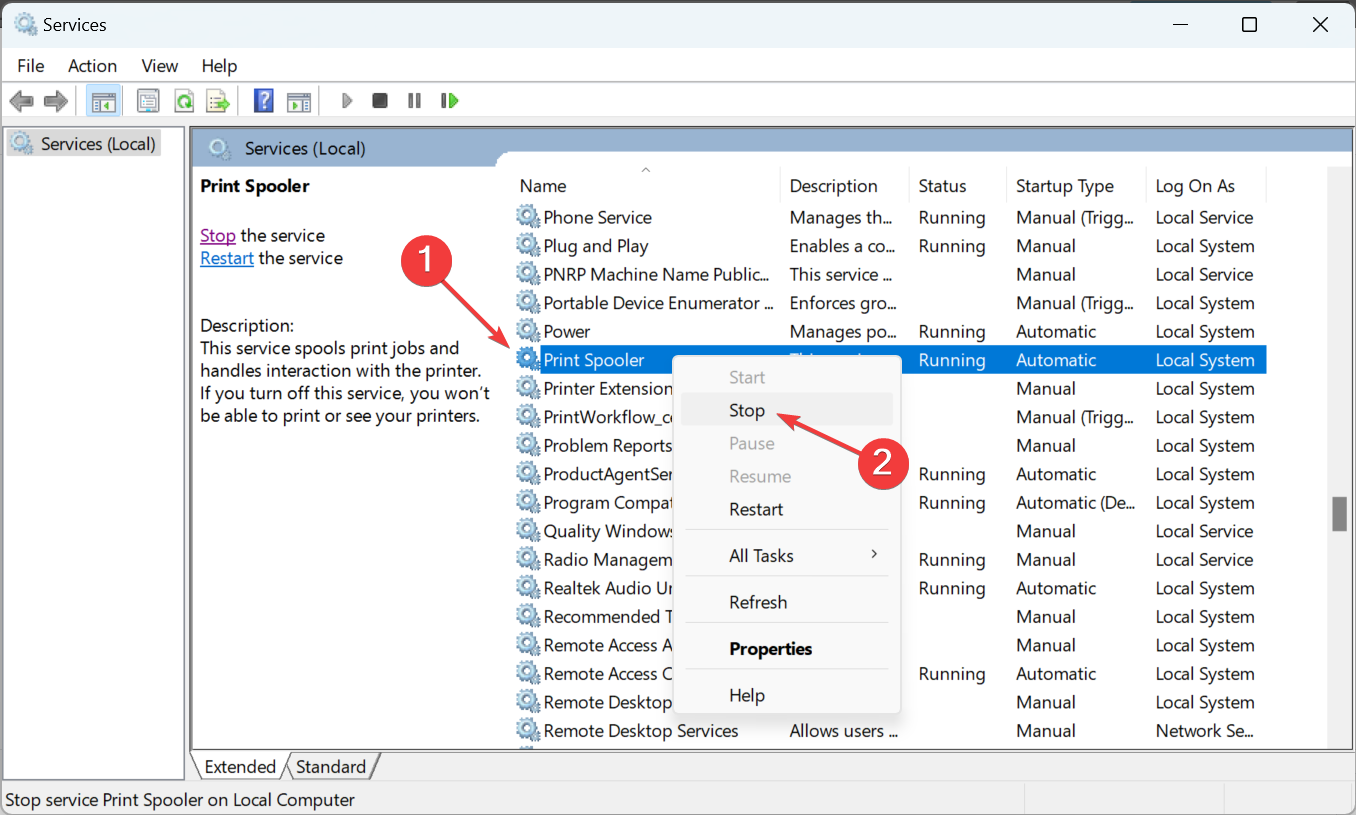
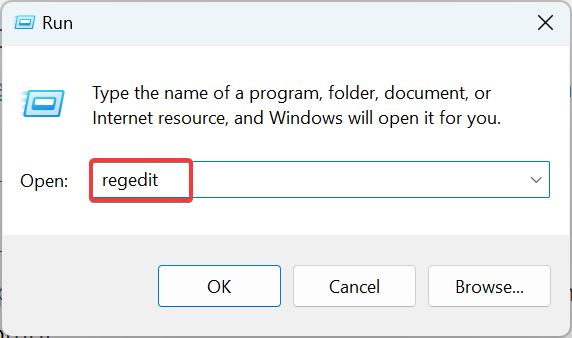
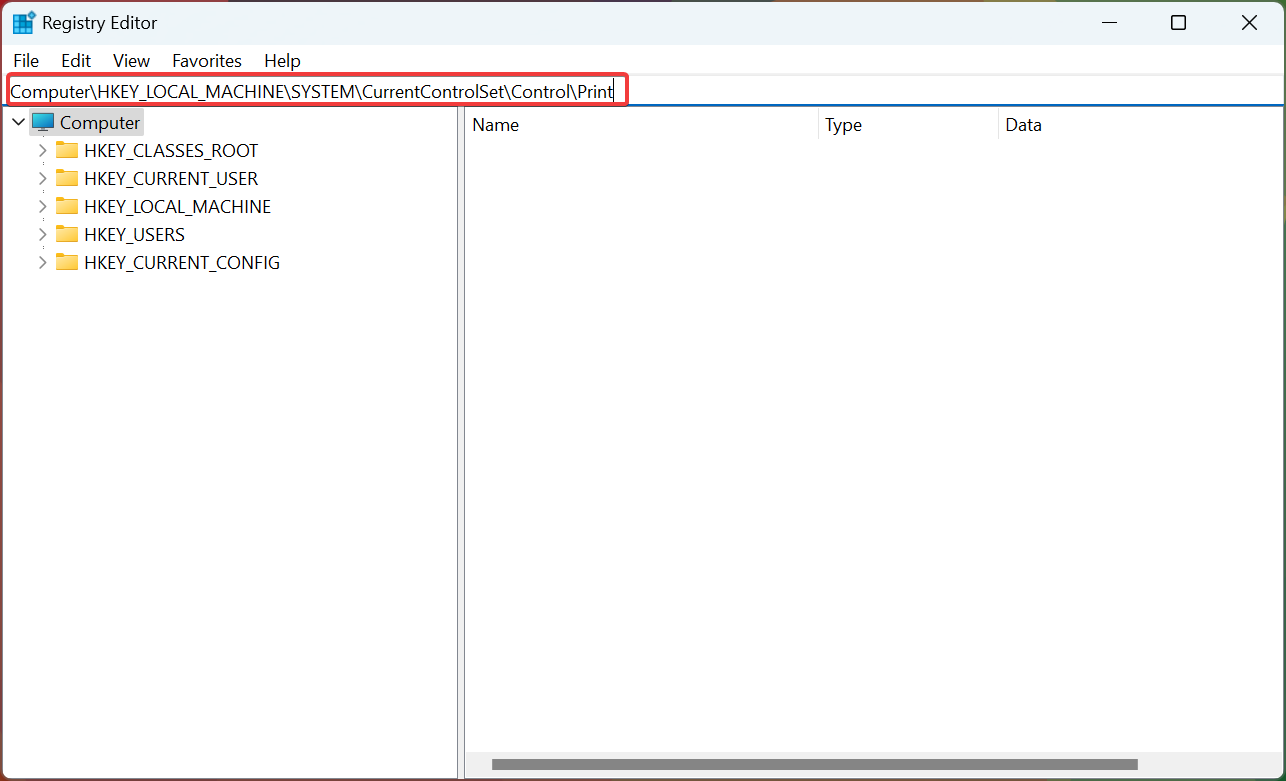
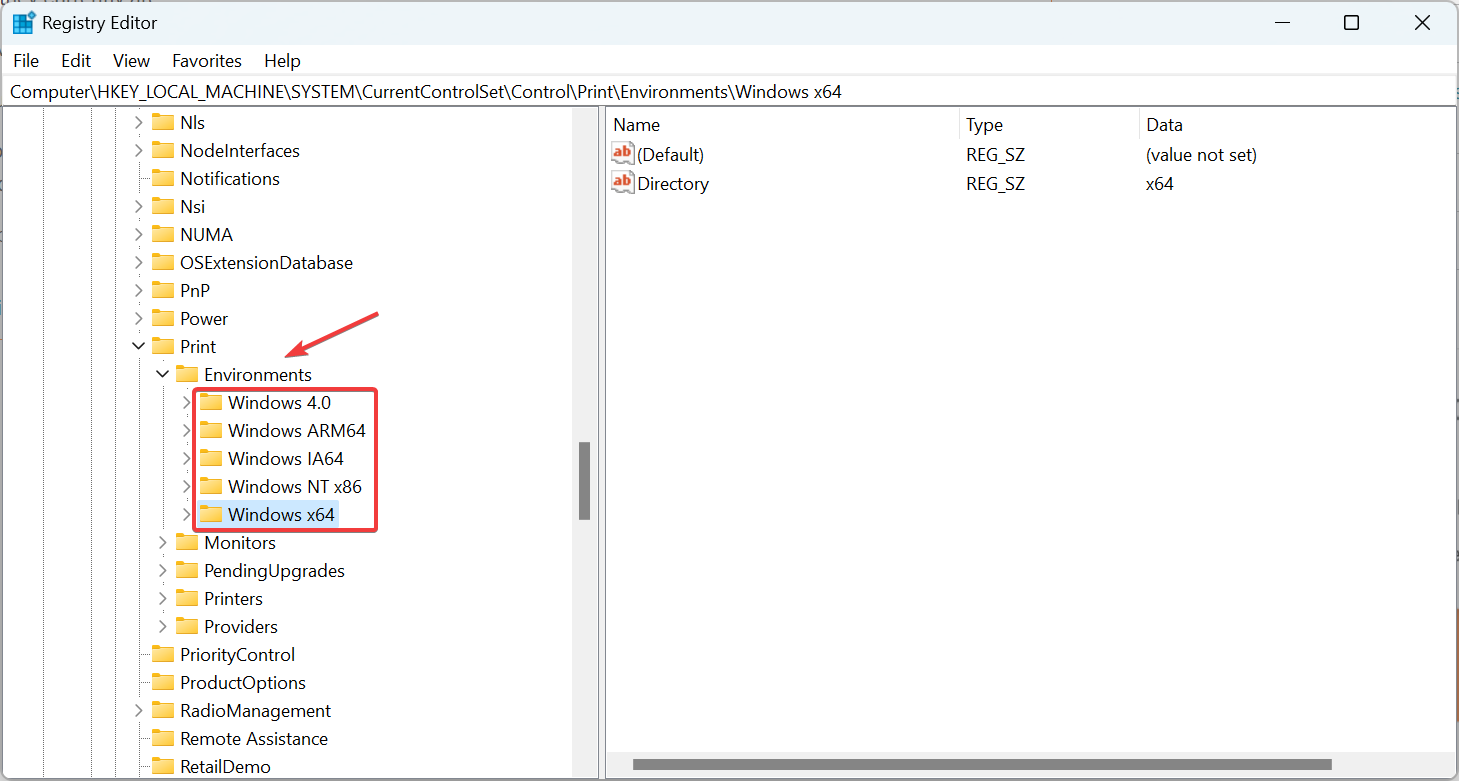
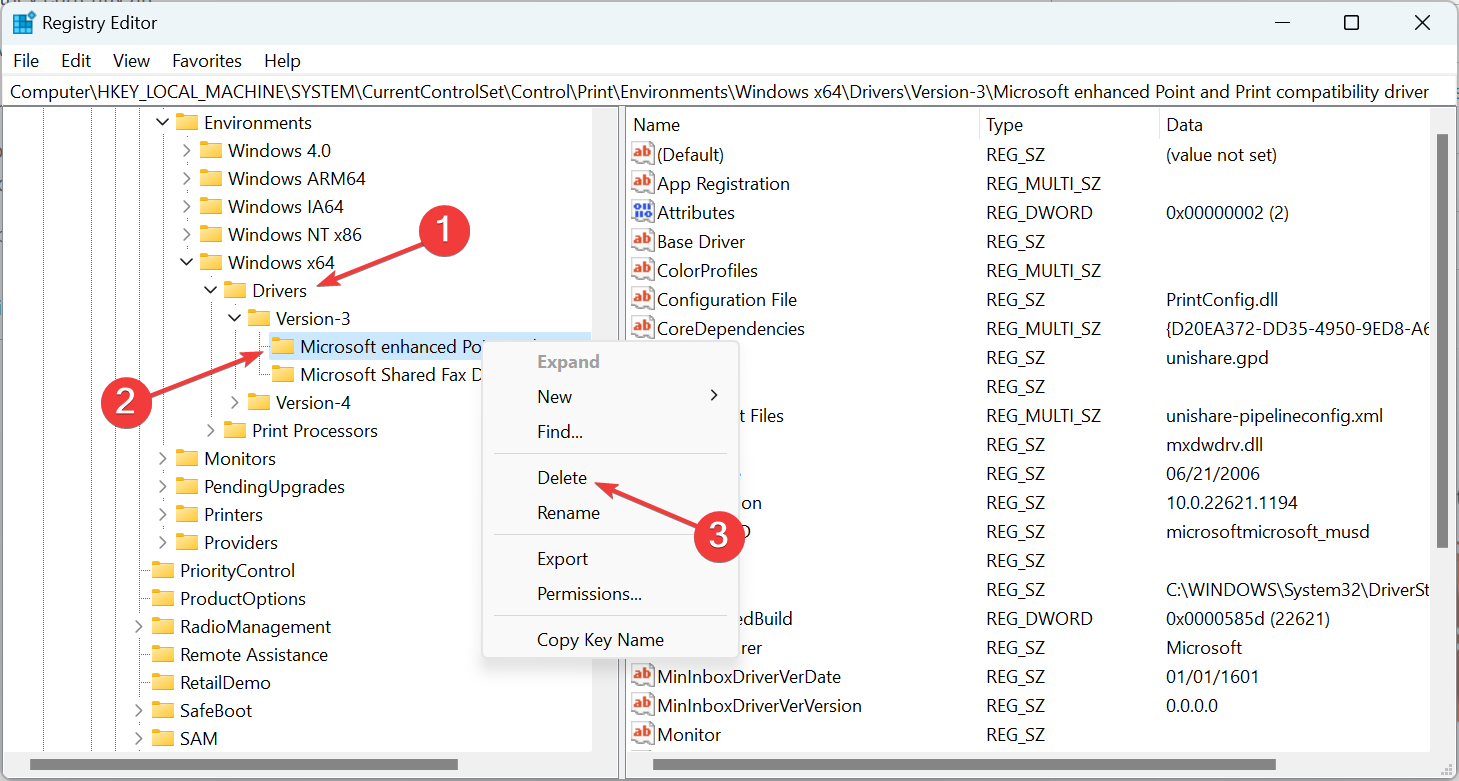

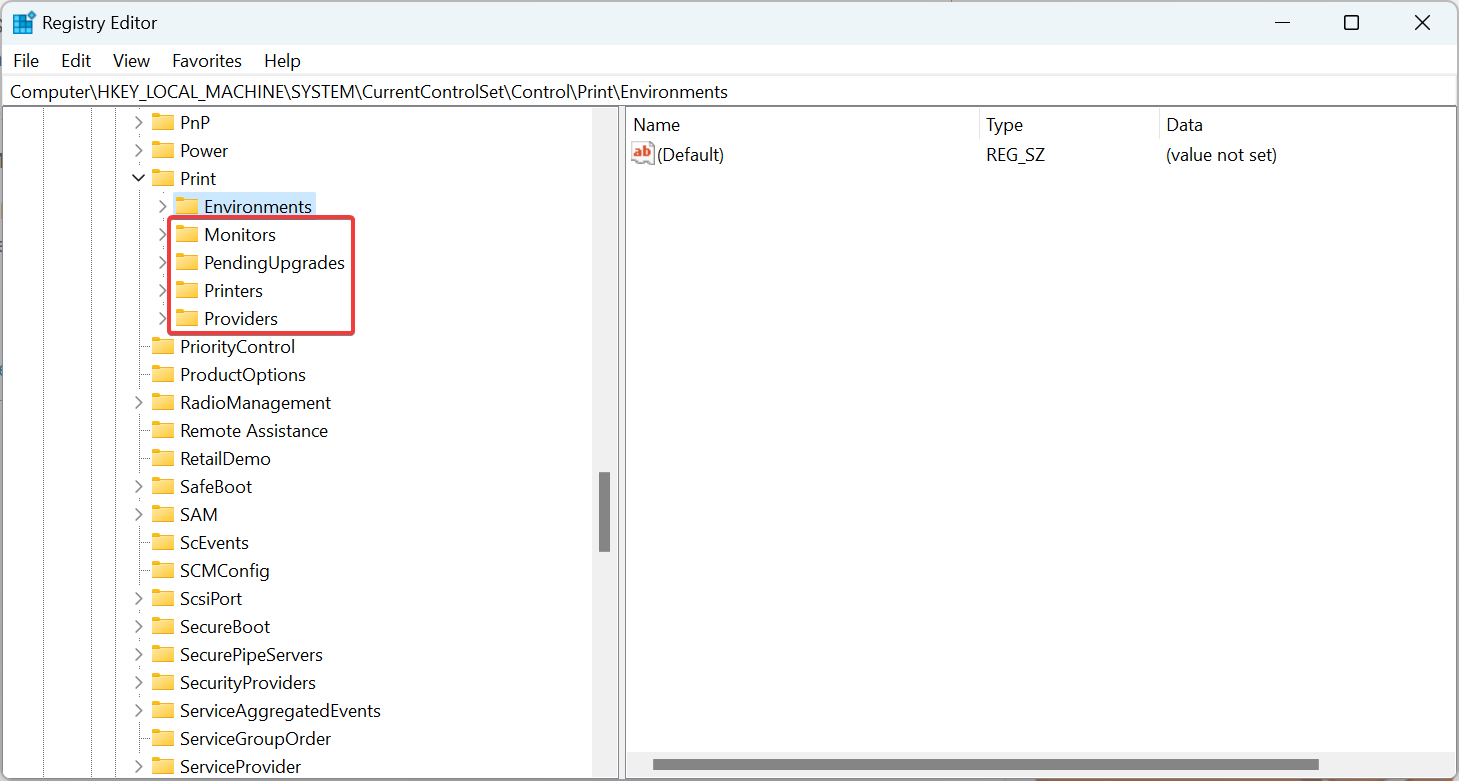
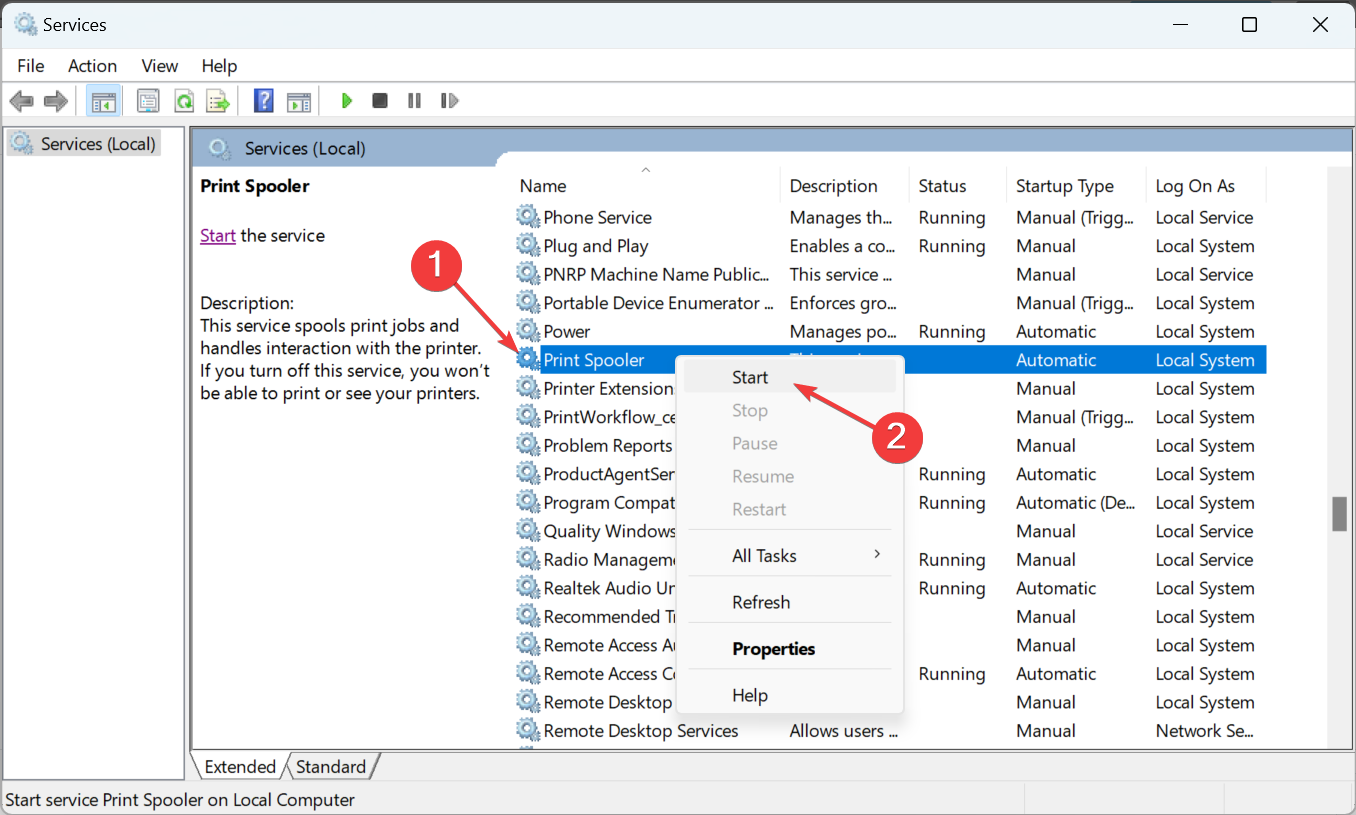
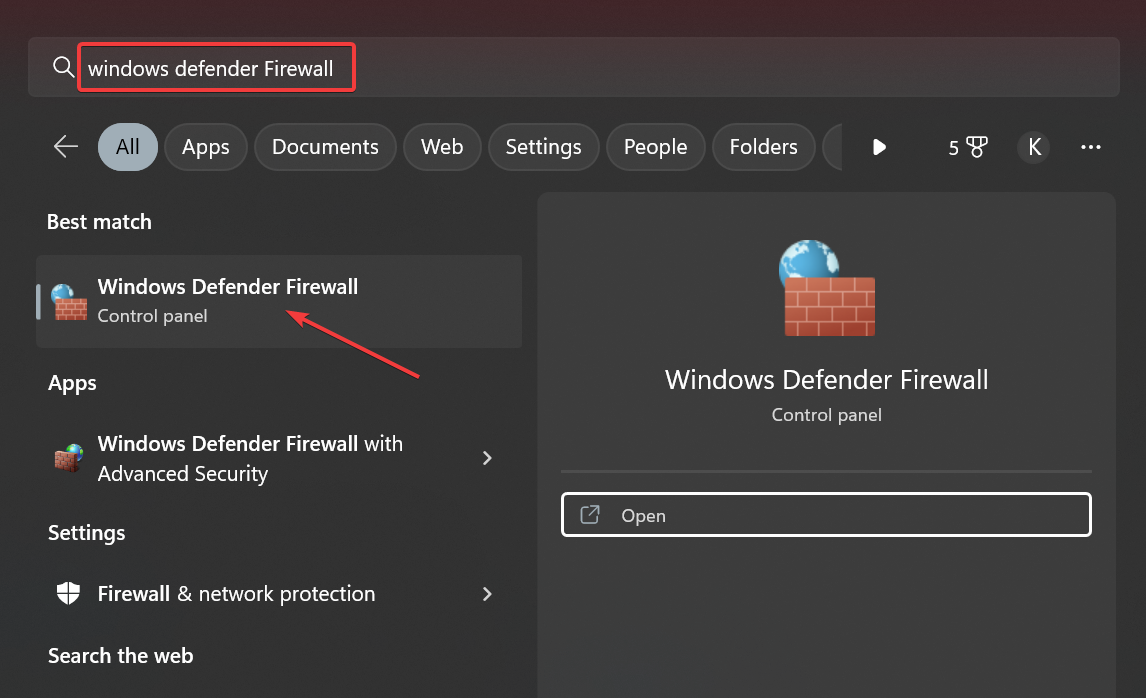
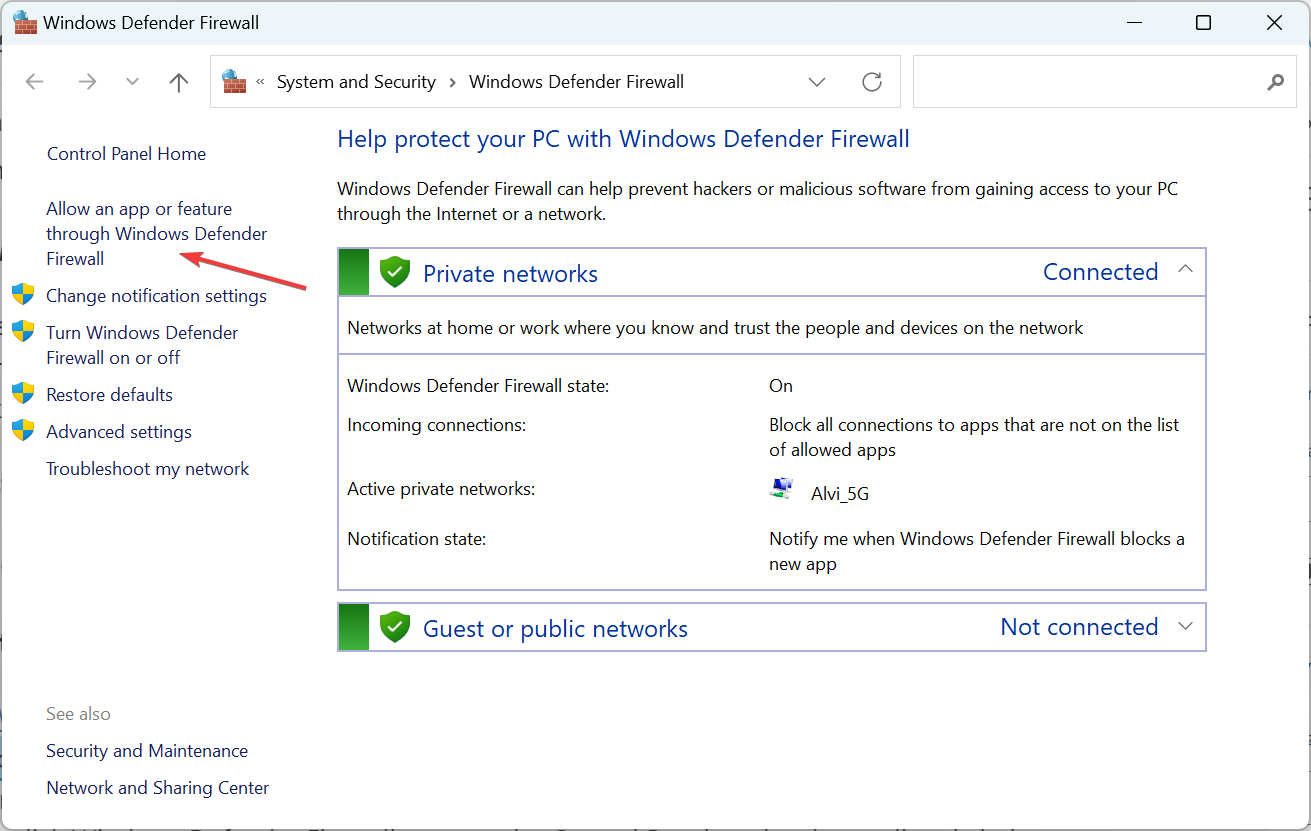
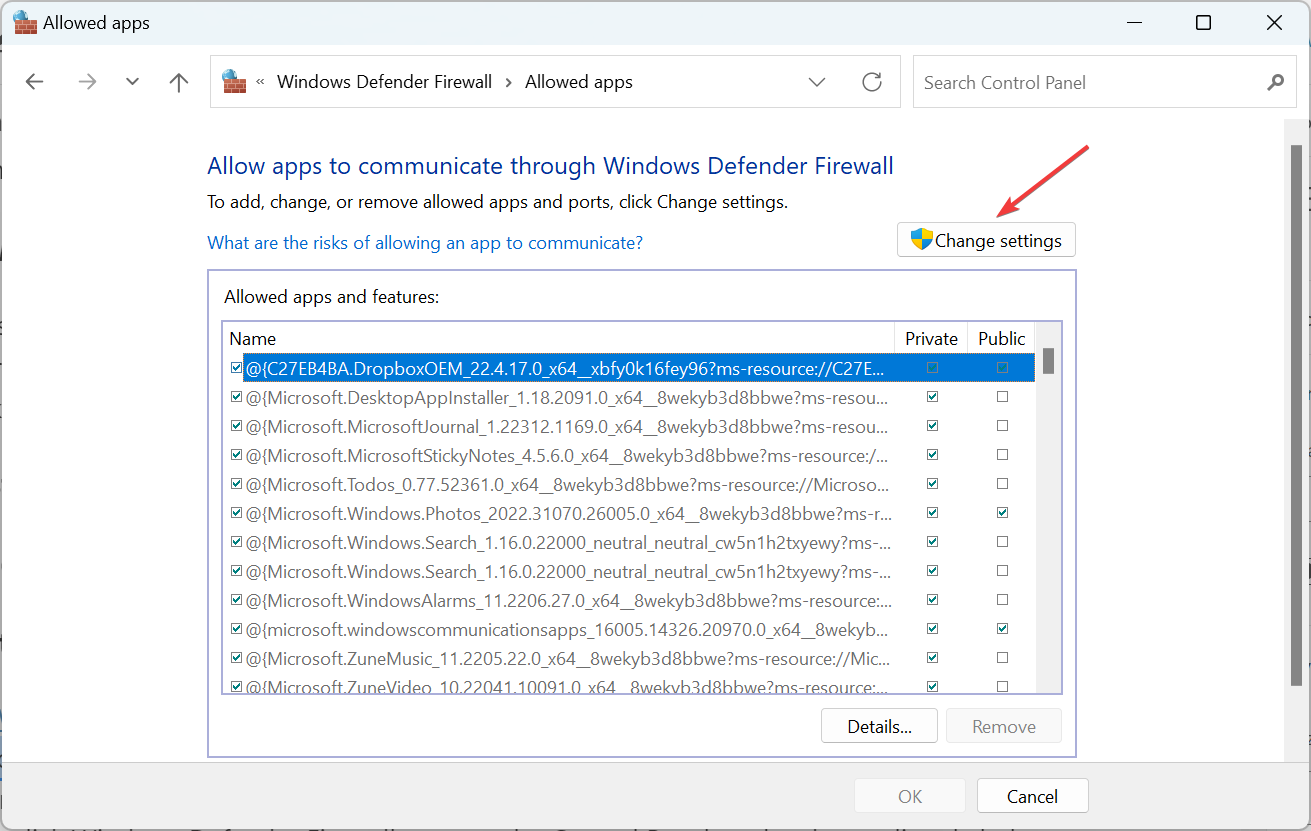
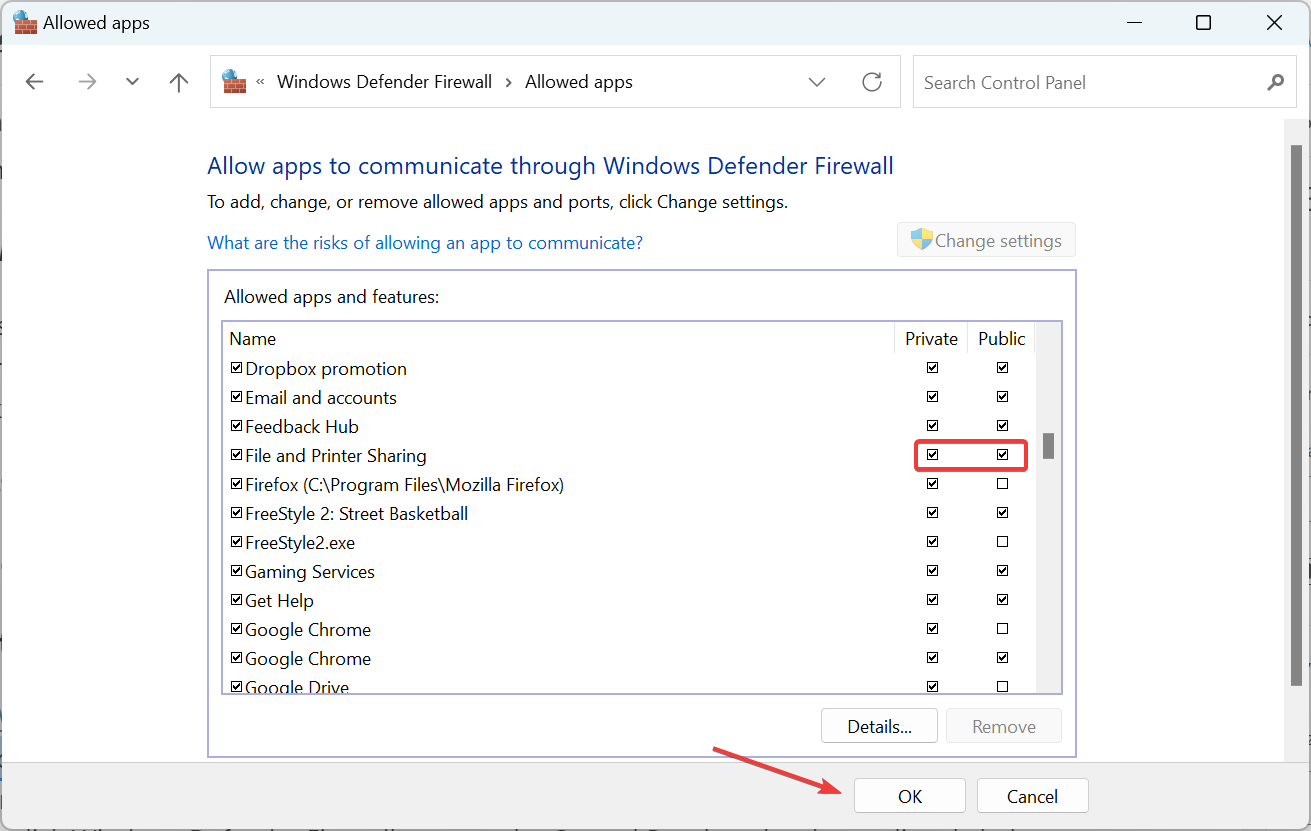
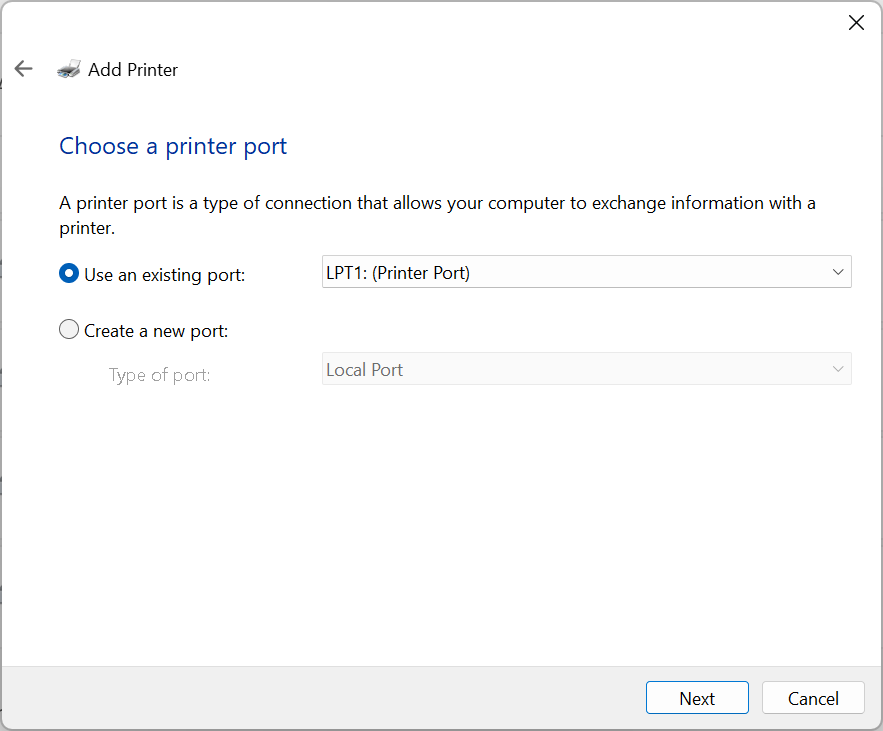








User forum
0 messages