Como instalar drivers manualmente no Windows 11 [3 maneiras]
5 min. read
Published on
Key notes
- Manter os componentes de software funcionando corretamente é obrigatório, portanto, considere instalar drivers automática e manualmente no Windows 11.
- Usar o novo e aprimorado menu Configurações é a primeira opção que você deve tentar.
- Para instalar drivers manualmente no Windows 11, você também pode acessar o site oficial do fabricante do dispositivo.
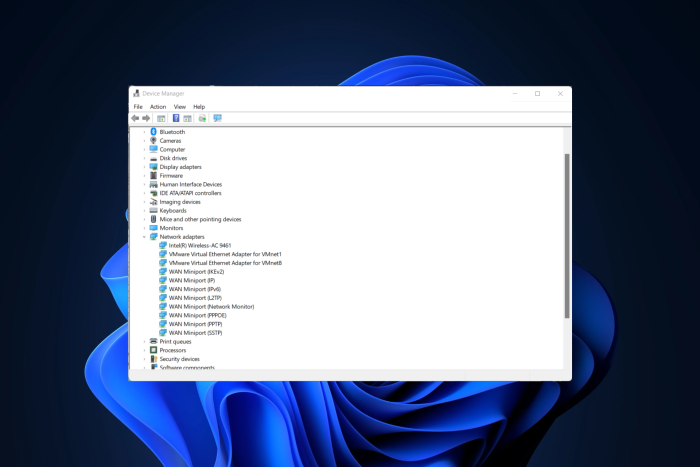
Podemos admitir veementemente que sem drivers nosso PC e sistema operacional não funcionarão em condições normais. Antes de mais nada, você deve saber que pode instalar drivers automática e manualmente no Windows 11.
Um driver de dispositivo é capaz de simplificar a programação, atuando como tradutor e comunicador entre o seu dispositivo e os aplicativos ou sistema operacional que o utilizam.
Os drivers são importantes considerando que, se não estiverem funcionando corretamente, você poderá notar hardware com defeito ou sem resposta. Ainda mais, eles escondem os intrínsecos dos seus dispositivos de hardware, permitindo que você use uma interface extremamente fácil.
Na imagem abaixo você pode ver como os drivers funcionam no seu PC. Como você pode ver, os drivers são componentes de software relacionados ao seu dispositivo, que permitem ao seu sistema operacional iniciar, usar e controlar todas as peças de hardware e software.
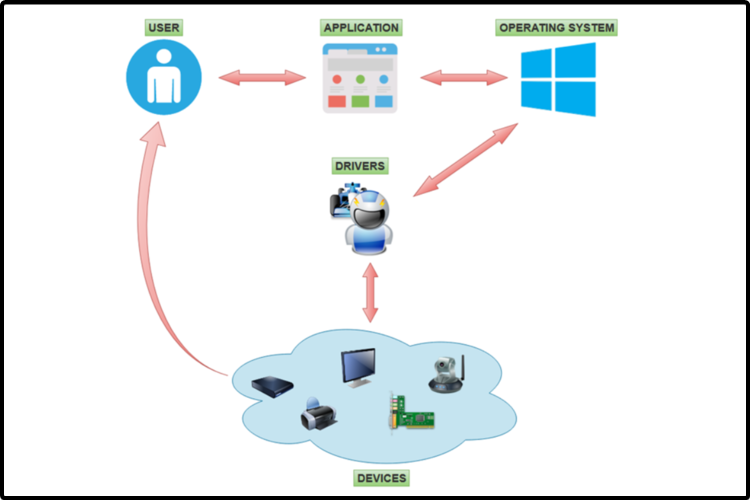
Parece que alguns usuários precisam saber como instalar drivers manualmente no Windows 11, e mostraremos as maneiras mais fáceis de fazer isso.
Para descobrir a opção mais adequada, experimente todas as listadas abaixo.
Como posso instalar drivers manualmente no Windows 11?
1. Use o menu Configurações
1. Open u003cstrongu003eSettingsu003c/strongu003e.
2. Go to u003cstrongu003eWindows Updateu003c/strongu003e, then select u003cemu003eAdvanced optionsu003c/emu003e.
u003cspanu003e3. Select u003c/spanu003eu003cstrongu003eOptional updatesu003c/strongu003eu003cspanu003e.u003c/spanu003e
u003cspanu003e4. Expand the u003c/spanu003eu003cstrongu003eDriver updatesu003c/strongu003eu003cspanu003e section, then checkmark the recommended drivers.u003c/spanu003e
u003cspanu003e5. Click on the u003c/spanu003eu003cstrongu003eDownload and Installu003c/strongu003eu003cspanu003e button.u003c/spanu003e
6. Wait for the process of installing drivers to finish.
An efficient and incredibly practical way to manually install drivers on Windows 11 is with the Settings menu, namely using the Windows Update tool from your computer.
2. Obtenha drivers para Windows 11 no site do fabricante
- Abra qualquer navegador da web e procure o centro de download do driver do fabricante do driver.
- Na maioria dos casos, você deve procurar o modelo exato do seu produto, mas também pode procurar o driver geral .
- Então, digamos que você acesse o centro de download da Intel . Na barra de pesquisa, você pode digitar as especificações necessárias, como no exemplo abaixo:
- Uma lista aparecerá, então você terá que selecionar um dos drivers disponíveis (recomendamos escolher os mais recentes ).
- Clique no botão Baixar .
- Siga as instruções na tela para instalá-lo.
3. Use o Gerenciador de Dispositivos
- Abra o Gerenciador de Dispositivos .
- Expanda a seção de driver relacionado, clique com o botão direito no driver necessário e selecione Atualizar driver .
- Escolha Procurar drivers em meu computador .
- Clique no botão Procurar e selecione um local para o seu driver.
- Clique no botão Avançar .
Quais são os problemas de driver mais comuns?
Para evitar qualquer problema relacionado aos seus drivers, preparamos uma lista dos problemas de driver mais comuns. Além disso, certifique-se de que em breve publicaremos artigos completos sobre esses problemas no Windows 11.
- Erros BSOD, também conhecidos como erros da Tela Azul da Morte
- Problemas de congelamento da tela do computador
- Impressora ou scanner não responde corretamente
- Problemas relacionados ao mouse, touchpad ou driver da tela sensível ao toque
- Problemas de driver de som e áudio
- Problemas de driver de USB ou teclado
Para evitar todos esses problemas, recomendamos atualizar constantemente seus drivers. É possível que você se sinta sobrecarregado se precisar atualizar cada driver manualmente sempre que necessário.
Quando há problemas com hardware, periféricos ou desempenho de software, ter seus drivers instalados e funcionando é uma operação obrigatória.
Quanto às verificações automáticas de drivers ausentes ou desatualizados, só podemos encorajá-lo a usar uma ferramenta dedicada, como o Outbyte Driver Updater.
No entanto, uma solução automatizada como o Outbyte Driver Updater não apenas baixa e instala drivers, mas também os gerencia solucionando problemas, fazendo backup e restaurando-os.
Você pode contar com o Outbyte Driver Updater para fazer essas alterações e garantir uma instalação e atualização adequadas com os drivers do Windows 11 mais recentes e compatíveis.
⇒ Obtenha o atualizador de driver Outbyte
Com que frequência devo verificar se há drivers atualizados?
Em termos gerais, você não precisa verificar manualmente os drivers atualizados, porque o Windows informará se houver um novo disponível para atualização.
No entanto, como qualquer outro componente de software, é possível que nem sempre você perceba quando houver tal atualização disponível. Portanto, pode ser necessário verificar manualmente se há drivers atualizados.
Se você está se perguntando com que frequência deve inspecionar esse tipo de ação, dê uma olhada nas informações listadas abaixo:
- Antes de mais nada, considere verificar se há atualizações de driver após cada grande atualização do Windows.
- Você precisa examinar as atualizações do driver sempre que instalar um novo aplicativo em seu PC.
- Considerando os drivers da GPU (unidade de processamento gráfico), você pode atualizá-los sempre que surgir um novo jogo ou programa de edição de vídeo.
- Se precisar conectar algum periférico ao seu dispositivo (como cabo USB, impressoras ou scanners), você deve verificar os drivers relacionados assim que associá-los ao seu computador. Assim, você terá certeza de que eles não danificarão o seu PC.
Ter um driver otimizado requer atualização a cada três meses. Além disso, considere que você também pode acessar o Centro de Download da Microsoft e procurar o driver que deseja instalar.
Portanto, esses são os métodos mais fáceis que ajudarão a instalar manualmente os drivers no Windows 11. Claro, você também pode fazer isso de forma automática, o que é uma opção menos demorada.
Se você tiver alguma outra dúvida sobre este assunto, não hesite em comentar na seção abaixo.



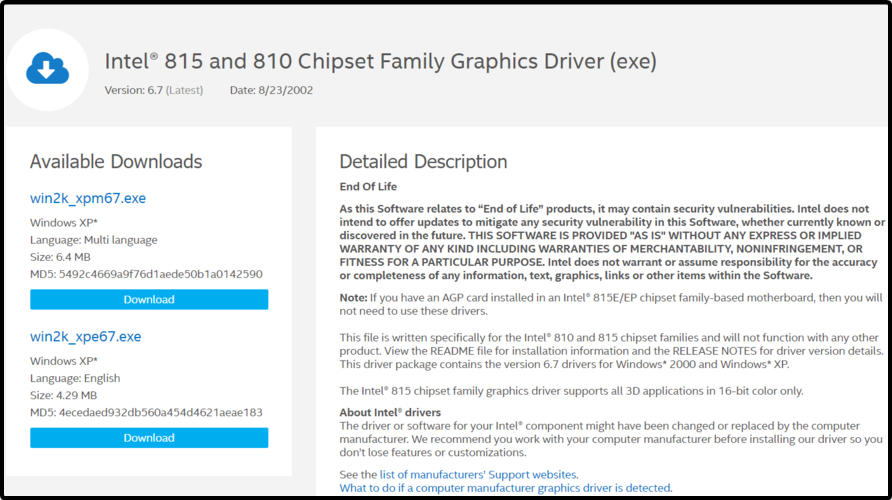

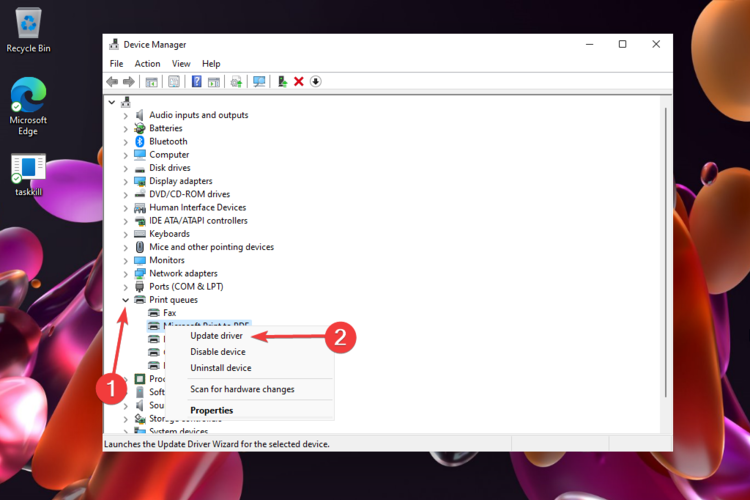

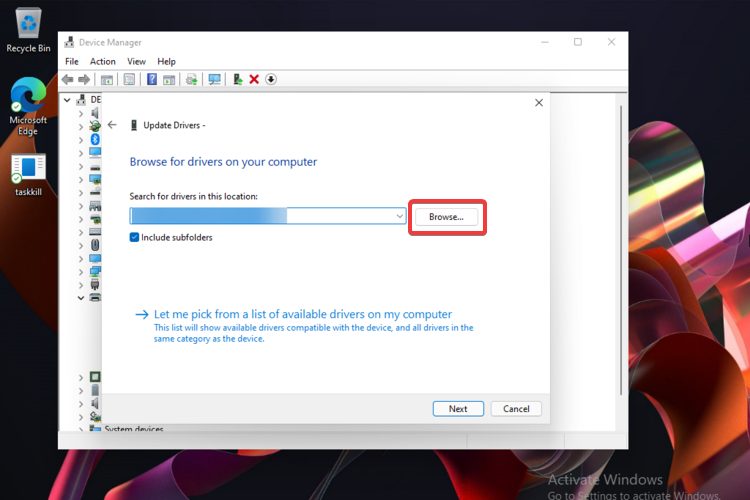
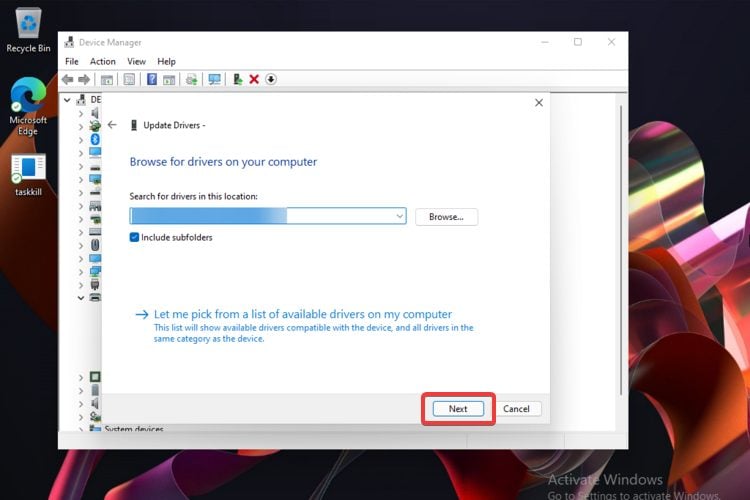
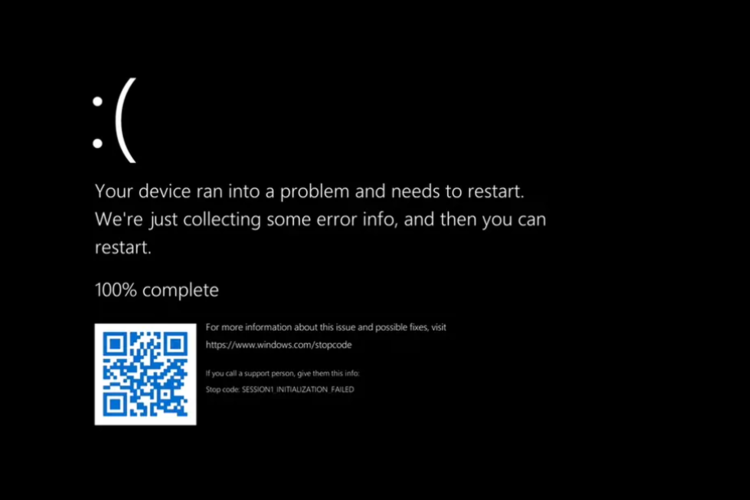








User forum
0 messages