Correção: Internet parou após atualização do Windows (ou após instalação)
7 min. read
Published on
Key notes
- Se você não tiver uma conexão com a Internet após instalar as atualizações do Windows ou uma nova versão do Windows, nós ajudamos você.
- Este problema pode acontecer por vários motivos, e é por isso que fornecemos várias soluções passo a passo
- Primeiro, você terá que verificar seu adaptador de rede usando o Gerenciador de Dispositivos.
- Descubra abaixo como atualizar o driver do adaptador de rede, como realizar uma inicialização limpa e muito mais.
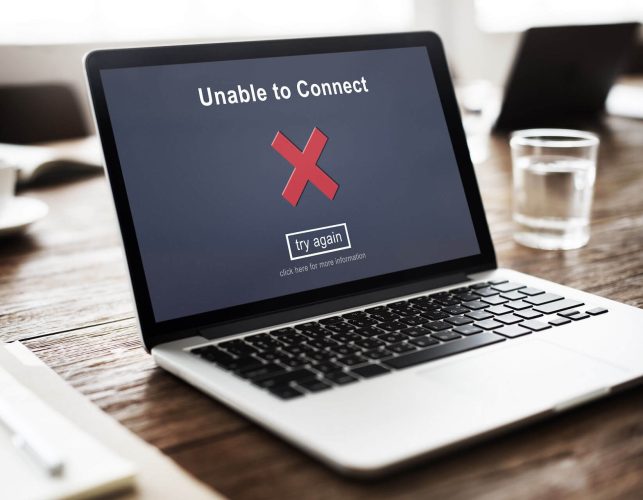
O Windows Update pode causar tantos problemas quanto coisas boas. Um dos problemas que a atualização do Windows traz é o desaparecimento da conexão com a Internet.
Se você enfrentou esse problema, não se preocupe, pois aqui estão algumas soluções para Sem Acesso à Internet ou Acesso Limitado à Internet.
Aqui estão mais alguns exemplos e mensagens de erro:
- A atualização do Windows 10 perdeu a conexão com a Internet – Esta mensagem de erro também significa que você perdeu a conexão com a Internet após instalar determinadas atualizações.
- Não é possível conectar-se à Internet após a atualização do Windows 10 – Como diz a mensagem de erro, esse problema específico ocorre no Windows 10.
- Atualização do Windows sem conexão com a Internet – Também pode acontecer que você perca a conexão com a Internet durante o processo de instalação das atualizações do Windows.
Como resolvo problemas de conexão com a Internet após instalar as atualizações do Windows?
1. Use o Gerenciador de Dispositivos
- Vá para Gerenciador de dispositivos e depois para Adaptadores de rede.
- Expanda Adaptadores de rede.
- Verifique se o seu adaptador de rede mostra a mensagem Sem acesso à Internet ou Conectividade limitada e selecione-o.
- Clique com o botão direito no adaptador de rede sem fio e vá para Atualizar software de driver.
- Agora, em uma nova janela, você precisará clicar em Procurar software de driver em meu computador.
- Depois disso, selecione Deixe-me escolher em uma lista de drivers de dispositivo no meu computador.
- Escolha os drivers do fabricante na lista de dois e clique em Avançar.
- Após a conclusão do processo basta reiniciar o PC e verificar se você tem conexão com a internet agora.
Se a correção do Gerenciador de Dispositivos não ajudou, tente trabalhar um pouco no Prompt de Comando para resolver seu problema com a internet.
2. Use o prompt de comando
1. Abra o prompt de comando.
2. Digite cada um destes comandos respectivamente e pressione Enter após cada um deles:
netsh int tcp set heurística desabilitada
netsh int tcp definir nível de ajuste automático global = desabilitar
netsh int tcp definir global rss = habilitado
3. Agora verifique se as configurações estão desabilitadas e digite: netsh int tcp show global
4. Pressione Enter.
5. Reinicie o seu PC e veja se o problema foi resolvido.
3. Atualize o driver do adaptador de rede
É possível que a atualização que você acabou de instalar seja simplesmente incompatível com o seu adaptador de rede. Então, a próxima coisa que faremos é atualizar seu adaptador de rede.
Mas como você não consegue se conectar à Internet, não será possível atualizar seu adaptador de rede à moda antiga, por meio do Gerenciador de Dispositivos.
Portanto, use outro computador, acesse o site do fabricante do adaptador de rede ou da placa-mãe e baixe os drivers mais recentes para o adaptador de rede.
Depois disso, instale manualmente os drivers em seu computador e você estará bem. Se você tiver alguma dúvida, consulte nosso artigo sobre como atualizar drivers antigos no Windows 10.
Se você não tiver tempo suficiente ou simplesmente quiser superar esse erro atualizando seus drivers, recomendamos que você use um software atualizador de driver profissional.
Essas ferramentas dedicadas são um pouco mais seguras porque possuem grandes bancos de dados de drivers e podem combinar seu hardware com o driver correspondente sem erros.
4. Inicialização limpa
- Pressione a tecla Windows +R Na caixa Executar, digite msconfig e pressione Enter
- Na guia Serviços, marque Ocultar todos os serviços Microsoft e clique em Desativar todos
- Abra o Gerenciador de Tarefas. Na guia Inicialização, clique com o botão direito, desative cada item de inicialização e feche o Gerenciador de Tarefas
- Clique em Aplicar/OK
- Reinicie o seu PC
- Se você tiver conexão agora, tente descobrir qual software causou problemas e desinstale-o
Tente executar uma inicialização limpa para ver se há algum programa de terceiros causando a interrupção da sua conexão.
Se você estiver interessado em adicionar ou remover aplicativos de inicialização no Windows 10, a solução certa para você.
5. Use o solucionador de problemas de rede
- Vá para as configurações
- Vá para Atualização e segurança > Solução de problemas
- Encontre conexões com a Internet e clique em Executar a solução de problemas
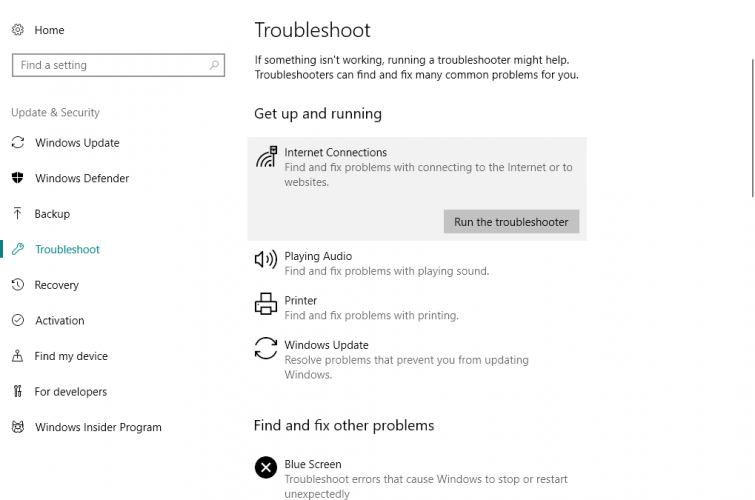
- Siga mais instruções na tela
- Reinicie seu computador
O solucionador de problemas de rede pode ser bastante útil para corrigir problemas de conexão, especialmente quando não há conectividade com a Internet no modo de segurança .
6. Desative antivírus e firewall
Programas antivírus de terceiros não acompanham as atualizações do Windows.
Portanto, é bem possível que o seu antivírus seja exatamente o que causa problemas após a instalação da atualização. Portanto, considere desativar seu antivírus temporariamente e verifique se você consegue se conectar à Internet.
7. Reinstale seu adaptador de rede
- Vá para Pesquisar , digite devmngr e vá para Gerenciador de dispositivos
- Encontre seu adaptador de rede, clique com o botão direito e vá para Desinstalar dispositivo
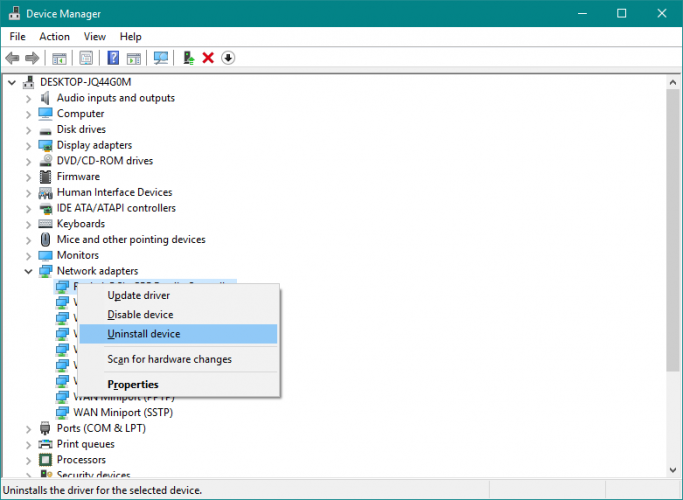
- Reinicie seu computador
Também é possível que a atualização recém-instalada interfira no seu adaptador de rede. Na maioria das vezes, atualizar os drivers deve ser suficiente.
No entanto, também pode ser necessário reinstalar completamente o adaptador de rede.
Depois de instalar o adaptador de rede novamente, você obterá automaticamente a versão mais recente, portanto não será necessário atualizar os drivers.
Agora, o Windows deve reconhecer e instalar automaticamente o adaptador de rede logo após desinstalá-lo. No entanto, se isso não acontecer, eis o que você precisa fazer:
- Vá para o Painel de Controle
- Em Hardware e Sons , vá para Adicionar um dispositivo
- Aguarde o assistente verificar se há alterações de hardware
- Assim que encontrar seu adaptador de rede, a instalação estará concluída
8. Execute o recurso de redefinição de rede do Windows 10
- Vá para Configurações > Rede e Internet
- Fique na seção Status
- Role para baixo e clique em Redefinir rede
- Siga mais instruções na tela
- Reinicie seu computador
Há outra opção (menos conhecida) de solução de problemas para problemas de rede no Windows 10. E esse é o recurso Redefinição de rede.
Como o próprio nome indica, esse recurso redefine todos os recursos de rede importantes do seu sistema, o que pode ser benéfico para lidar com possíveis interferências.
É isso, certamente esperamos que pelo menos uma dessas soluções tenha ajudado você a resolver o problema de conexão com a Internet após instalar as atualizações do Windows.
Se você tiver algum comentário, dúvida ou sugestão, deixe-nos saber nos comentários abaixo.
Se você tiver qualquer outro erro de conexão com a Internet, há uma grande chance de encontrar uma solução em nosso hub Corrigir erros de conexão com a Internet.
Se você encontrou qualquer outro erro do Windows 10, nós ajudamos você. Confira nosso hub de erros do Windows 10.


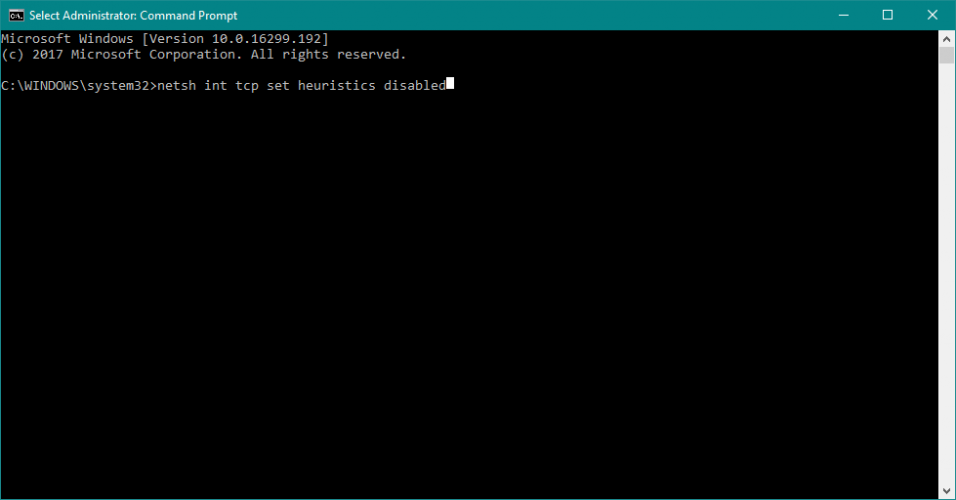








User forum
0 messages