Como excluir arquivos temporários no Windows 11 [etapas seguras]
5 min. read
Published on
Key notes
- Considerando que eles podem ocupar muito espaço de armazenamento, você deve excluir constantemente os arquivos temporários no Windows 11.
- Você pode fazer isso facilmente através do menu Configurações do sistema.
- A Limpeza de Disco também ajudará você a limpar os arquivos temporários do Windows 11.
- Leia nosso artigo para descobrir todos os métodos possíveis que você pode usar para se livrar desses arquivos.

Seu sistema operacional precisa armazenar muitos arquivos armazenados em pastas diferentes. No entanto, alguns desses arquivos não estão vinculados a nenhum processo crítico.
Além disso, seu sistema operacional pode obter arquivos temporários de dados de aplicativos, registros e dados de erros, dados de navegação, atualizações de janelas e arquivos de instalação, entre outros.
Lembre-se de que eles ocupam espaço no seu computador e as chances de você usá-los são mínimas.
Para aumentar o desempenho do seu sistema e garantir que ele funcione de forma eficiente, é recomendável limpá-los periodicamente. Nesses termos, o artigo de hoje apresentará algumas opções valiosas para exclusão de arquivos temporários no Windows 11.
Para quem está com pouco armazenamento e isso começou a afetar o desempenho do sistema , nosso guia certamente fará uma grande diferença.
Quais são os arquivos temporários mais comuns?
Existem vários exemplos de arquivos temporários, mas listamos os tipos mais comuns.
- Limpeza do Windows Update – Esses arquivos estão relacionados às atualizações anteriores do Windows. Eles ficam armazenados em seu sistema caso você queira reverter para a versão anterior. No entanto, se a versão atual do sistema operacional funcionar bem, você poderá excluí-los para liberar espaço de armazenamento.
- Arquivos de log de atualização – Os arquivos de log aparecem quando você atualiza o Windows. Eles são usados para identificar e solucionar problemas durante a manutenção ou instalação.
- Arquivos temporários – Referimo-nos a eles como aqueles criados por aplicativos durante a execução de uma tarefa. Em geral, os aplicativos limpam esses arquivos por padrão. No entanto, pode acontecer que eles não sejam excluídos automaticamente, então você pode fazer isso manualmente.
- Arquivos temporários da Internet – esta categoria refere-se aos arquivos de cache dos sites que você acessa no Microsoft Edge. Os arquivos temporários da Internet ajudam seu navegador a carregar sites com mais rapidez na próxima vez que você os visitar. Você pode optar por excluí-los. No entanto, o navegador irá criá-los novamente na próxima vez que você visitar o site. Além disso, lembre-se de que excluir esses arquivos pode prejudicar a velocidade de navegação. Observe que você também tem permissão para redefinir o local dos arquivos temporários da Internet para o padrão.
- Miniaturas – ajudam seu sistema a carregar rapidamente as miniaturas das fotos, vídeos e documentos armazenados. Como o Windows criará novos automaticamente quando necessário, é sempre seguro excluí-los.
- Pacotes de drivers de dispositivos – A última categoria refere-se às cópias dos drivers que foram instalados anteriormente em seu sistema. Você pode optar por excluí-los sem se preocupar em afetar os drivers atualmente instalados.
Como posso excluir arquivos temporários no Windows 11?
1. Use o menu Configurações
- Aperte a tecla Windows e abra o menu Configurações .
- Selecione a seção Sistema e navegue até Armazenamento .
- Clique na seção Arquivos temporários .
- Marque todos os arquivos que deseja excluir e clique no botão Remover arquivos .
2. Experimente a limpeza de disco
1. u003cspanu003ePress the u003cstrongu003eWindowsu003c/strongu003e key on your keyboard.u003c/spanu003e
2. Tu003cspanu003eype u003c/spanu003eu003cstrongu003eDisk Cleanup u003c/strongu003ein the search box that opensu003cspanu003e, and click on the result to open the app.u003c/spanu003e
3. u003cspanu003eCheckmark the files you want to delete, then click on u003c/spanu003eu003cstrongu003eOKu003c/strongu003eu003cspanu003e.u003c/spanu003e
4. u003cspanu003eAfter, click on the u003c/spanu003eu003cstrongu003eClean up system filesu003c/strongu003e button.
5. u003cspanu003eSelect the files you want to delete, then click on u003c/spanu003eu003cstrongu003eOKu003c/strongu003eu003cspanu003e.u003c/spanu003e
6. u003cspanu003eTo confirm the changes, click on the u003c/spanu003eu003cstrongu003eDelete Filesu003c/strongu003eu003cspanu003e button.u003c/spanu003e
u003cspanu003eDisk Cleanup represents a Windows built-in utility, that allows you to clear up storage by removing unneeded temporary files. It is safe and easy to use on your device.u003c/spanu003e
Lembre-se de que você não corre o risco de excluir downloads com a Limpeza de disco. Veja como isso é possível experimentando nosso guia dedicado.
Você também pode tentar um software de reparo e otimização automático, pois ele pode facilmente verificar seu PC e apagar arquivos temporários.
Além disso, você pode apagar arquivos indesejados e outros arquivos desnecessários de suas pastas, disco e disco rígido com apenas alguns cliques.
3. Exclua arquivos da pasta temporária
3.1 Com o Explorador de Arquivos
- Use o seguinte atalho de teclado: Windows + R .
- Na caixa de diálogo Executar , digite %temp% e clique em OK .
- Selecione os arquivos que você precisa excluir e clique no ícone Excluir , marcado como lixeira .
3.2 Com prompt de comando
- Pressione a tecla Windows , digite cmd e escolha Executar como administrador .
- Copie e cole o seguinte comando e pressione a tecla Enter :
del /q/f/s %TEMP%* - Agora todos os arquivos temporários que não requerem permissões adicionais serão excluídos.
Essas duas maneiras ajudam você a excluir os arquivos da pasta Temp. Considere o primeiro a representação manual, enquanto a execução do Prompt de Comando cria um resultado mais automático.
4. Limpe automaticamente os arquivos temporários com o Storage Sense
- Navegue até a página Armazenamento , no menu Configurações do Windows .
- Veja a seção Storage Sense e certifique-se de que o botão de alternância esteja ativado On .
- Agora clique na seção Storage Sense para personalizar várias opções.
- Na janela aberta, em Configurar agendamentos de limpeza , selecione os menus suspensos de cada seção e selecione as opções desejadas.
Storage Sense representa um recurso do Windows, que exclui automaticamente os arquivos temporários do seu PC. Você pode definir as configurações do Storage Sense de acordo com seus requisitos e necessidades.
Depois de ativar o Storage Sense no Windows 11 e configurar, seus arquivos temporários serão limpos automaticamente em seu sistema de acordo com o cronograma definido.
Várias ferramentas também irão ajudá-lo a excluir esses tipos de arquivos, a maioria dos quais está disponível na Microsoft Store .
Por ser importante ter uma perspectiva clara sobre a atividade do seu sistema, também recomendamos verificar algumas maneiras de visualizar pastas e arquivos ocultos no Windows 11.
Então, como você pode notar, existem várias soluções fáceis para eliminar arquivos temporários no Windows 11. Na maioria das vezes, é seguro e até recomendado realizar esta ação. No entanto, você deve selecionar apenas aqueles que afetam o desempenho do seu PC.
Para qualquer dúvida ou opinião adicional, não hesite em deixar um comentário na seção abaixo.


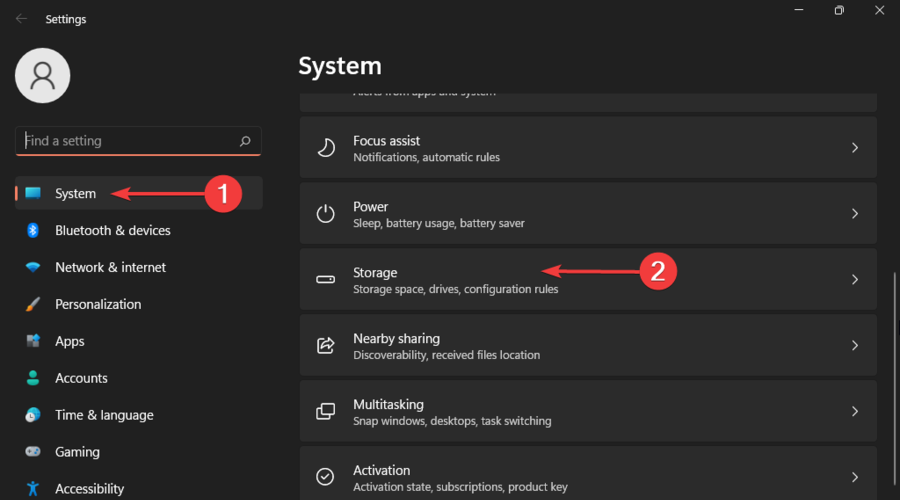
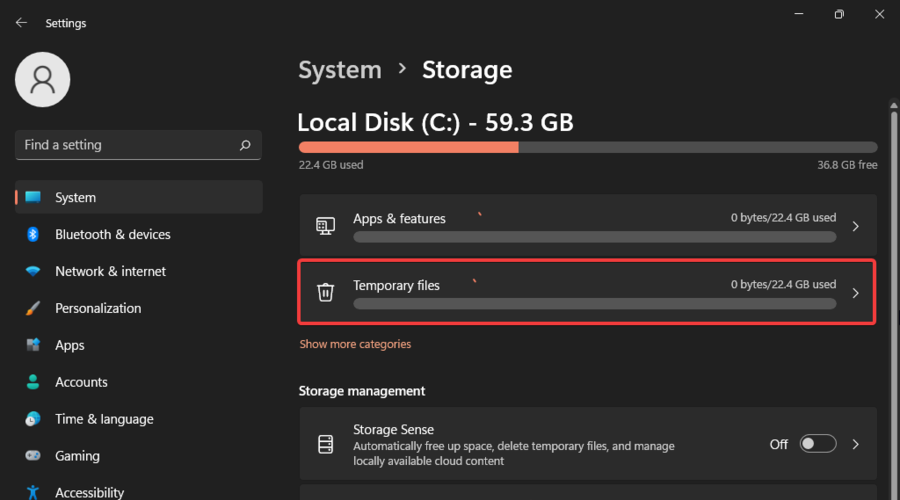

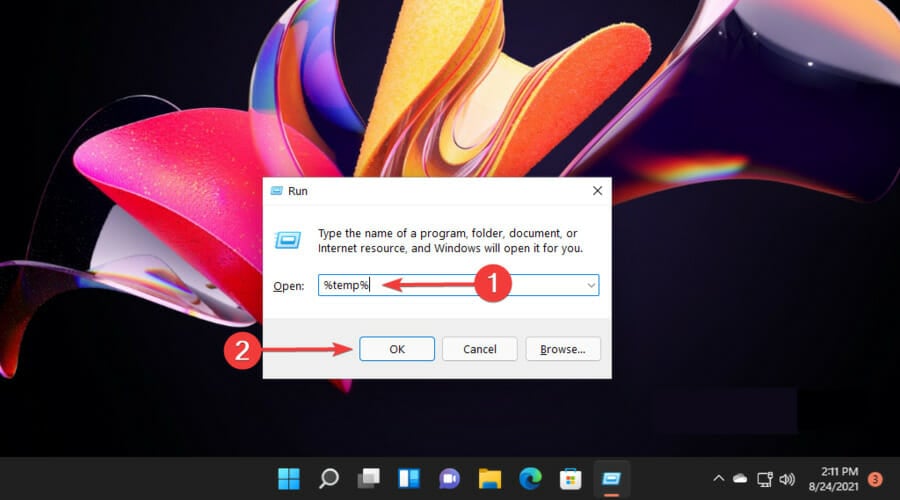
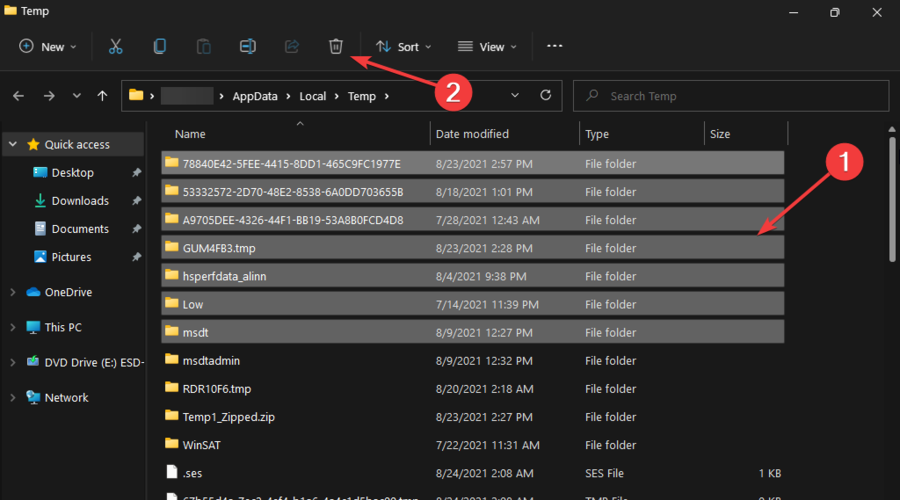
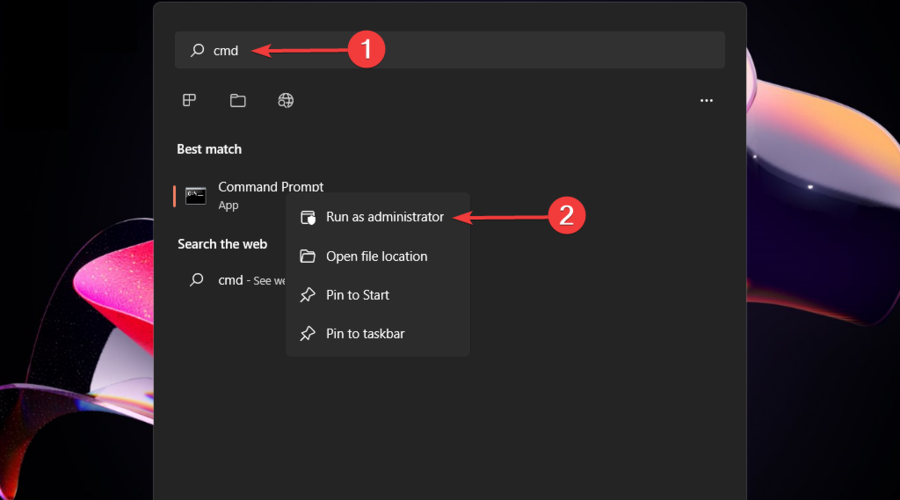

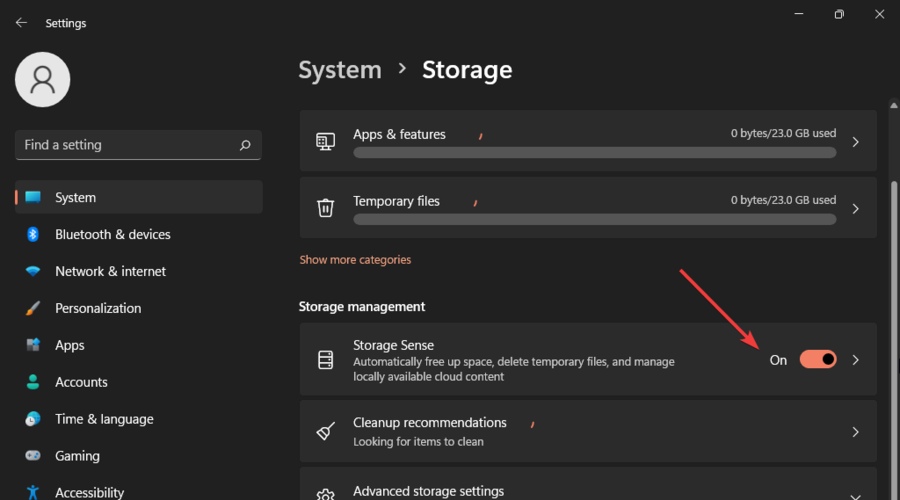
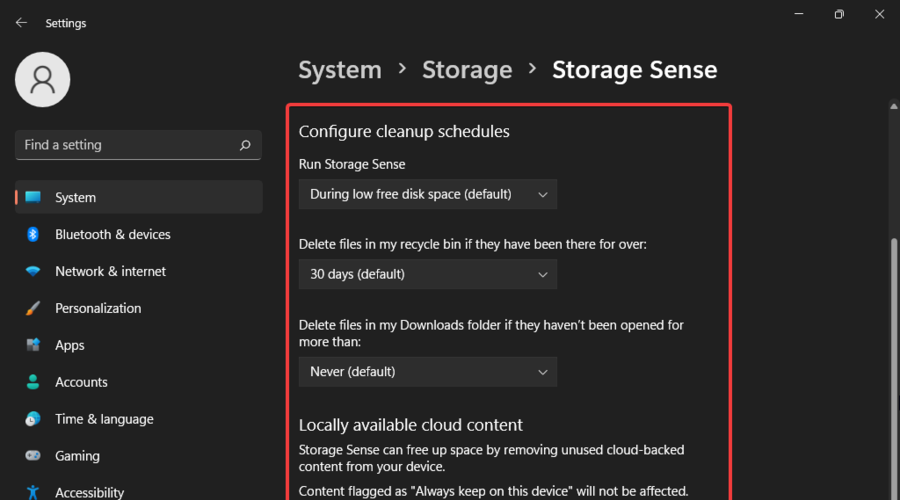








User forum
0 messages