Correção: outro aplicativo está usando a câmera no Windows 10/11
7 min. read
Published on
Key notes
- Se você enfrentar outro aplicativo usando o erro da câmera, pode ser devido a um driver desatualizado.
- Pode ser necessário atualizar seus aplicativos da Microsoft Store ou desativar o firewall para corrigir esse erro.
- Outra solução rápida e eficaz é atualizar o driver manualmente ou com uma ferramenta dedicada.

Por mais excelentes que sejam os Windows 10 e 11, eles certamente encontrarão um ou dois problemas ao longo do tempo. Entre os problemas predominantes enfrentados pelos usuários estão os problemas relacionados à câmera.
Os usuários estão reclamando que sua câmera não está funcionando bem em alguns aplicativos, mostrando que uma câmera está sendo usada por outra mensagem de erro de aplicativo .
Esse problema pode ser frustrante, pois pode acontecer em aplicativos essenciais para reuniões, como o Zoom. Felizmente, reunimos soluções eficazes para ajudá-lo a superar a mensagem de erro rapidamente.
O que significa quando outro aplicativo está usando sua câmera?
Como o nome do erro indica, um aplicativo em segundo plano pode estar usando sua câmera para alguns processos. Neste caso, você precisa fechar o programa antes de usar sua câmera.
Além disso, pode ser que o seu antivírus esteja bloqueando a sua câmera. Novamente, a maneira mais rápida de corrigir isso é desabilitar ou remover o software.
Como posso saber se outro aplicativo está usando minha câmera?
- Pressione a tecla Windows + I para abrir o aplicativo Configurações .
- Escolha a opção Privacidade .
- Agora selecione Câmera no painel esquerdo.
- Você verá se ele está em uso no painel direito.
Como faço para impedir que minha câmera use outros aplicativos?
1. Feche os aplicativos usando a câmera
- Pressione a tecla Windows + X e selecione Gerenciador de Tarefas .
- Na guia Processos , clique com o botão direito em qualquer aplicativo que possa estar usando sua câmera.
- Selecione a opção Finalizar Tarefa .
Se você estiver enfrentando um problema com a câmera sendo usada por outro aplicativo no Windows 10, pode ser porque outro programa a está usando em segundo plano. Com essa correção, você poderá interromper o programa e liberar sua câmera.
2. Desative seu firewall
- Pressione as teclas Windows + R , digite control e clique em OK .
- Selecione a opção Sistema e Segurança .
- Selecione a opção Firewall do Windows Defender .
- Clique na opção Ativar ou desativar o Firewall do Windows Defender no painel esquerdo.
- Agora, marque o botão de opção Desativar o Firewall do Windows Defender (não recomendado) nas redes públicas e privadas.
- Por fim, clique no botão OK para salvar as alterações.
Às vezes, quando você recebe a mensagem de erro, a câmera não pode ser acessada porque está sendo usada por outro aplicativo ao tentar visitar o YouTube ou um site semelhante; pode ser o seu Firewall bloqueando o acesso ao site.
3. Atualize o driver da câmera
3.1. Atualizar driver manualmente
- Pressione a tecla Windows + X e selecione Gerenciador de Dispositivos .
- Clique duas vezes na opção Câmeras para expandi-la.
- Clique com o botão direito no driver e selecione Atualizar driver .
- Clique na opção Pesquisar drivers automaticamente .
- Aguarde a conclusão do processo e instale todas as atualizações disponíveis.
Se você estiver recebendo a mensagem de erro 0xA00F4288 que parece que outro aplicativo já está usando a câmera, será necessário atualizar seus drivers. O atualizador de driver do Windows irá ajudá-lo a pesquisar e recomendar qualquer atualização disponível.
3.2. Atualizar driver automaticamente
Sempre existe o risco de instalar o driver errado da câmera ao tentar atualizá-la manualmente. Além disso, o alcance do atualizador de driver integrado do Windows não pode ser comparado a uma ferramenta dedicada.
Por esses motivos, recomendamos o uso de um atualizador de driver dedicado para automatizar o processo. Outbyte Driver Updater é uma excelente ferramenta que atualiza automaticamente seus drivers desatualizados antes que eles causem qualquer problema.
Ele usa apenas drivers originais de fabricantes confiáveis de seu extenso banco de dados. Em seguida, você deve aprovar a instalação do driver e o Outbyte Driver Updater cuidará do resto. Esta ferramenta garante que seus drivers estejam sempre em ótima forma.

Atualizador de driver Outbyte
Instale as atualizações originais do driver automaticamente usando esta ótima ferramenta.4. Atualize seus aplicativos da Microsoft Store
- Clique no ícone da Microsoft Store na barra de tarefas.
- Procure o aplicativo que está causando o problema.
- Atualize-o se houver uma versão recente disponível para Windows 10/11.
Se você estiver recebendo uma câmera e um microfone usados por outro erro de aplicativo no Zoom ou em alguns aplicativos de reunião, o problema pode ser causado por um aplicativo desatualizado. Certifique-se de reiniciar o aplicativo após a atualização.
5. Desinstale aplicativos problemáticos
- Pressione a tecla Windows + I e selecione a opção Aplicativos .
- Clique em qualquer um dos aplicativos que mostram o erro.
- Clique no botão Desinstalar e siga as instruções na tela para concluir o processo.
- Agora você pode baixar e instalar os aplicativos novamente de fontes oficiais.
Outro aplicativo está usando sua câmera. O erro pode ser causado por problemas com o aplicativo que você está tentando usar. Neste caso, é melhor desinstalá-lo e reinstalá-lo.
6. Altere as configurações de privacidade da câmera
- Abra o aplicativo Configurações e selecione Privacidade .
- Selecione a opção Câmera no painel esquerdo.
- Agora, alterne a opção para Permitir que aplicativos acessem sua câmera para ativá-la.
- Role para baixo e analise os aplicativos que têm acesso à sua câmera.
O Windows permite controlar facilmente quais aplicativos e programas podem acessar sua câmera. Se a mensagem de erro persistir, tente verificar as configurações de privacidade da câmera e verifique se o aplicativo que você está usando tem acesso à sua câmera.
Você também pode desativar todo o acesso à câmera do aplicativo e permitir que apenas aplicativos específicos o acessem.
Como posso consertar que a câmera está reservada por outro erro de aplicativo no Windows 11?
Outro aplicativo reserva a câmera é semelhante a outro aplicativo que está usando a mensagem de erro da câmera. A maneira mais fácil de corrigir o problema é encerrar todos os processos e programas que possam estar usando sua câmera.
Outra solução eficaz é atualizar os drivers da câmera, conforme mostrado neste guia. Por último, você pode alterar as configurações de privacidade da sua câmera para permitir apenas os aplicativos que deseja usar.
Por que minha câmera fica ligada quando não a estou usando?
Se sua câmera estiver ligada quando você não a estiver usando, pode ser que outro processo em segundo plano a esteja usando. Você pode corrigir isso com as soluções deste guia.
Esse problema também pode ser devido a problemas de driver. Isso pode ser resolvido usando software dedicado para atualizar e corrigir qualquer driver quebrado. Por último, pode ser devido a malware, que deve ser facilmente resolvido usando o Windows Defender para verificar se há vírus.
Outro aplicativo que usa sua câmera pode ser irritante, pois impede que você use alguns aplicativos corretamente. Mas, com as correções deste guia, você poderá resolver o problema rapidamente.
Se você precisar de uma lista dos melhores softwares de webcam para Windows 11, consulte nosso guia para conhecer as principais opções do mercado.
Sinta-se à vontade para nos informar se você conseguiu resolver esse problema com alguma das correções deste guia.

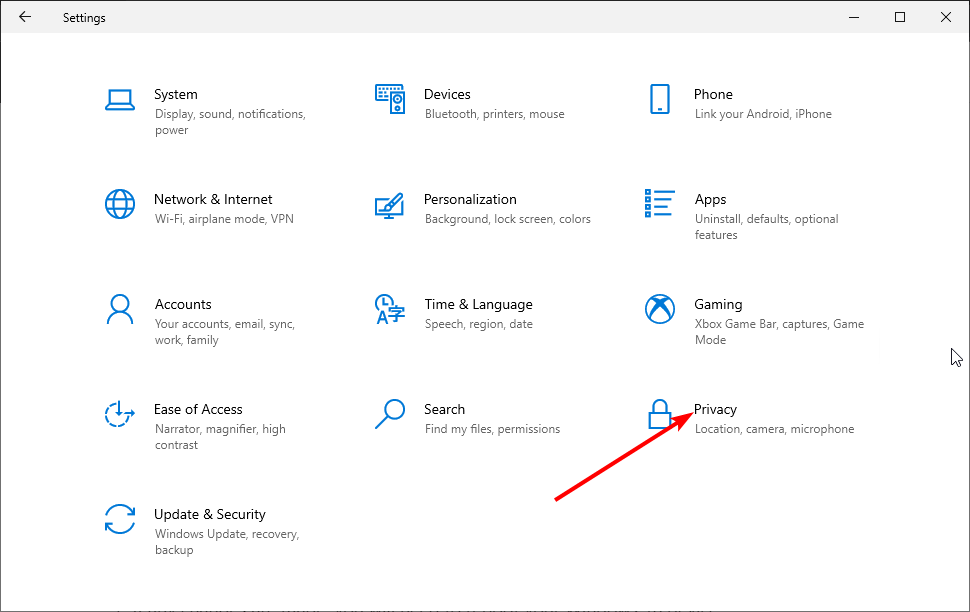
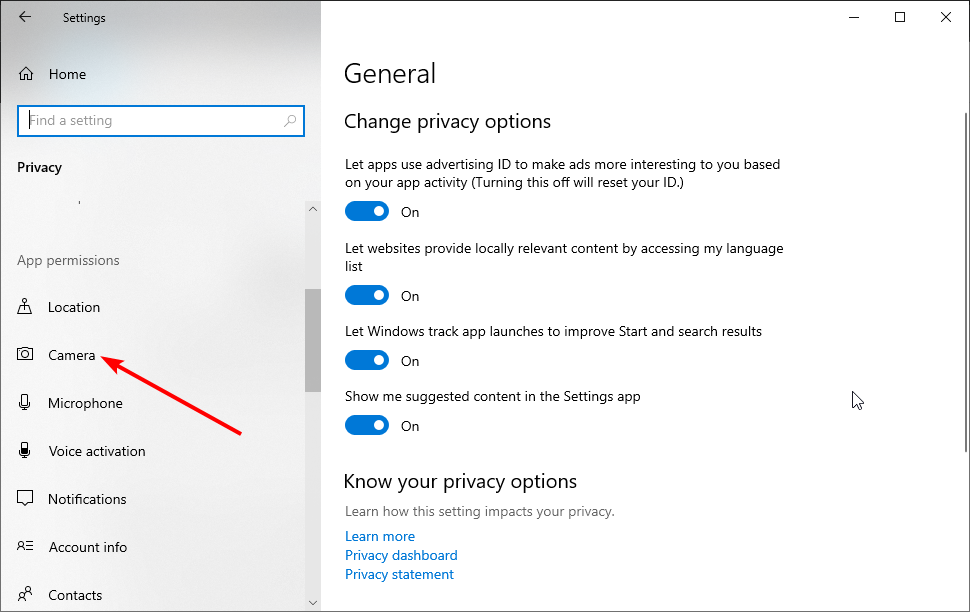
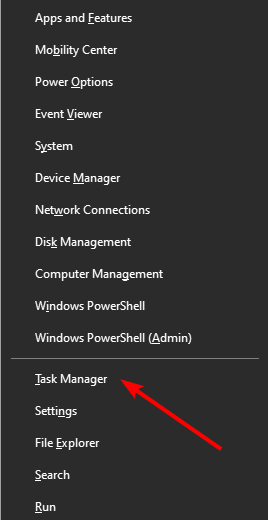
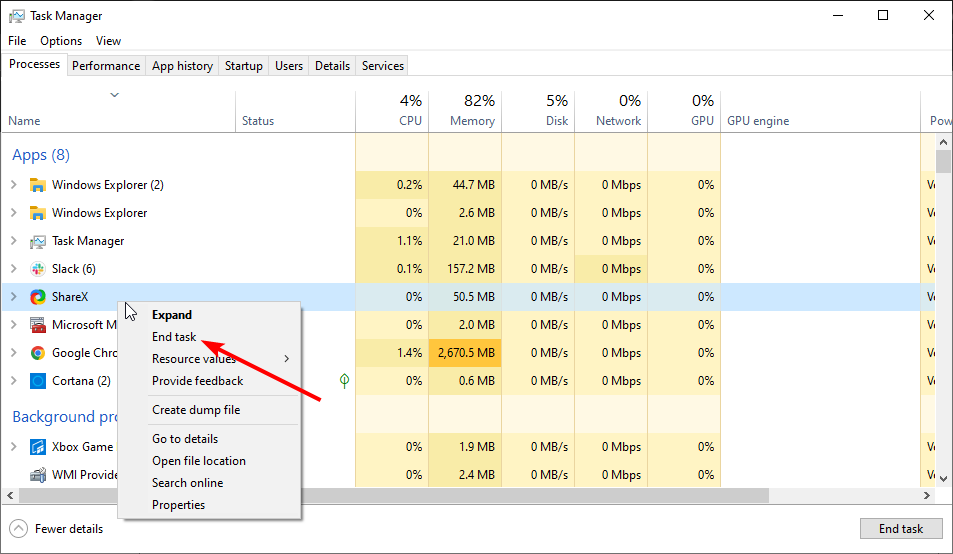
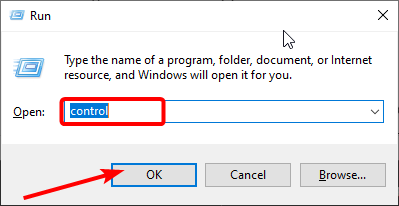
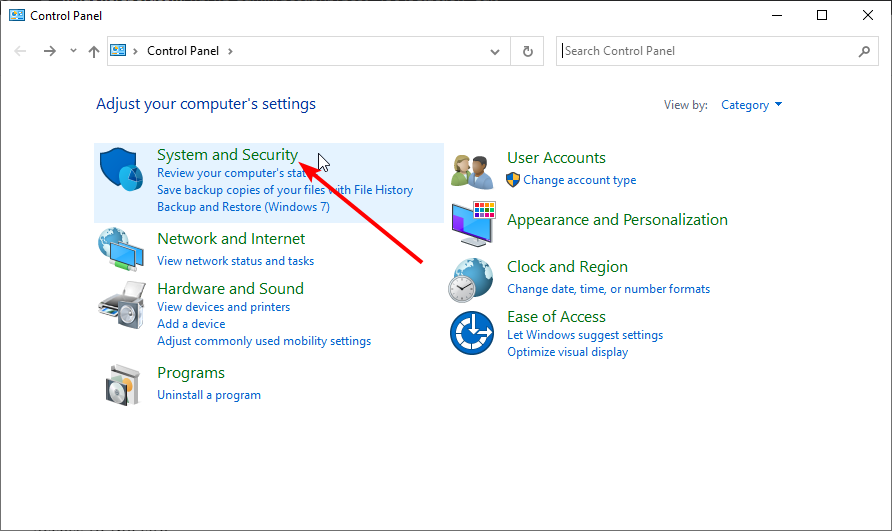

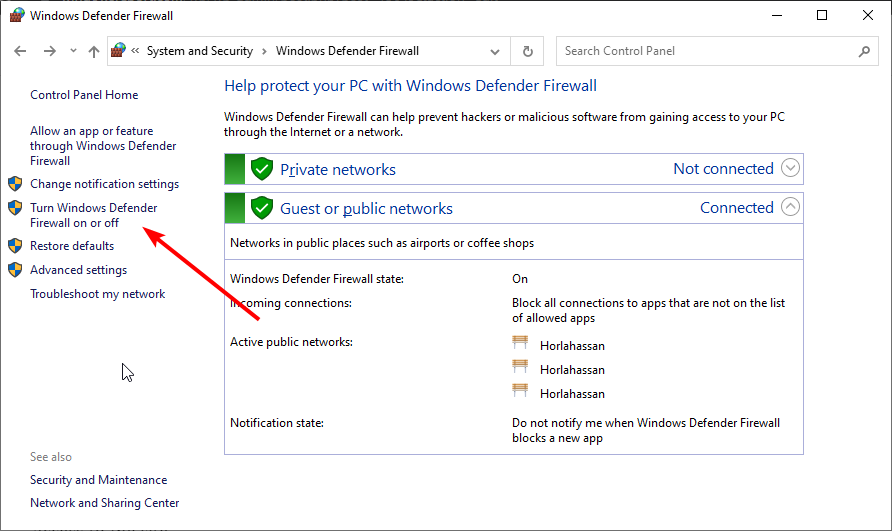
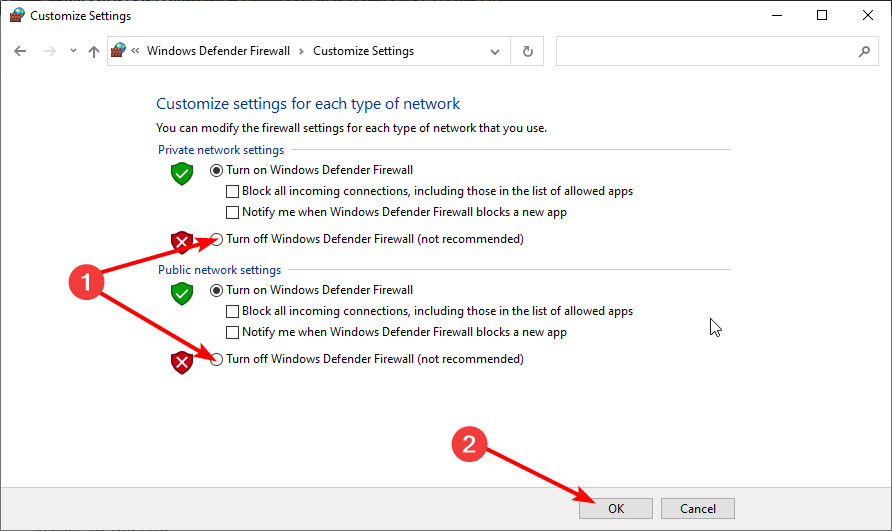

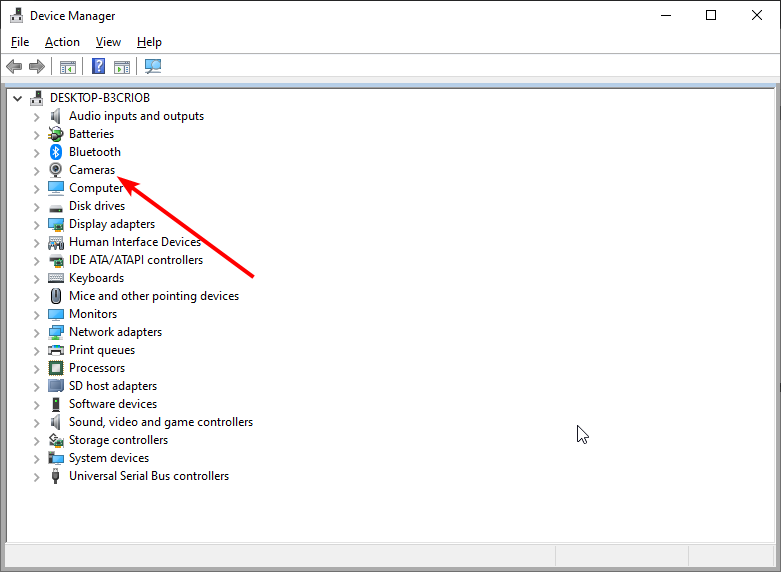
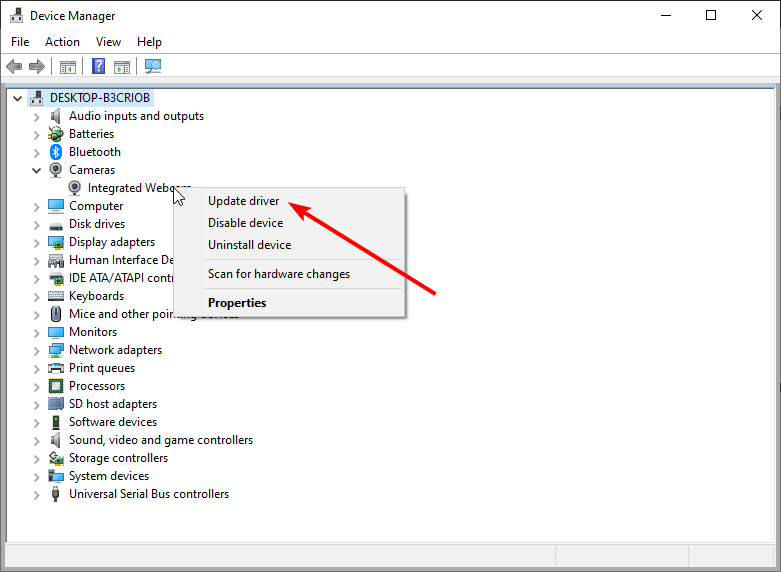

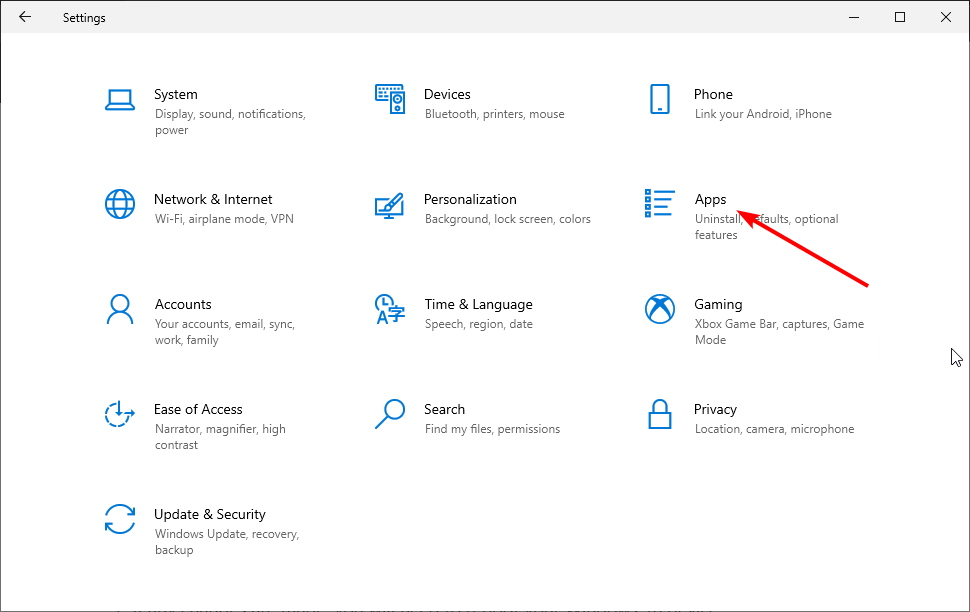
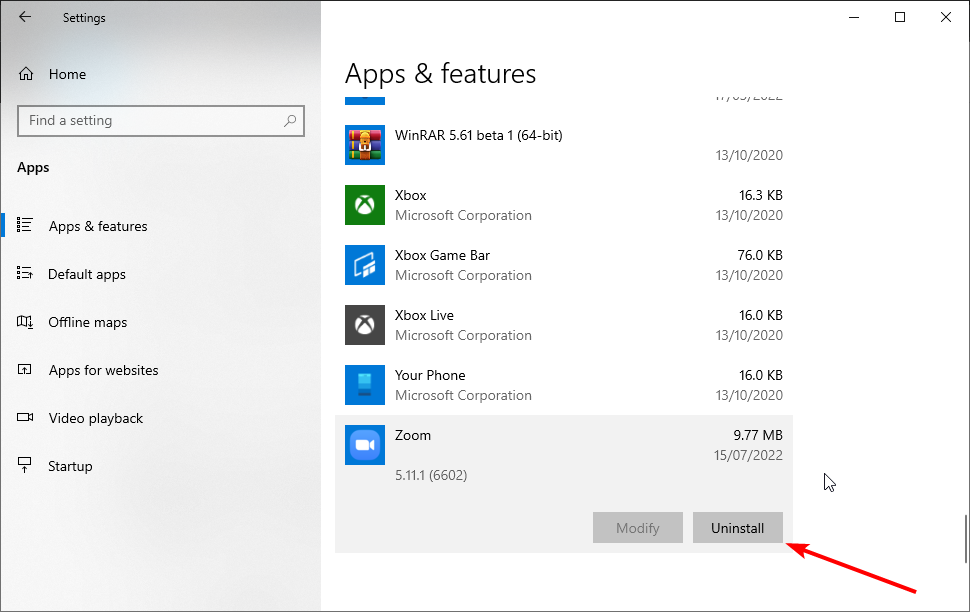
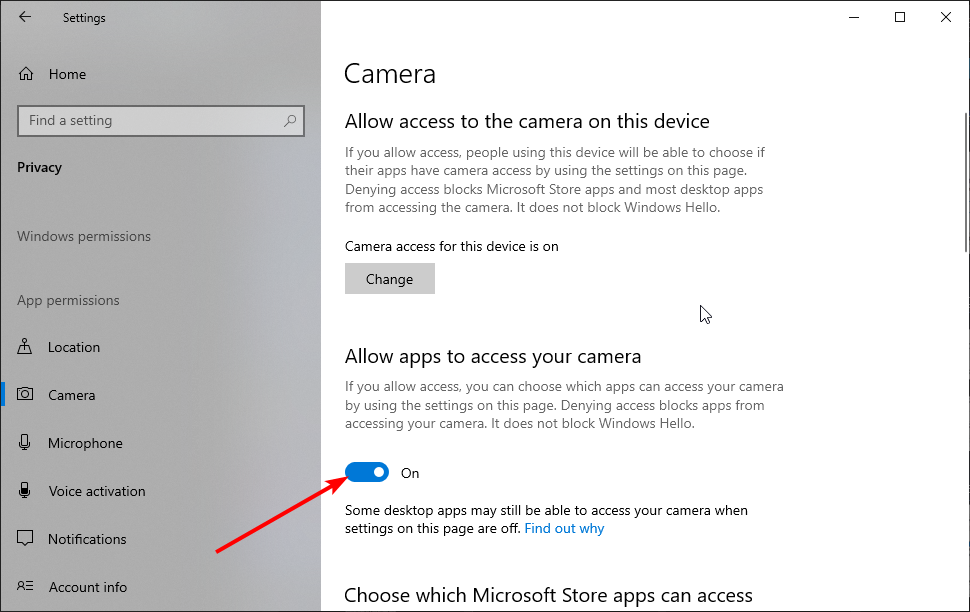








User forum
0 messages