Adaptador WiFi USB não funciona [CORRIGIDO]
6 min. read
Published on
Key notes
- Embora os adaptadores USB Wi-Fi sejam extremamente úteis, eles não evitarão falhas de conexão.
- Abaixo, exploramos as etapas necessárias para restaurar uma conexão Wi-Fi ao usar tal dispositivo.
- Encontre mais soluções para erros de conexão Wi-Fi em seu PC ou laptop no Windows 10 Hub .
- Uma coleção completa de guias igualmente úteis está disponível na seção Solução de problemas .

Um adaptador USB Wi-Fi é um pequeno gadget útil que deve fazer parte dos itens essenciais da sua casa junto com um bom computador ou uma conexão rápida à Internet.
Se o seu computador não tiver conexão Wi-Fi integrada, você pode optar por usar um adaptador USB Wi-Fi para garantir que você fique on-line e continue navegando, transmitindo Netflix ou até mesmo jogando.
Os adaptadores USB Wi-Fi eliminam a necessidade de passar cabos ou instalar hardware interno, além de poder usá-los em vários dispositivos.
Se você está tentando ficar on-line, mas seu adaptador USB WiFi não está funcionando, aqui estão algumas soluções que você pode usar.
Como posso consertar o adaptador USB WiFi que não funciona?
1. Reverta o driver do adaptador de rede
- Clique com o botão direito em Iniciar.
- Selecione Gerenciador de dispositivos.
- Selecione Adaptadores de rede , clique para expandir a lista e escolha o nome do adaptador de rede.
- Clique com o botão direito no adaptador de rede e selecione Propriedades .
- Em Propriedades, selecione a guia Driver
- Selecione Reverter driver e siga as instruções
Se o botão não estiver disponível, isso significa que não há driver para o qual reverter.
Se o Windows não conseguir encontrar um novo driver para o seu adaptador de rede, visite o site do fabricante do seu computador para baixar o driver do adaptador de rede mais recente.
1.1 Atualizar drivers automaticamente
Sugerimos fortemente que você faça esse processo automaticamente usando a ferramenta Outbyte Driver Updater .
Software dedicado como este garante que você baixe o driver certo para o seu PC; além disso, também faz as melhores recomendações neste sentido, para que você não perca tempo pesquisando na Internet.
Portanto, se você precisar atualizar seu driver de rede corretamente e sem dificuldades, prossiga com confiança com um software especializado de atualização de driver.
2. Verifique sua conexão Wi-Fi
- Clique em Iniciar e selecione Configurações.
- Vá para Rede e Internet.
- Selecione Wi-Fi para verificar redes disponíveis.
- Se uma rede que você espera ver aparecer na lista, selecione-a.
- Clique em Conectar.
3. Desligue o modo avião
- Certifique-se de que o Wi-Fi esteja ligado. Em seguida, abra as configurações de Rede e Internet , conforme mostrado acima.
- Selecione o modo Avião
- Desligue -o se estiver ligado
4. Reinicie seu roteador Wi-Fi
Se as soluções anteriores não funcionaram e seu adaptador USB WiFi não estiver funcionando, e você tentou se aproximar do roteador ou ponto de acesso, também poderá reiniciar o roteador Wi-Fi.
Isso ajuda a criar uma nova conexão com o seu ISP, mas desconectará temporariamente todos na sua rede. Deve ser uma das últimas soluções a tentar. Aqui está o que fazer:
- Desconecte o cabo de alimentação do roteador da tomada e aguarde pelo menos 30 segundos
- Conecte novamente o roteador à fonte de alimentação.
- Aguarde alguns minutos para que o roteador ligue totalmente (você pode verificar isso observando as luzes de status nos dois dispositivos).
- Tente conectar seu PC novamente.
5. Execute o solucionador de problemas de rede
- Clique com o botão direito em Iniciar.
- Selecione Painel de controle.
- Selecione Rede e Internet
- Selecione Centro de rede e compartilhamento.
- Vá para a caixa de pesquisa e digite Identificar e reparar problemas de rede.
- Selecione Identificar e reparar problemas de rede para executá-lo seguindo as instruções cuidadosamente
6. Desligue temporariamente o firewall
Há momentos em que seu firewall ou software antivírus e antimalware podem impedir você de se conectar à Internet.
Você pode desligá-lo temporariamente e tentar conectar-se novamente. Verifique a documentação do software para saber como fazer isso, embora as etapas devam ser bastante intuitivas.
É recomendável, porém, reativar o firewall assim que possível. Caso contrário, o seu computador permanecerá vulnerável a hackers e ameaças de malware.
7. Desinstale o driver do adaptador de rede e reinicie
- Antes de continuar, certifique-se de ter um backup de suas unidades de rede salvas em uma fonte externa.
- Clique com o botão direito em Iniciar e selecione Gerenciador de Dispositivos.
- Selecione Adaptadores de rede , clique para expandir a lista e escolha o nome do adaptador de rede.
- Clique com o botão direito no adaptador de rede e selecione Desinstalar
- Marque a caixa de seleção Excluir o software do driver para este dispositivo
- Clique em Desinstalar
- Reinicie seu computador
O Windows instalará automaticamente o driver mais recente. Se o Windows não instalar um driver automaticamente, tente instalar o driver de backup que você salvou antes de desinstalar.
Alternativamente, você pode usar o método recomendado na primeira etapa para usar um software dedicado para isso.
Você também pode aplicar esta solução se sua conexão de rede parar de funcionar após uma atualização recente.
8. Use a redefinição de rede para reinstalar dispositivos de rede
Esta deve ser a última etapa a ser tentada se as outras soluções não ajudarem quando o adaptador USB Wi-Fi não estiver conectado à Internet.
Ele também pode ajudar a resolver problemas de conexão que você possa ter após atualizar de uma versão anterior do Windows para o Windows 10 , bem como corrigir problemas onde você pode se conectar à Internet, mas não a unidades de rede compartilhadas.
Ele remove todos os adaptadores de rede instalados e as configurações deles.
Assim que o computador for reiniciado, os adaptadores de rede serão reinstalados, com as configurações padrão.
Nota: Para usar a redefinição de rede, você deve executar o Windows 10 versão 1607 ou posterior .
- Clique em Iniciar e selecione Configurações.
- Selecione Rede e Internet.
- Selecione Status e, em seguida , Redefinição de rede .
- Selecione Redefinir agora.
- Clique em Sim para confirmar.
- Aguarde o seu PC reiniciar e veja se isso resolve o problema.
Depois de usar a redefinição de rede, talvez seja necessário reinstalar e configurar outro software de rede que você esteja usando, como software cliente VPN ou switches virtuais do Hyper-V.
Nota: A redefinição de rede pode definir cada uma de suas conexões de rede conhecidas para um perfil de rede pública onde seu computador não pode ser descoberto por outros PCs e dispositivos na rede, o que pode ajudar a tornar seu PC mais seguro.
Se o seu PC fizer parte de um grupo doméstico ou for usado para compartilhamento de arquivos ou impressoras, você precisará torná-lo detectável novamente, configurando-o para usar um perfil de rede privada.
Veja como tornar seu computador detectável novamente:
- Vá para Rede e Internet conforme mostrado antes.
- Selecione Wi-Fi.
- Na tela Wi-Fi , selecione Gerenciar redes conhecidas
- Selecione a conexão de rede que deseja alterar.
- Clique em Propriedades .
- Em Perfil de rede , selecione Privado .
Alguma dessas soluções resolveu o problema de não funcionamento do adaptador USB WiFi? Deixe-nos saber deixando um comentário na seção abaixo.

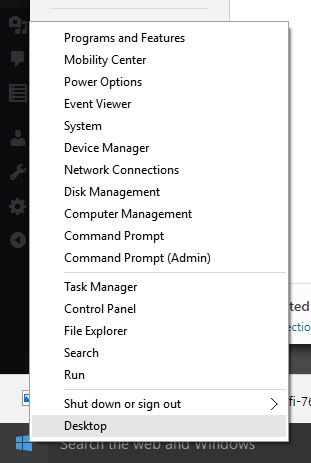
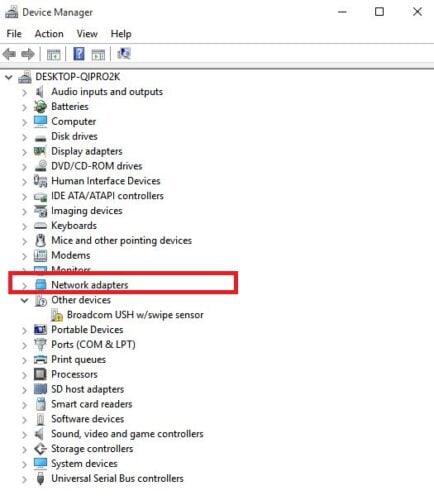
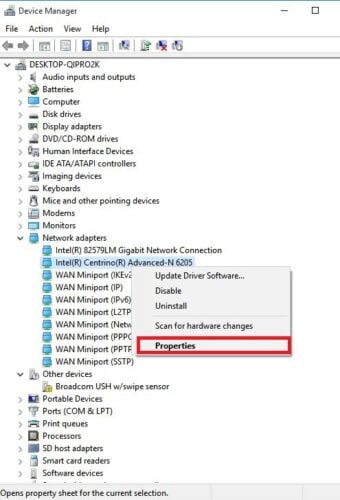
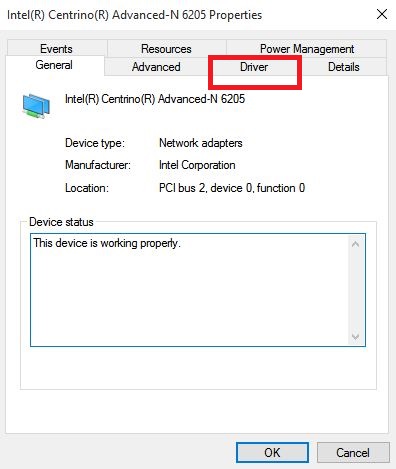

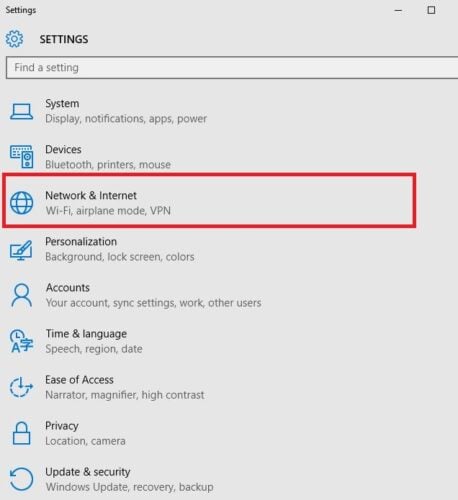
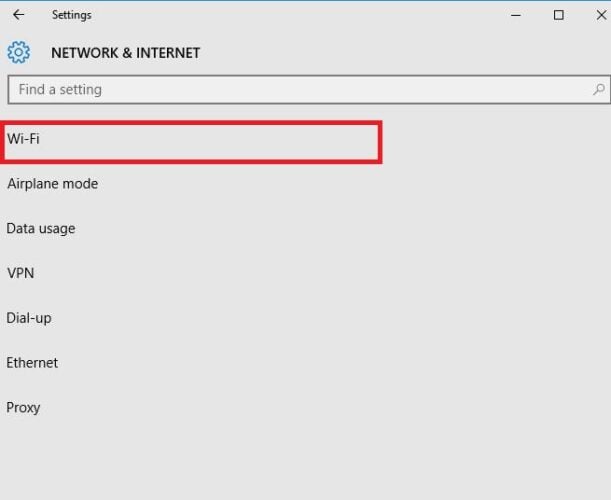
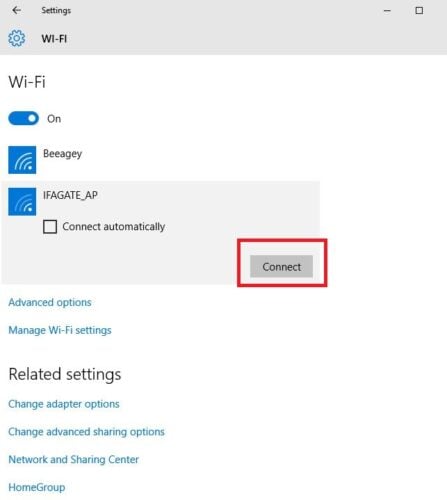
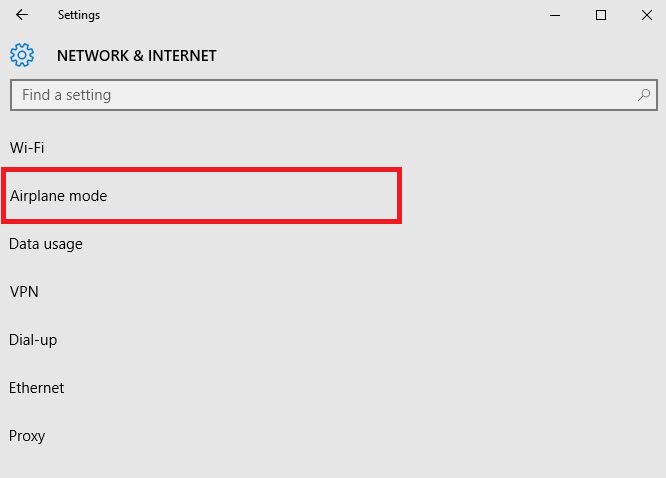
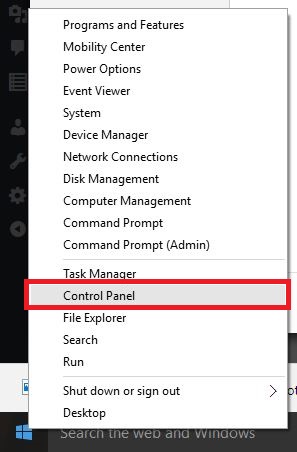
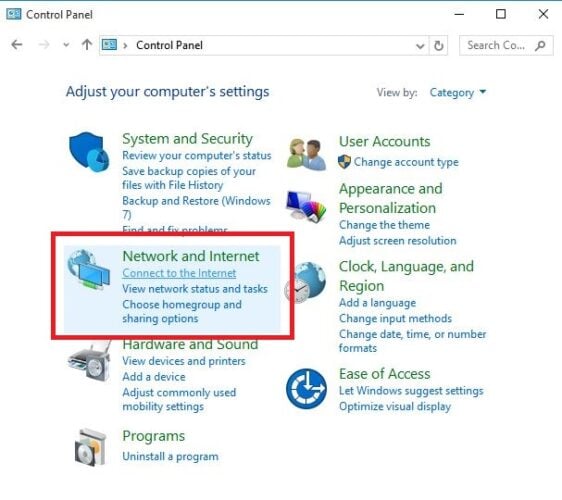
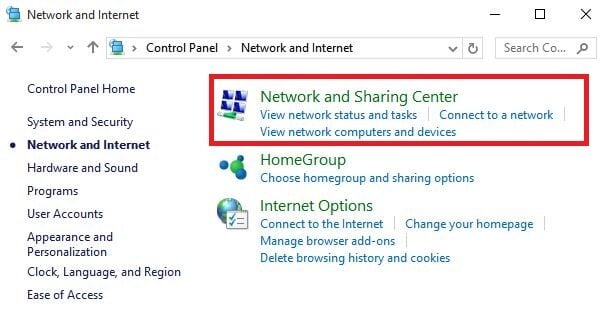
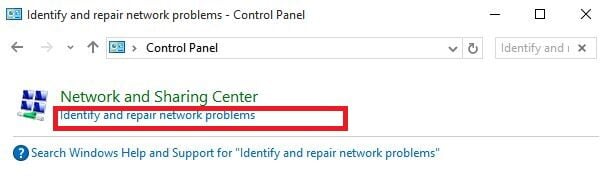
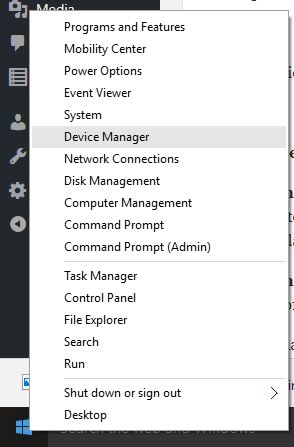
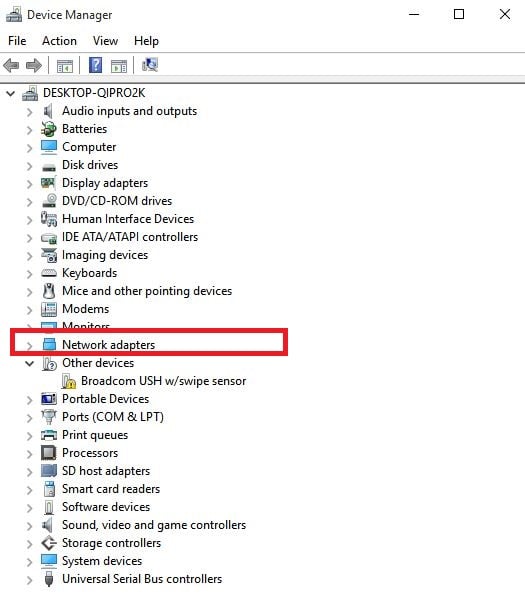
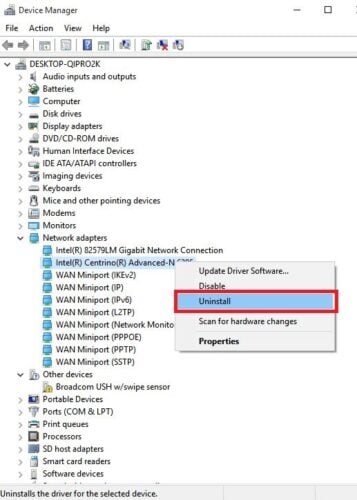
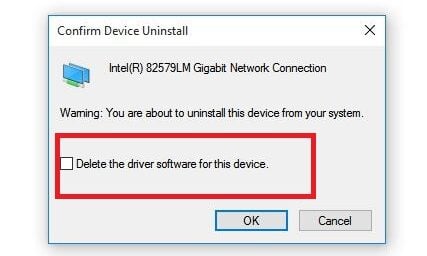
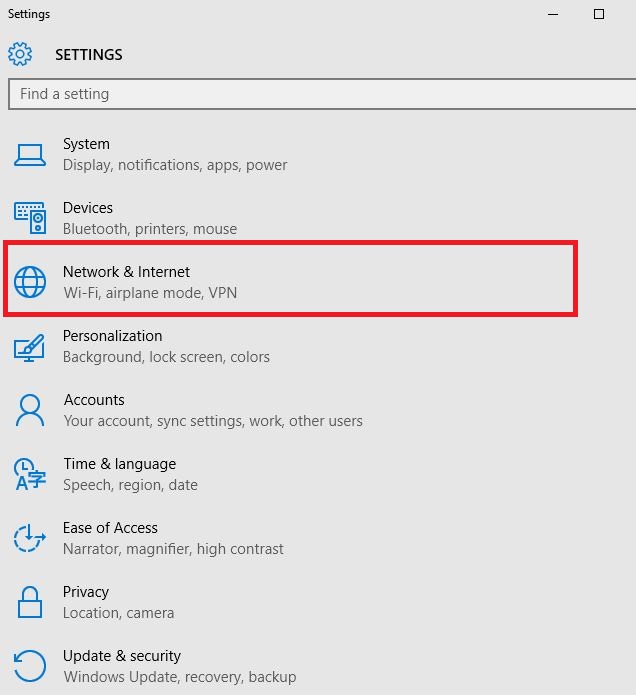
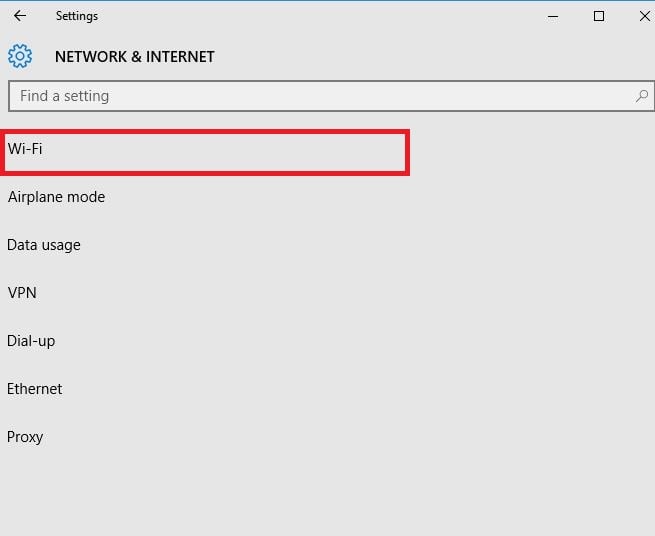
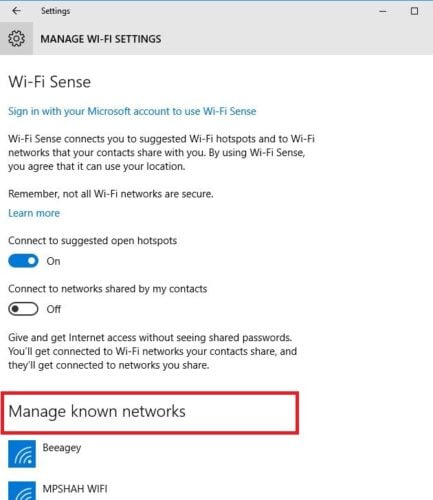








User forum
0 messages