A Proteção contra vírus e ameaças do Windows 11 não funciona [CORRIGIDO]
10 min. read
Published on
Key notes
- A proteção contra vírus e ameaças pode ser encontrada no Windows Defender, que mantém seu PC protegido contra malware, vírus e outros ataques.
- Problemas para iniciá-lo ou acessá-lo geralmente são encontrados devido a conflitos de antivírus de terceiros, arquivos de sistema corrompidos ou registros configurados incorretamente.
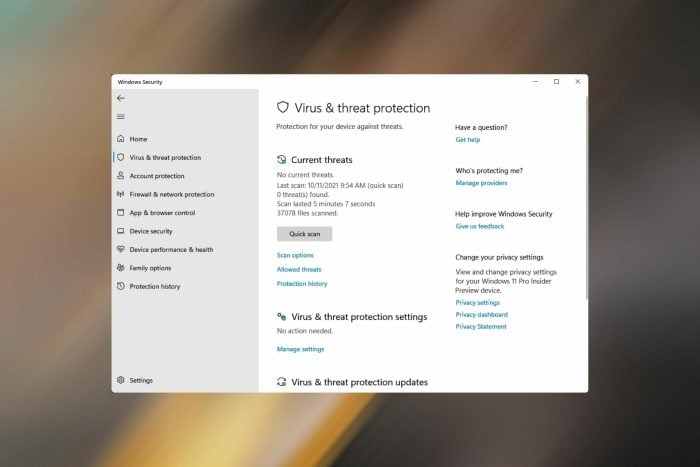
Muitos usuários reclamaram recentemente que a proteção contra vírus e ameaças do Windows 11 não funciona. Se o Windows Defender não estiver funcionando , seu PC ficará vulnerável a malware.
Não é difícil perceber por que isso é um problema e, no guia de hoje, mostraremos como corrigi-lo.
Por que a Segurança do Windows não abre no Windows 11?
Listados abaixo estão os motivos pelos quais você encontra o problema de proteção contra vírus e ameaças do Windows 11 que não funciona:
- Bug na versão atual do Windows 11 – Se for esse o caso, a linha de ação adequada será uma atualização do sistema operacional.
- Conflito com antivírus de terceiros instalado no PC – Você deve desabilitar o antivírus ou desinstalá-lo. Para removê-lo completamente, você pode usar um software desinstalador.
- Registro corrompido – Seu registro é uma parte delicada do sistema operacional; se estiver corrompido, muitas funções do sistema operacional não funcionarão mais corretamente. Se você não estiver familiarizado com ele, leia nosso guia sobre como usar o Editor do Registro no Windows 11.
- Sistema infectado com malware – Neste caso, você deve empregar um antivírus poderoso e realizar uma verificação completa do sistema.
- Arquivos de sistema corrompidos – Você pode tentar reparar ou recuperar esses arquivos usando algum utilitário do Windows.
Com uma compreensão básica do problema subjacente, você deve primeiro identificar se algum deles está causando o problema e seguir para a solução relevante. Então, você acabará economizando um tempo considerável dessa forma.
No entanto, se você não tem ideia do que está causando o erro, execute as correções mencionadas neste artigo na mesma sequência.
Que mensagem de erro é exibida ao acessar a proteção contra vírus e ameaças?
Os usuários geralmente encontram a seguinte mensagem de erro ao acessar ou usar a proteção contra vírus e ameaças no Windows 11: Seu administrador de TI limitou acesso a algumas áreas deste aplicativo .
Se você vir isso na janela do Windows Defender, você veio à página certa. Percorra as seções a seguir para compreender as causas e as soluções mais eficazes para o erro.
O que posso fazer se a proteção contra vírus e ameaças não funcionar?
Antes de começarmos a corrigir esse problema, há algumas verificações que você pode querer realizar:
- Reinicie o seu PC – Em alguns casos, esse problema pode ser causado por uma falha e uma reinicialização rápida é tudo o que é necessário para corrigi-lo.
- Instale as atualizações mais recentes – Às vezes, certos componentes podem encontrar falhas e isso pode causar problemas como esses. Manter o Windows atualizado é uma ótima maneira de corrigir esse problema.
- Verifique a data e a hora – Problemas como esse podem ocorrer se a data ou a hora não estiverem corretas no seu PC. Para consertar, você precisa alterar a hora no Windows 11 e certificar-se de que está correta.
- Execute uma restauração do sistema – É possível que aplicativos ou configurações instaladas estejam causando esse problema. Para corrigir isso, crie um ponto de restauração e restaure seu sistema.
1. Execute uma verificação SFC (Verificador de arquivos do sistema)
- Pressione Windows + X para abrir o menu de acesso rápido .
- Selecione Terminal do Windows (Admin) na lista de opções que aparece.
- Clique em Sim no prompt do UAC que aparece.
- Em seguida, clique na seta voltada para baixo na parte superior e selecione Prompt de Comando no menu do Terminal do Windows .
- Digite ou cole o seguinte comando e pressione Enter para executar a verificação SFC:
sfc /scannow - Aguarde a conclusão da verificação, reinicie o computador e verifique se o erro foi corrigido.
A verificação SFC (System File Checker) é usada para identificar arquivos corrompidos do sistema e substituí-los por sua cópia em cache armazenada no sistema. A execução da verificação provavelmente resolverá o problema se o Windows Defender estiver corrompido.
Para uma verificação completa dos arquivos do sistema, recomendamos o uso de uma ferramenta de terceiros especializada em localizar e reparar arquivos de sistema corrompidos ou danificados.
2. Desinstale qualquer outro antivírus de terceiros
- Pressione Windows + I para iniciar Configurações .
- Selecione a guia Aplicativos à esquerda.
- Selecione Aplicativos e recursos .
- Clique nas reticências ao lado do antivírus que deseja remover e selecione Desinstalar no menu suspenso.
- Clique em Desinstalar no prompt.
Se você tiver um antivírus de terceiros instalado no PC, ele poderá entrar em conflito com o funcionamento da proteção contra vírus e ameaças.
Além disso, às vezes, quando o Windows detecta uma ferramenta semelhante instalada no sistema, ele desativa o Windows Defender para evitar que os dois entrem em conflito. Portanto, desinstalar o antivírus deve ser uma abordagem direta para solucionar o erro.
3. Utilize o PowerShell
- Pressione a tecla Windows + S e digite powershell. Selecione Executar como administrador .
- Quando o PowerShell abrir, digite o seguinte comando:
Set-MpPreference -UILockdown 0 - Pressione Enter .
4. Ative a proteção em tempo real
- Pressione Windows + S para abrir o menu Pesquisar .
- Digite Segurança do Windows no campo de texto e clique no resultado da pesquisa relevante.
- Selecione Proteção contra vírus e ameaças .
- Clique em Gerenciar configurações em Configurações de proteção contra vírus e ameaças .
- Ative a alternância para Proteção em tempo real .
Depois de ativar a proteção em tempo real, você poderá acessar a proteção contra vírus e ameaças. Por exemplo, a alternância pode ser desativada manualmente por você ou pelo próprio Windows se detectar um antivírus de terceiros.
5. Repare o aplicativo Segurança do Windows
- Pressione Windows + I para iniciar Configurações .
- Selecione Aplicativos nas guias à esquerda e clique em Aplicativos e recursos à direita.
- Localize o aplicativo Segurança do Windows , clique nas reticências ao lado dele e selecione Opções avançadas no menu suspenso.
- Clique em Reparar em Redefinir .
- Aguarde a conclusão do processo de reparo.
Se um programa apresentar erros ao iniciar ou durante seu funcionamento, repará-lo pode ajudar. Quando você corrige um aplicativo, o Windows examina sua instalação, identifica e substitui quaisquer arquivos problemáticos e verifica suas entradas no Registro.
Este é um método rápido de solução de problemas; você não perde nenhum dado ou configuração definida.
6. Execute uma verificação de malware
Em muitos casos, foi relatado que malware ou vírus estavam causando problemas no lançamento da proteção contra vírus e ameaças. No entanto, como o aplicativo Windows Defender não está funcionando, você deve usar outra ferramenta para executar uma verificação.
Escolha um dos melhores softwares antivírus de terceiros para Windows 11 e instale-o. Depois de baixar o programa, execute uma verificação de malware para descobrir e eliminar/colocar em quarentena quaisquer vírus presentes no sistema.
Para garantir que nada tente impedir o funcionamento da proteção contra vírus e ameaças, uma verificação de malware é essencial. Para uma verificação de malware rápida e avançada, recomendamos o ESET NOD 32 .
ESET é um antivírus completo com recursos de segurança muito avançados que sempre protegerão você contra ameaças. Além disso, alguns recursos de segurança incríveis permitem explorar qualquer coisa online com segurança.
7. Reinicie o serviço Security Center
- Pressione Windows + R para iniciar o comando Executar .
- Digite services.msc no campo de texto e clique em OK para iniciar o aplicativo Serviços .
- Localize o serviço Security Center , clique com o botão direito nele e selecione Reiniciar no menu de contexto.
- Em seguida, reinicie o computador e verifique se o problema foi corrigido.
 NOTE
NOTE
8. Faça modificações no Registro
- Pressione Windows + R para iniciar o comando Executar .
- Digite regedit no campo de texto e clique em OK para iniciar o Editor do Registro .
- Clique em Sim no prompt do UAC que aparece.
- Cole o seguinte caminho na barra de endereço na parte superior e pressione Enter :
HKEY_LOCAL_MACHINESoftwareMicrosoftWindows NTCurrentVersionImage File Execution Options - Se você encontrar qualquer uma das três entradas, clique com o botão direito em MSASCui.exe , MpCmdRun.exe ou MsMpEnd.exe e selecione Excluir .
- Caso as entradas não estejam presentes, vá para a próxima correção.
Certos vírus são conhecidos por criar entradas no Registro que entram em conflito com o funcionamento do Windows Defender. Se isso estiver impedindo você de acessar a proteção contra vírus e ameaças, excluir as entradas acima resolverá o problema.
Se o método acima não resolver o problema, você também pode tentar consertar os itens corrompidos do registro.
9. Habilite o Windows Defender usando Registro
 NOTE
NOTE
- Pressione Windows + S para abrir o menu Pesquisar .
- Digite o Editor do Registro no campo de texto na parte superior e clique no resultado da pesquisa relevante.
- Cole o seguinte caminho na barra de endereço na parte superior e pressione Enter :
HKEY_LOCAL_MACHINESOFTWAREPoliciesMicrosoftWindows Defender - Localize a entrada DisableAntiSpyware e defina seu valor como 0 .
- Se a entrada não estiver lá, clique com o botão direito no espaço, passe o cursor sobre Novo e selecione o valor DWORD (32 bits) no menu. Nomeie a entrada como DisableAntiSpyware .
- Clique duas vezes na entrada e insira 0 em Dados do valor .
Após fazer alterações no Registro, verifique se o problema com o Windows Defender foi resolvido e você pode acessá-lo e fazer alterações.
O que posso fazer se as correções listadas aqui não funcionarem?
Em primeiro lugar, esse é um cenário improvável. No entanto, se as soluções não funcionaram, um ponto de restauração não estava disponível ou a restauração do sistema não ajudou, entre outras coisas, você sempre pode redefinir o Windows 11 para as configurações de fábrica.
Ao fazer isso, o PC retorna ao estágio inicial. Em palavras simples, na mesma etapa, você o usou pela primeira vez em termos de configurações e dados armazenados.
Por que a proteção contra ameaças de vírus foi interrompida?
Na maioria dos casos, quando você se depara com esse erro, é porque alguns arquivos de sistema estão corrompidos. Portanto, sempre recomendamos executar uma verificação SFC e DISM para procurar qualquer corrupção em todo o sistema e repará-la para resolver algumas dificuldades, como o problema de segurança do Windows.
As correções acima devem resolver o problema de não funcionamento da proteção contra vírus e ameaças do Windows 11 e colocar tudo em funcionamento.
Muitos ainda estão se perguntando se o Windows 11 precisa de antivírus e, na maioria dos casos, o Windows Defender fará seu trabalho perfeitamente. No entanto, alguns usuários preferem usar software de terceiros.
Deixe-nos saber qual correção funcionou para você na seção de comentários abaixo.

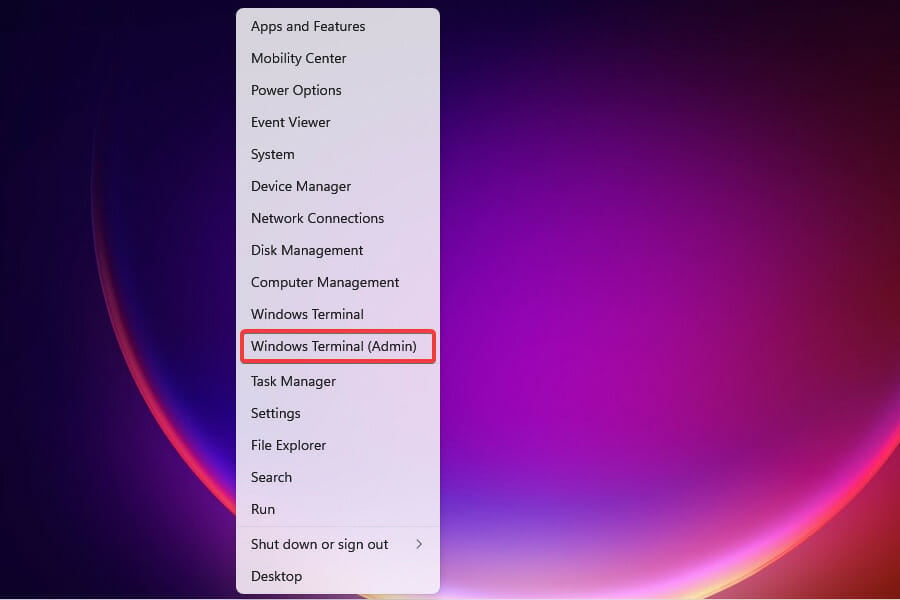
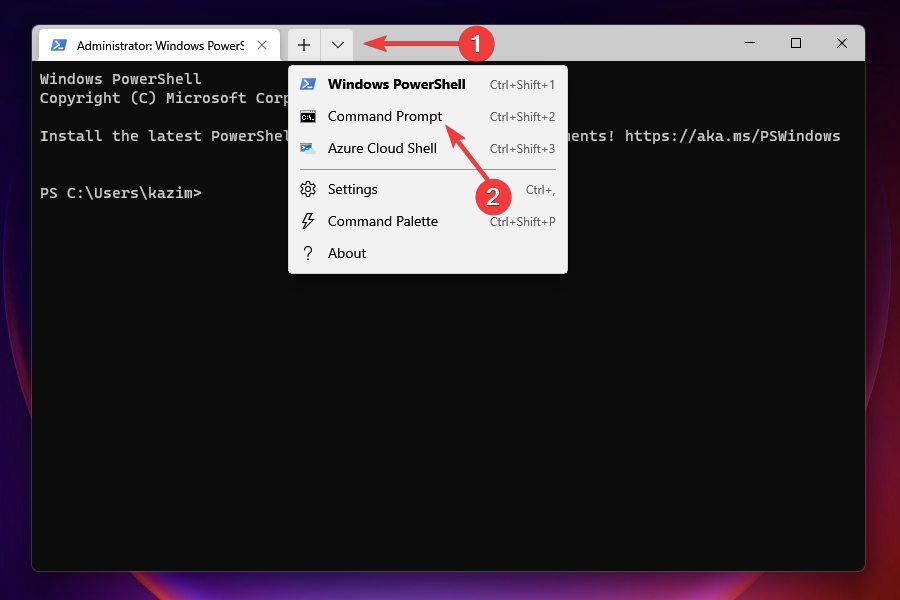
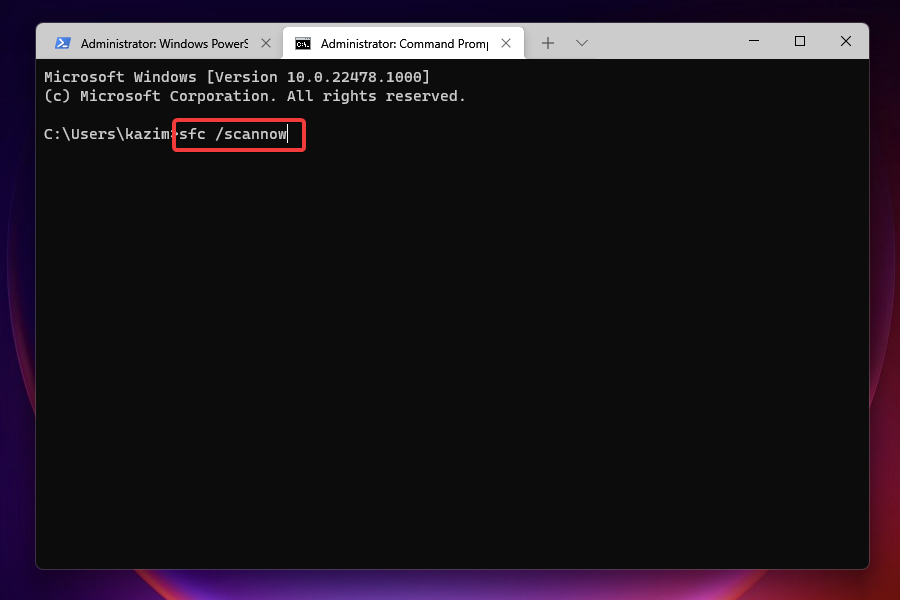
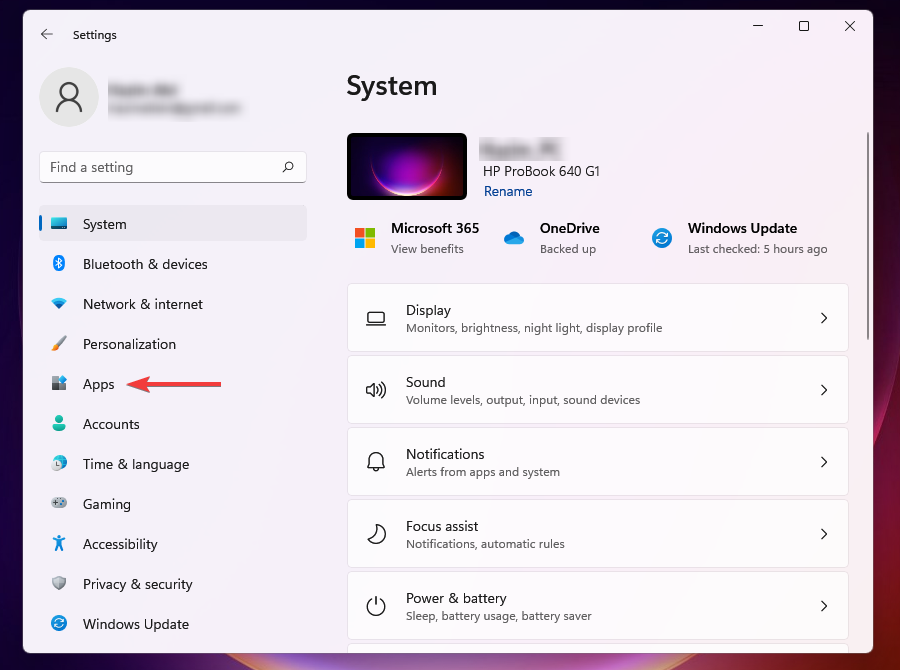
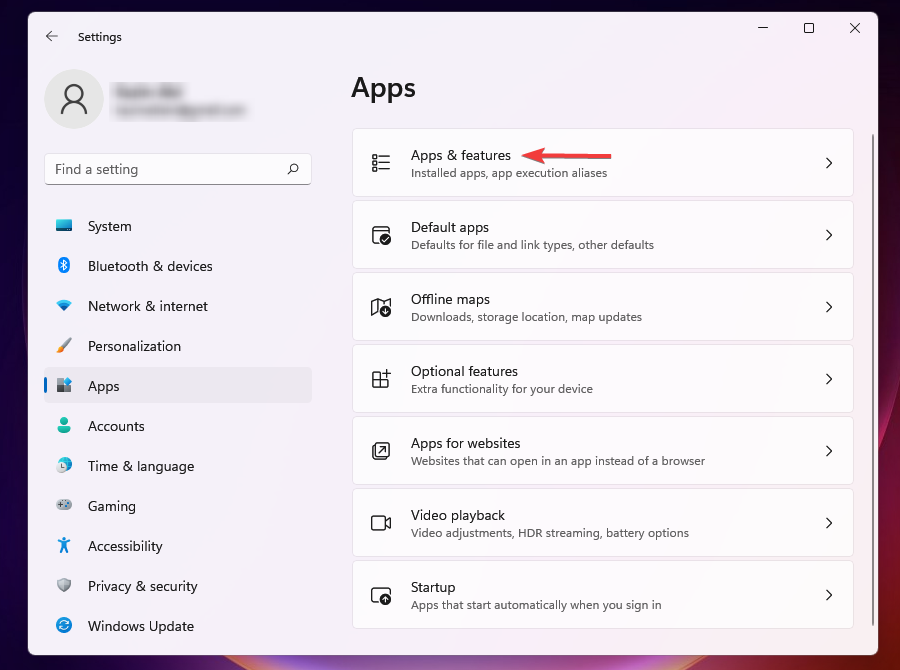
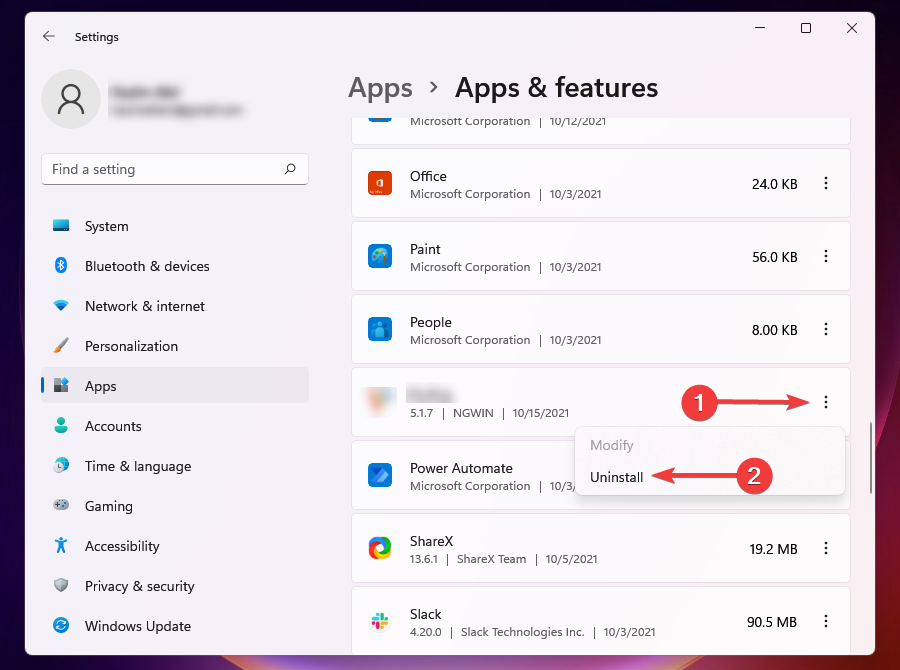
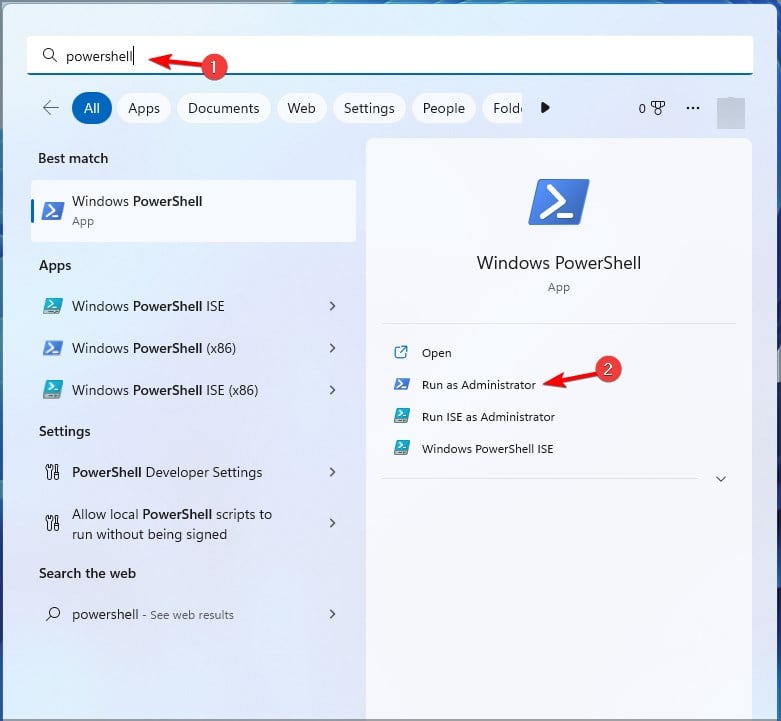
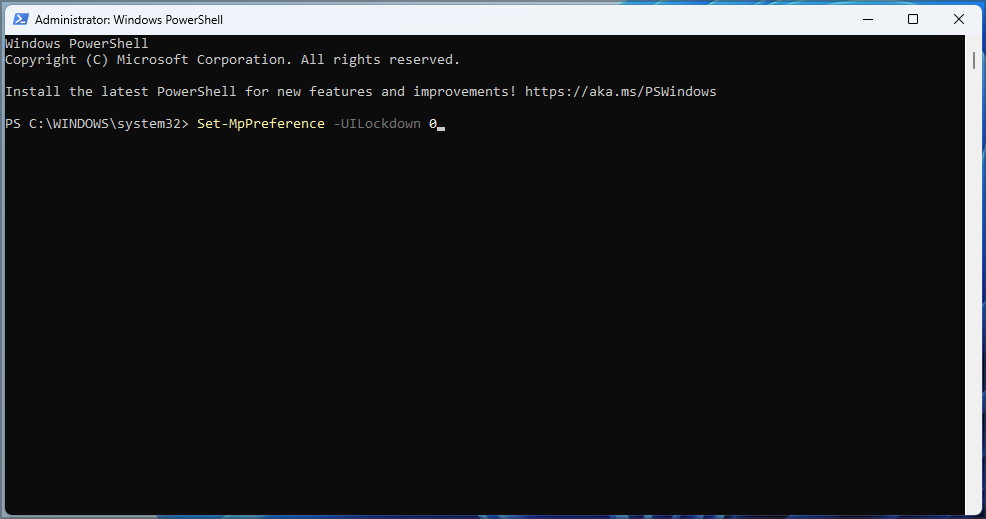
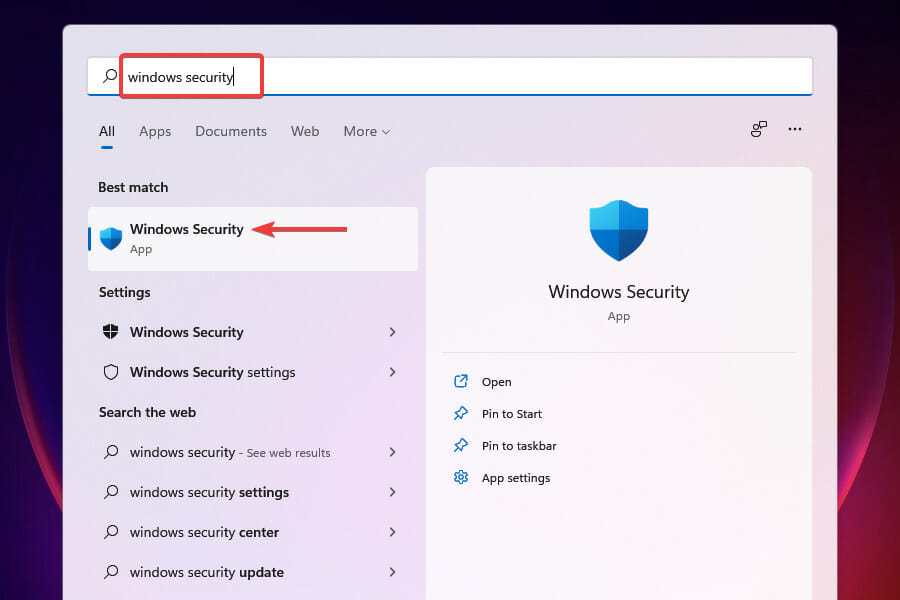
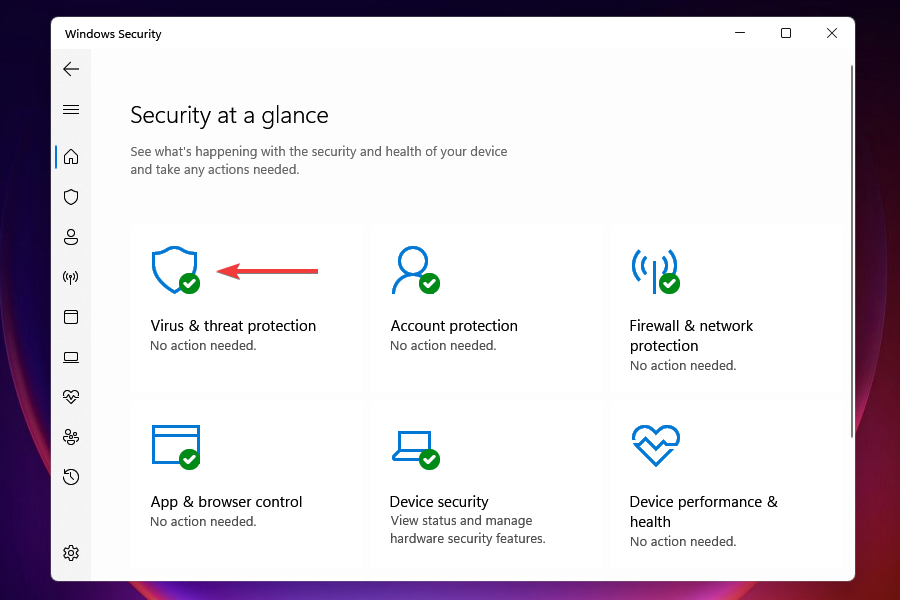
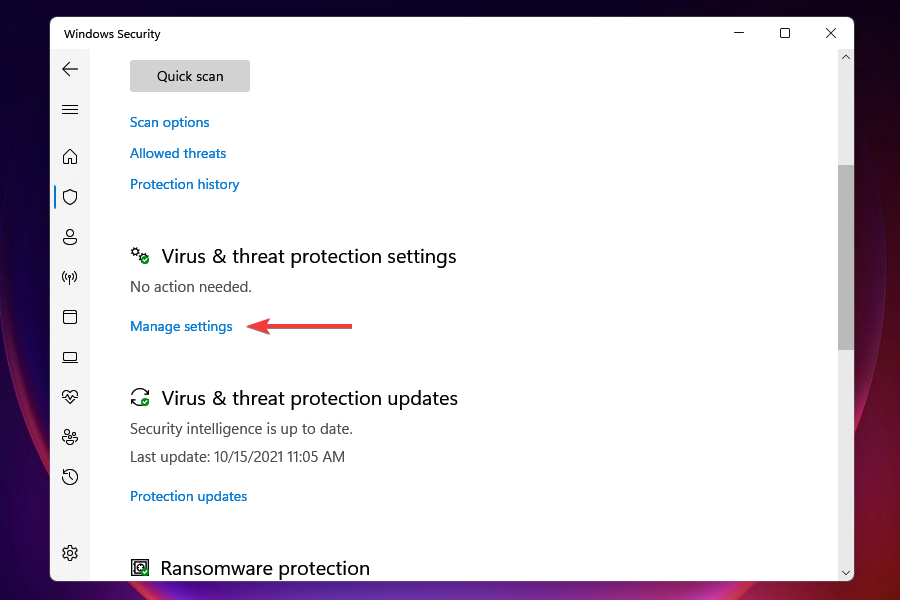
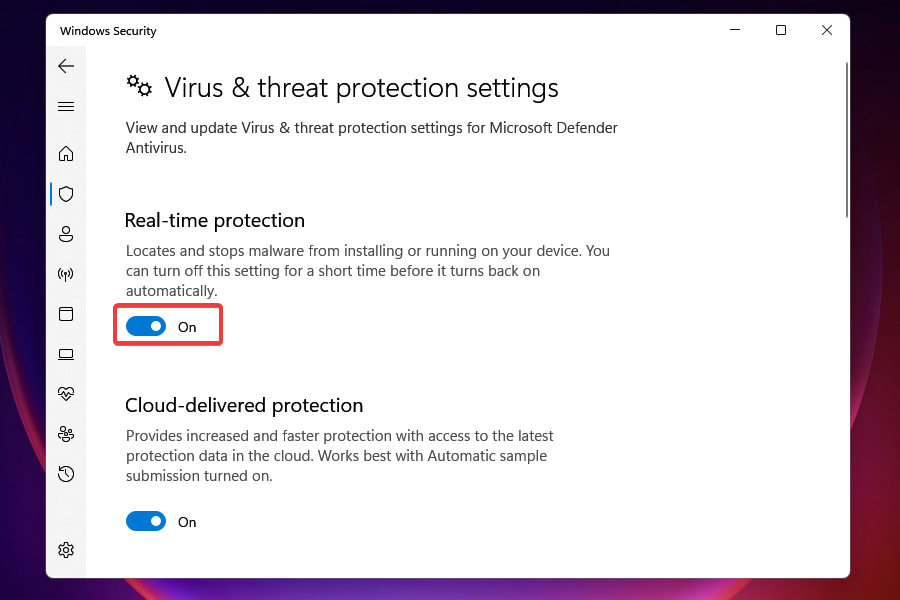
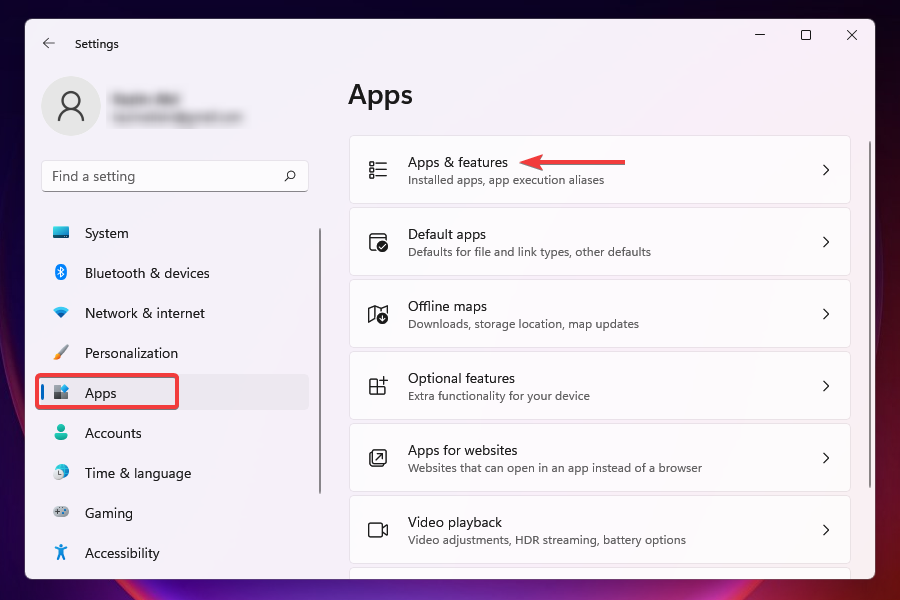
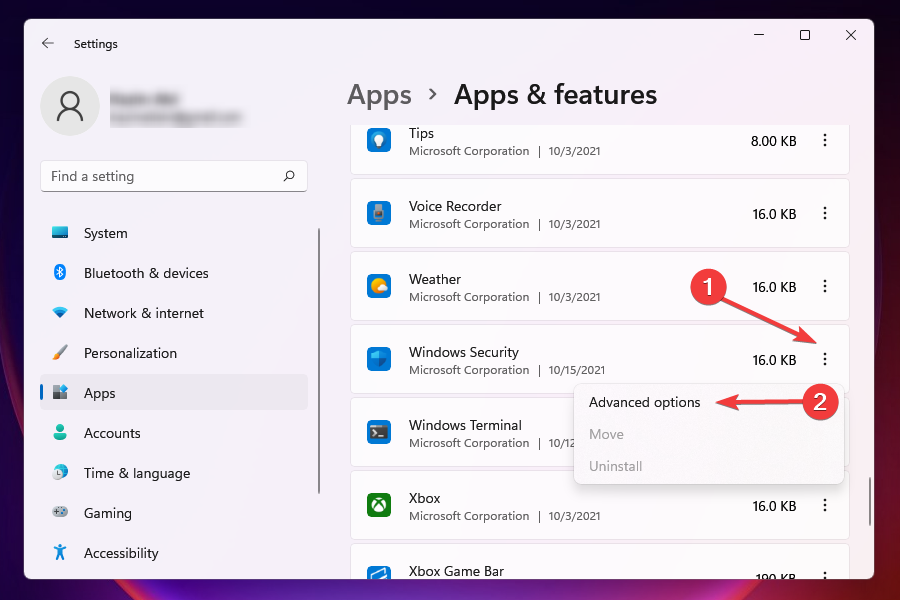
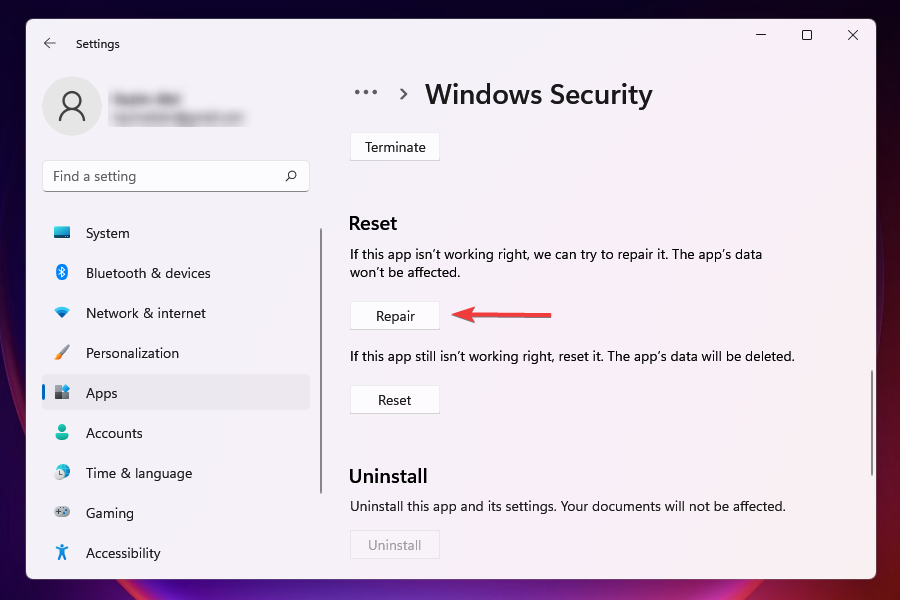
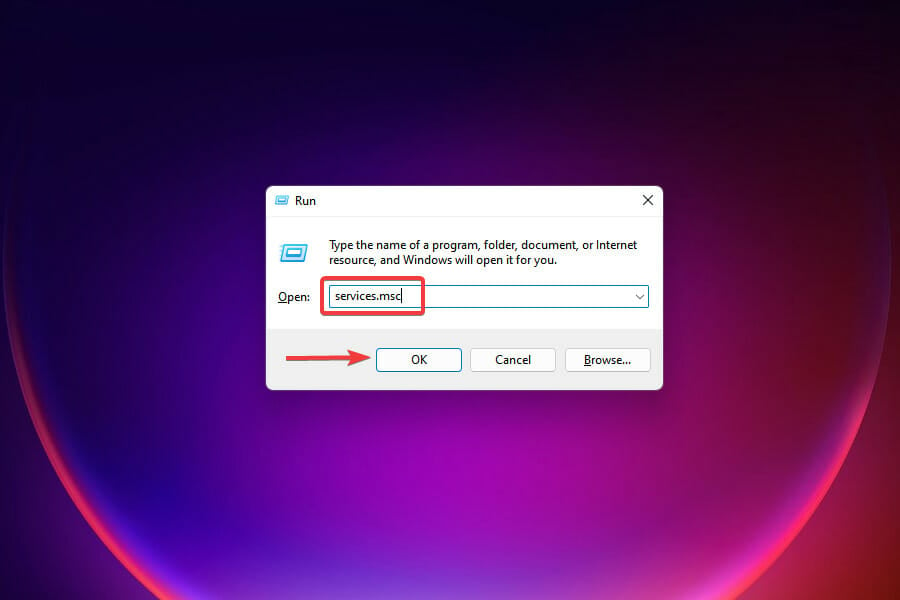
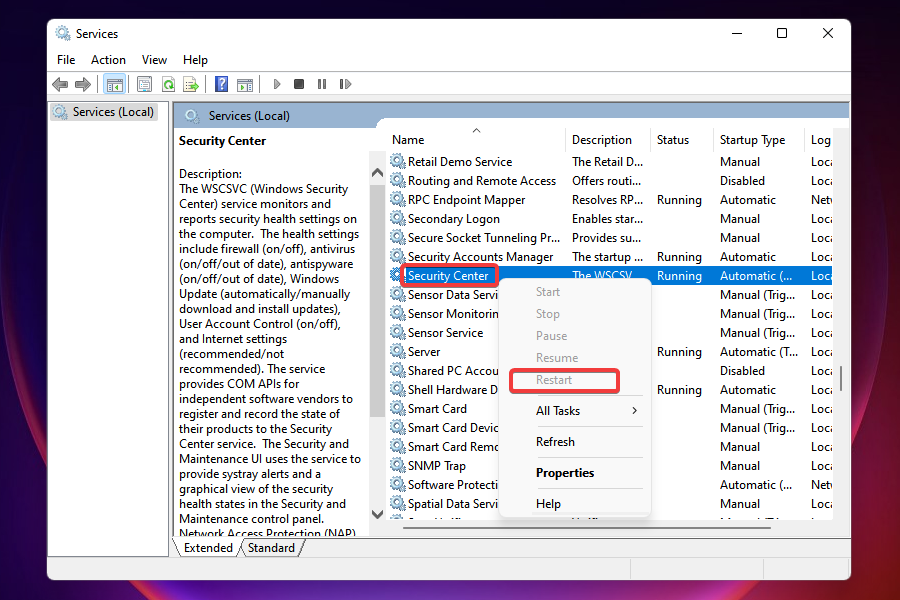
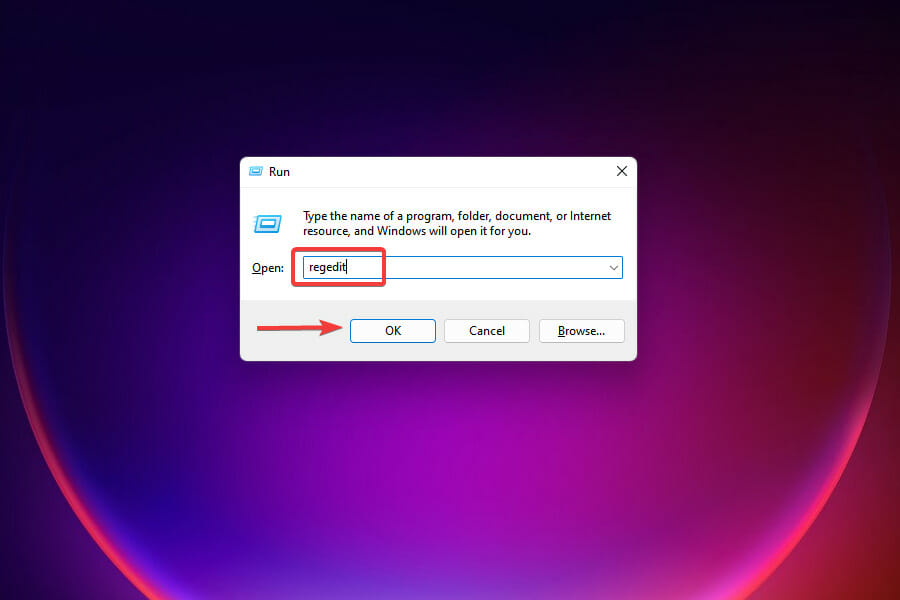
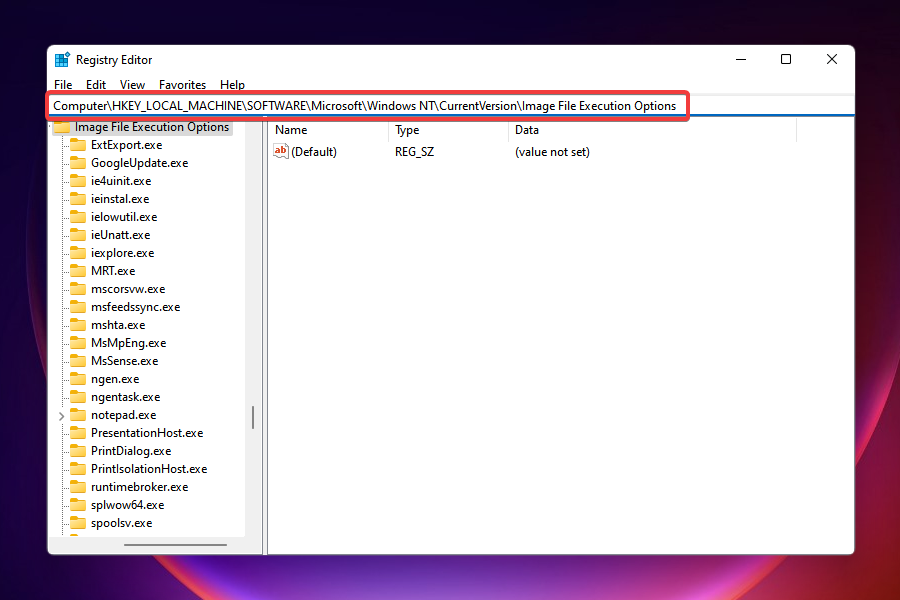
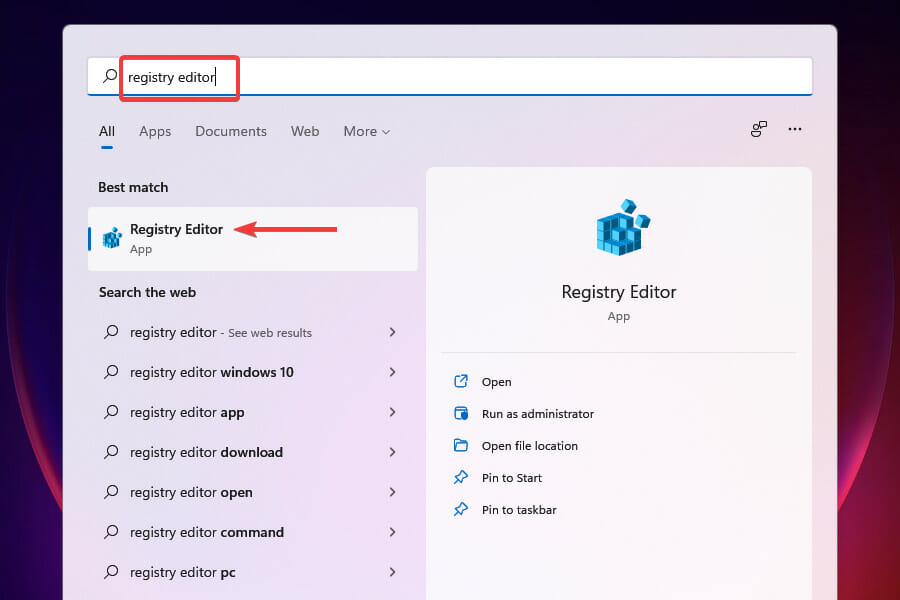

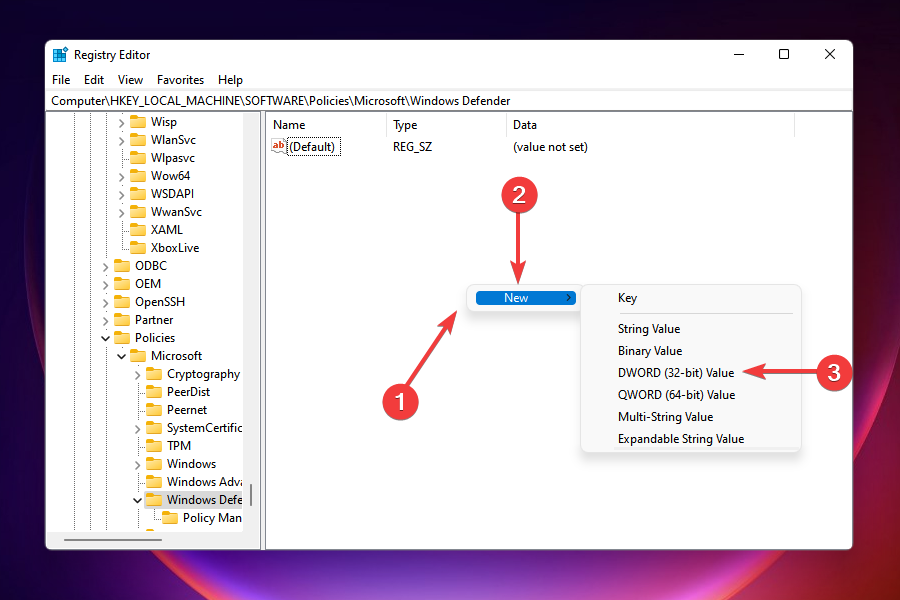
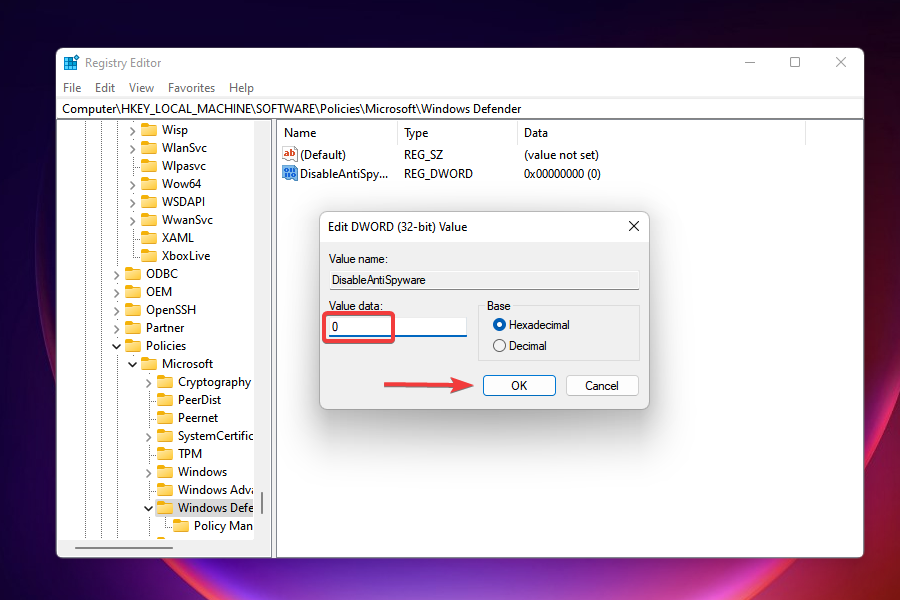
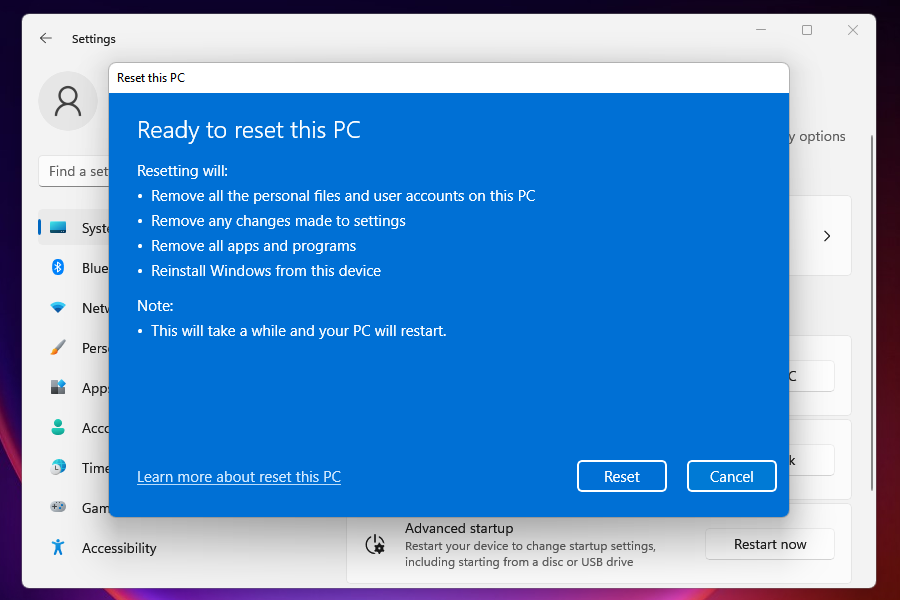








User forum
0 messages