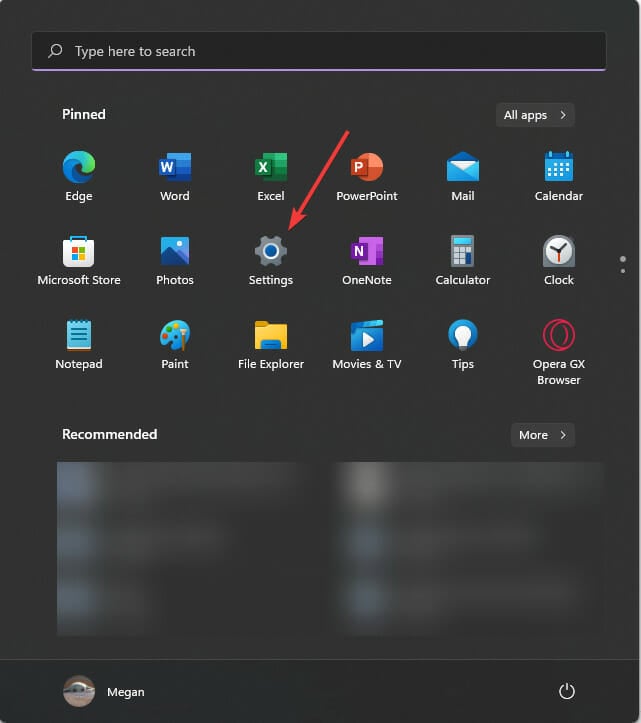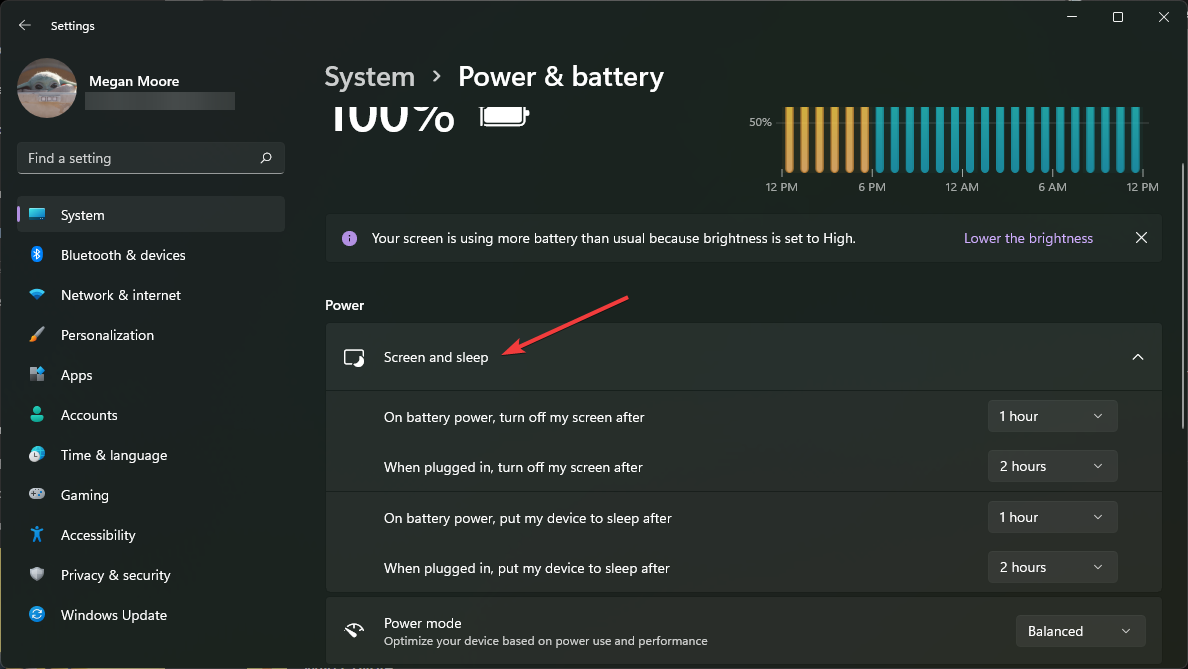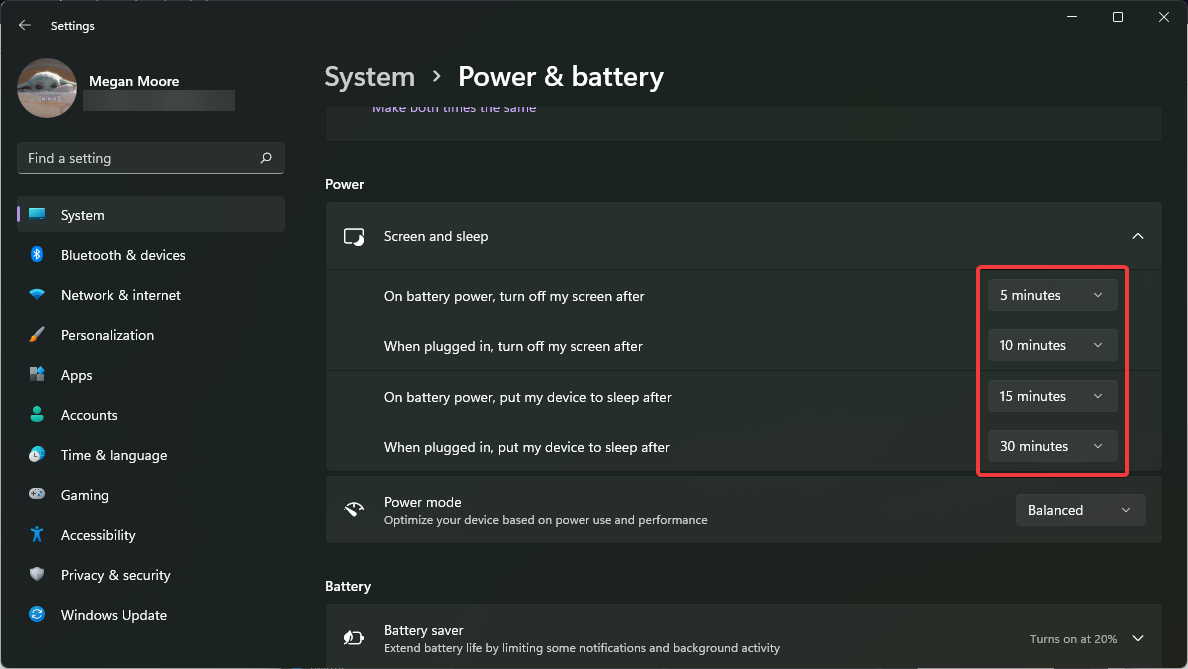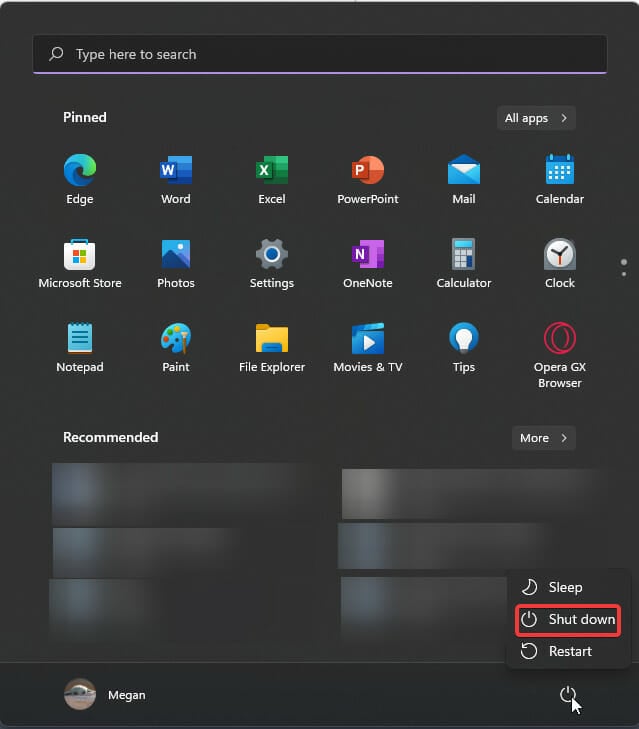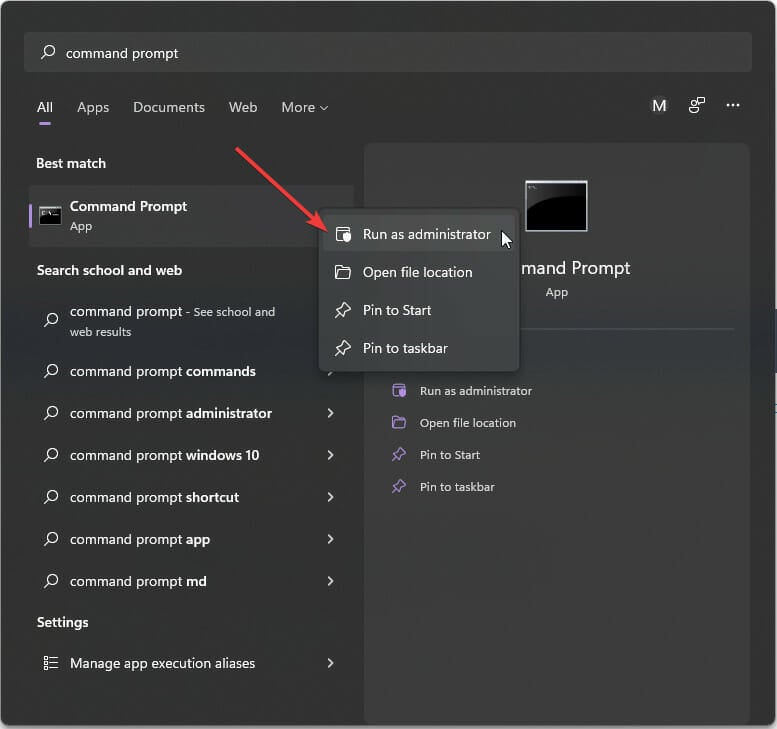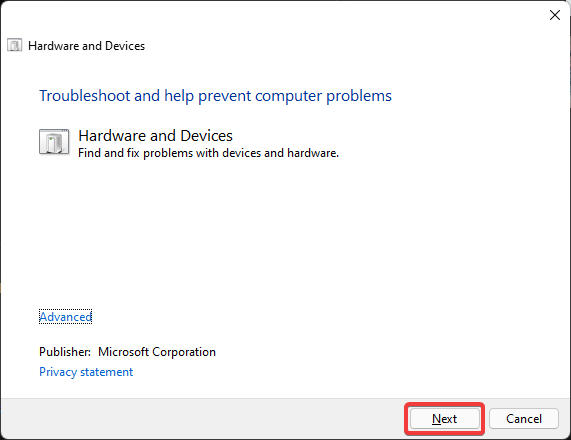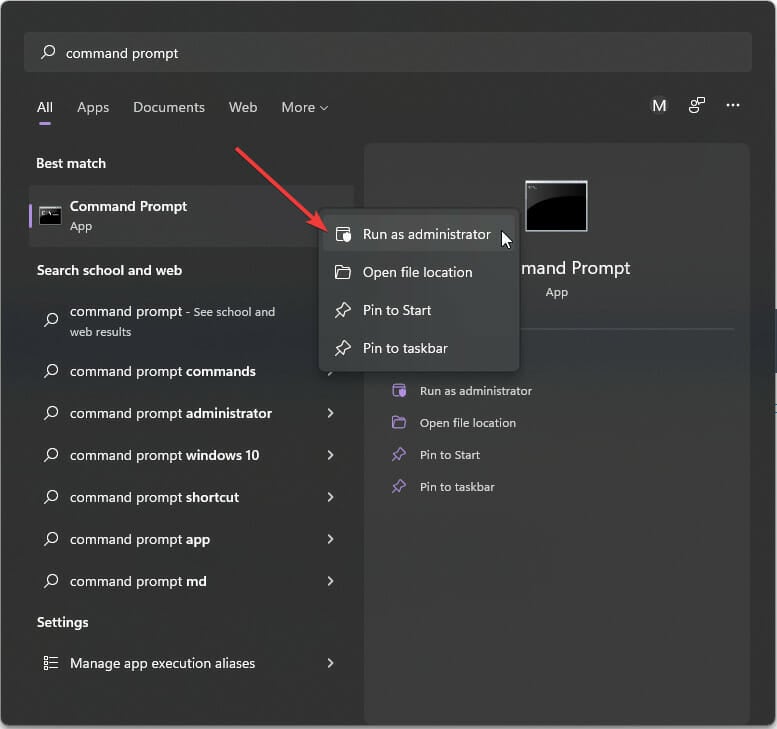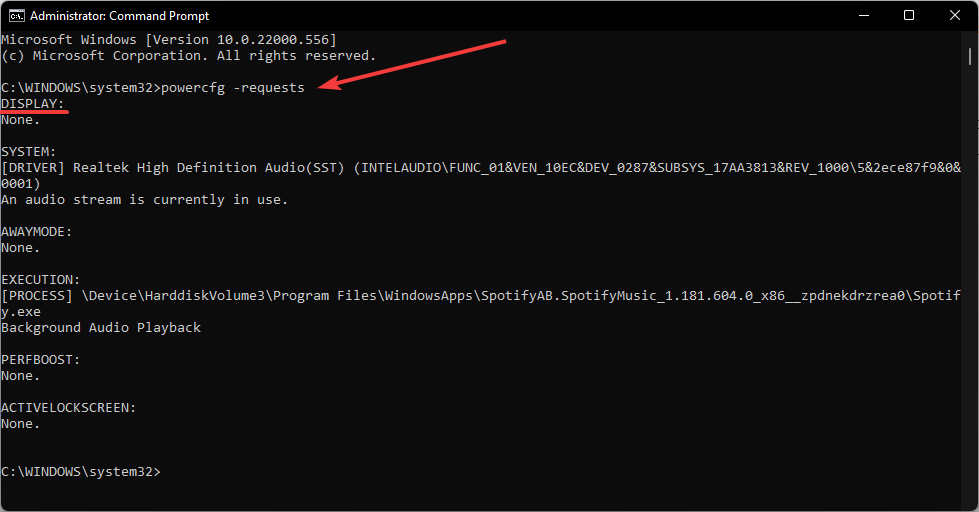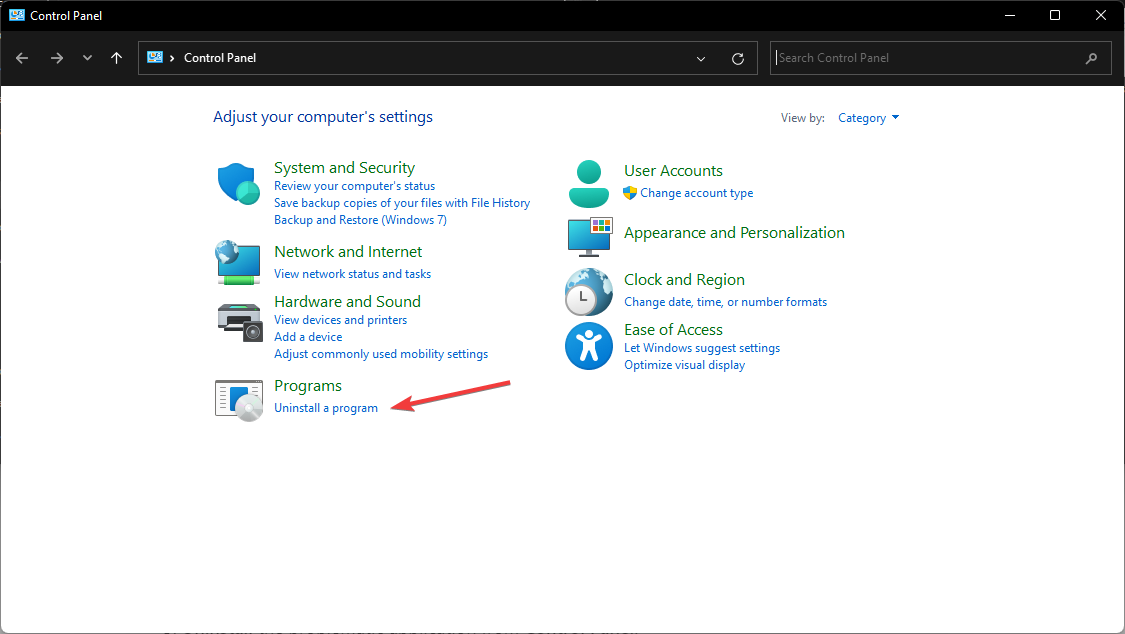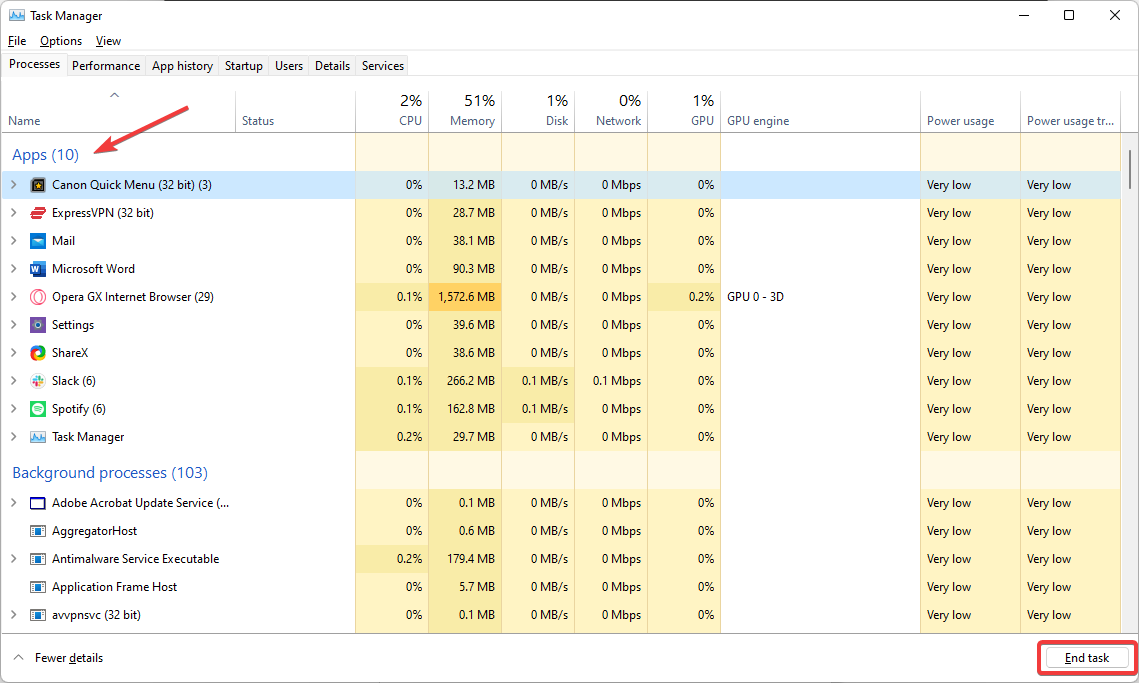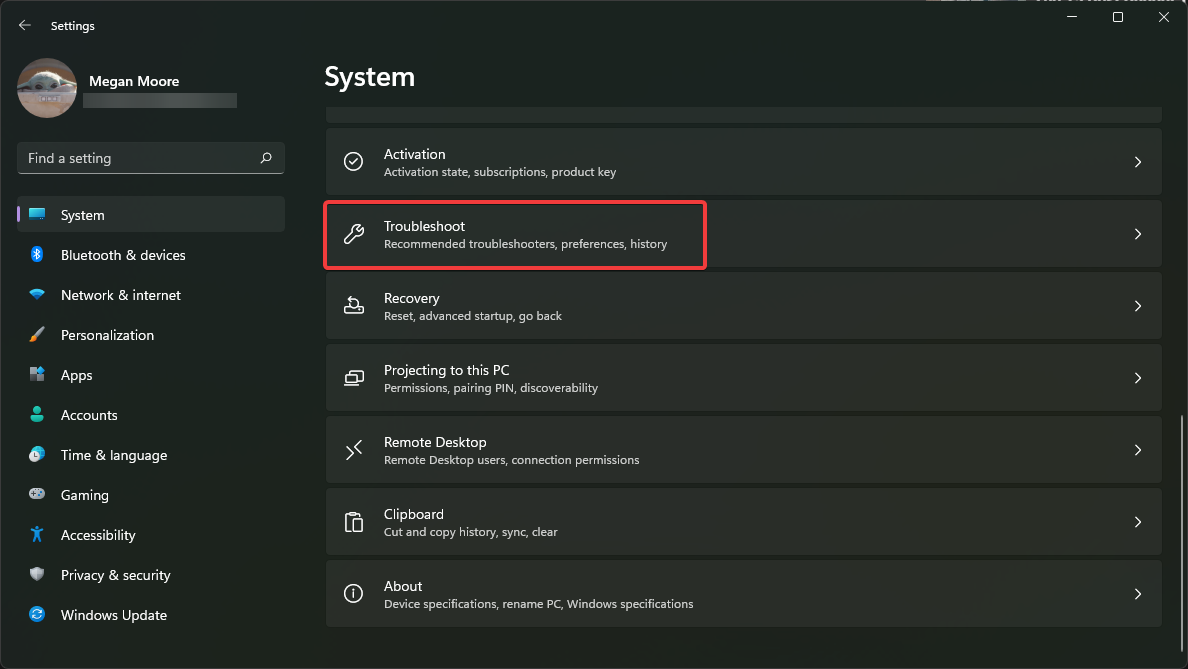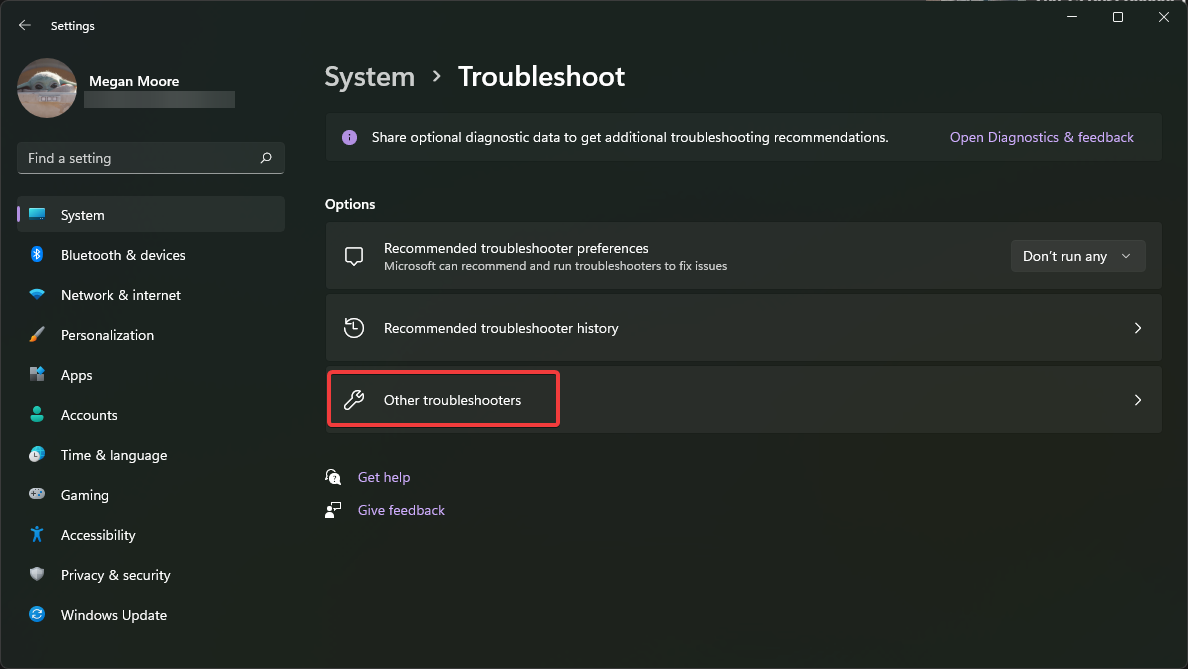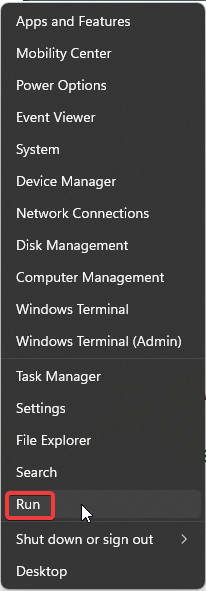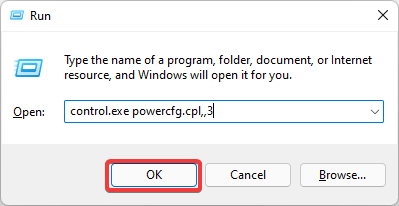A tela do Windows 11 não desliga: como consertar
6 min. read
Published on
Key notes
- Normalmente, a tela do Windows 11 não desliga, mesmo que você tenha definido o modo de suspensão, porque um aplicativo em execução em segundo plano, como o Steam, está impedindo isso.
- A melhor solução a ser aplicada quando a tela do Windows 11 não desliga é verificar os aplicativos em execução ou ajustar suas configurações para permitir essa ação.
- Além disso, certifique-se de que a duração das configurações de suspensão e tela não esteja definida como nunca para evitar problemas com o desligamento da tela.
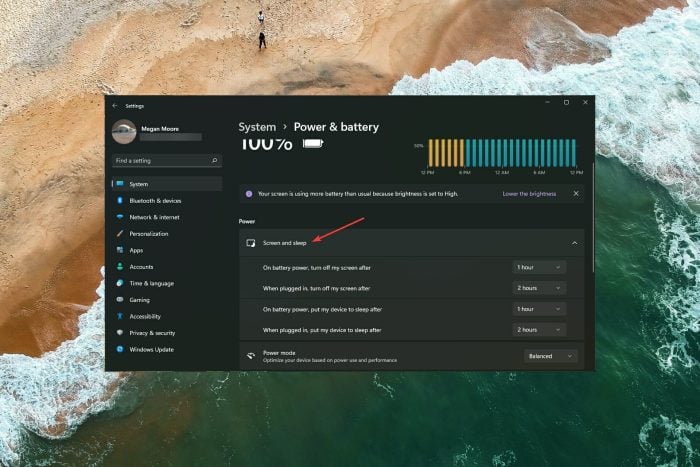
O Windows 11 tem a opção de desligar a tela após um determinado período de inatividade. Esse recurso economiza energia quando os usuários estão longe do computador e não o colocam manualmente no modo de suspensão.
Os usuários relataram problemas com a tela não desligando mesmo após o período definido. Felizmente, existem algumas soluções simples para este problema.
Se você estiver tendo problemas com a tela do Windows 11 que não desliga após o tempo definido, isso pode ser resultado de um aplicativo ou dispositivo externo com defeito. Continue lendo este artigo para encontrar a solução.
Como ajusto as configurações de suspensão e tela?
- Clique em Iniciar e vá para Configurações (ou pressione Windows + I ).
- Em Sistema, vá para Energia e bateria .
- Em Tela e suspensão , ajuste os horários em que deseja que a tela entre em suspensão ou desligue.
Os usuários podem ajustar o tempo em que seu dispositivo entra em suspensão quando conectado e com bateria. Eles também podem ajustar a duração do desligamento da tela.
Há uma diferença entre desligar a tela e dormir. O modo de suspensão desliga programas e aplicativos não utilizados para economizar energia após o período de inatividade definido. Desligar a tela faz exatamente o que diz e apenas desliga o monitor, mas todos os programas ou aplicativos usados ainda estão em execução.
Para alguns de nossos leitores, um aplicativo em segundo plano, como o Steam, estava sendo executado em segundo plano, impedindo que a tela desligasse. Portanto, certifique-se de fechar esses aplicativos ou ajustar suas configurações para permitir esta opção.
No Steam, vá para o modo Desktop e defina as Propriedades de vídeo para desligar a tela após um período de tempo adequado.
Se você estiver tendo problemas com o modo de suspensão que não funciona no Windows 11, existem algumas soluções rápidas para esse problema.
Como faço para que o Windows 11 não desligue a tela?
1. Verifique as configurações da tela
- Clique em Iniciar e vá para Configurações (ou pressione Windows + I ).
- Em Sistema, vá para Energia e bateria .
- Em Power , expanda Screen and sleep .
- Certifique-se de que as configurações de tela e suspensão não estejam definidas como Nunca .
Se as opções de tela e suspensão estiverem definidas como nunca, isso impedirá que a tela seja desligada. Verifique se você definiu os horários selecionados para a tela e as configurações de suspensão.
2. Remova USBs
- Desconecte todos os dispositivos externos (teclado, controladores, etc.).
- Desligue o seu PC.
- Se você estiver usando um PC com monitor, desconecte o cabo da tela.
- Após cinco minutos, reconecte o cabo da tela e ligue o PC.
Às vezes, dispositivos externos conectados ao seu PC via USB ou Bluetooth podem impedir que o monitor desligue mesmo após horários de suspensão definidos. Remova todos os dispositivos e reinicie o PC para ver se isso resolve o problema.
Muitos usuários relataram que o problema foi causado por um controlador externo. Desconectar o dispositivo pode resolver o problema de o monitor não desligar.
3. Execute o solucionador de problemas de hardware e dispositivo
- Clique em Iniciar e pesquise Prompt de Comando .
- Clique com o botão direito e selecione Executar como administrador .
- Digite msdt.exe -id DeviceDiagnostic e pressione Enter.
- Selecione Próximo para executar a solução de problemas.
- Quaisquer problemas com seus dispositivos serão exibidos.
Se a solução 2 não resolver o problema, executar o solucionador de problemas poderá fornecer uma visão mais detalhada dos seus dispositivos e identificar o que pode estar causando o problema.
4. Verifique aplicativos que atrapalham a exibição
- Clique em Iniciar e pesquise Prompt de Comando .
- Clique com o botão direito e selecione Executar como administrador .
- Digite powercfg -requests e pressione Enter.
- Se houver um aplicativo listado em Tela , isso significa que o aplicativo está afetando sua tela e impedindo que ela seja desligada.
- Desinstale o aplicativo problemático no Painel de Controle .
- Se você não quiser desinstalar o programa, abra o Gerenciador de Tarefas .
- Selecione o programa e clique em Finalizar tarefa .
Um aplicativo em execução em segundo plano que afeta sua exibição pode ser o culpado. Depois de identificar o culpado, os usuários podem remover o aplicativo se não for um programa necessário.
Se for um aplicativo necessário, os usuários podem encerrar a tarefa no Gerenciador de Tarefas, o que permitirá que a tela do PC seja desligada.
5. Execute o solucionador de problemas de energia
- Clique em Iniciar e abra Configurações (ou pressione Windows + I ).
- Em Sistema , role para baixo até Solucionar problemas e selecione-o.
- Clique em Outros solucionadores de problemas .
- Encontre Power e selecione Executar .
- Localize quaisquer problemas.
Problemas com a tela não desligando podem estar relacionados a problemas com a energia do seu PC. Executar o solucionador de problemas ajudará você a localizar rapidamente quaisquer problemas encontrados e a fazer os ajustes necessários.
6. Ajuste o plano de energia
- Clique com o botão direito em Iniciar e selecione Executar (ou pressione Windows + R ).
- Digite control.exe powercfg.cpl,,3 e clique em OK .
- Expanda as configurações de USB e, em seguida, expanda a configuração de suspensão seletiva de USB .
- No menu suspenso, ao lado de Na bateria e Conectado, selecione desativado para ambos.
- Clique em Aplicar e em OK .
Esperançosamente, uma das soluções acima ajudou a resolver o problema de sua tela não desligar após a duração definida no Windows 11. Certifique-se de que a duração do sono e da tela não esteja definida como nunca, para que você não tenha o problema novamente.
Se você estiver tendo dificuldades para conectar um monitor sem fio ao seu PC, também temos soluções para esse problema.
Deixe-nos saber qual solução funcionou para você nos comentários abaixo.