Atualização do Windows 11 travando: como consertar rapidamente
6 min. read
Published on
Key notes
- Se a atualização do Windows 11 travar no seu PC, pode ser devido a serviços desativados.
- Você pode tentar reiniciar o serviço BITS e Windows Update e executar o solucionador de problemas integrado.
- Outra solução eficaz é desinstalar aplicativos problemáticos.
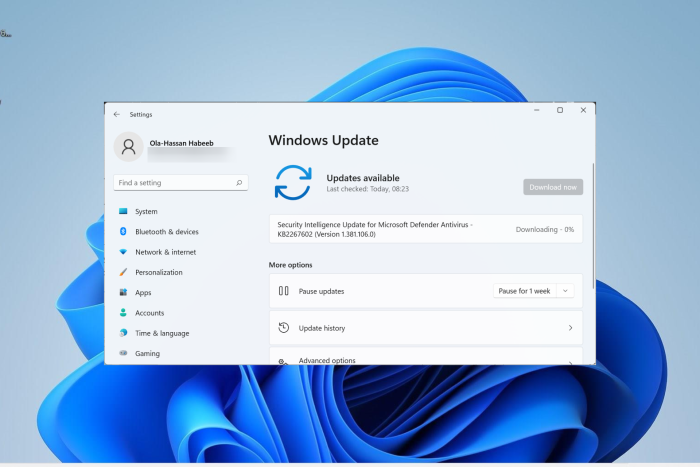
Vários usuários relataram que a atualização do Windows 11 está travada. Para alguns, isso acontece quando as atualizações estão em andamento. Então, por favor, mantenha seu computador ligado.
O download pode travar em 100% , 99% ou até 0%, ou talvez em um valor diferente. Independentemente do nível de travamento, este guia mostrará maneiras fáceis de acelerar o processo de atualização.
Por que minha atualização do Windows 11 travou?
Vários fatores podem fazer com que a atualização do Windows 11 trave no download ou na instalação. Abaixo estão alguns deles:
- Aplicativos incompatíveis : Se a atualização do Windows 11 estiver demorando muito no seu PC, pode ser devido a aplicativos conflitantes ou com defeito. A solução aqui é remover esses aplicativos usando um software desinstalador.
- Arquivos de sistema defeituosos : em alguns casos, esse problema pode ser causado por arquivos de sistema corrompidos. Reparando esses arquivos corrompidos com as ferramentas integradas ou um fixador especial de arquivos do sistema.
- Serviços desativados: Alguns serviços do sistema são necessários para o bom funcionamento do seu PC. Você precisa habilitar esses serviços para que o processo corra bem.
Como posso corrigir a atualização do Windows 11 que travou?
Antes de prosseguir com as correções nesta seção, tente as etapas preliminares de solução de problemas abaixo:
- Verifique a sua conexão com a internet
- Desconecte todos os dispositivos periféricos desnecessários
- Baixe o BIOS mais recente do site do fabricante
1. Pause a atualização e tente novamente
- Pressione a tecla Windows + I e selecione Windows Update no painel esquerdo.
- Em seguida, clique no menu suspenso antes de Pausar atualizações e selecione a opção Pausar por 2 semanas .
- Por fim, reinicie o computador, repita a Etapa 1 e clique no botão Retomar atualizações .
Às vezes, a atualização do Windows 11 pode travar devido a pequenas falhas. Você pode corrigir isso pausando e retomando a atualização.
2. Execute o solucionador de problemas do Windows Update
- Pressione a tecla Windows + I e selecione a opção Solução de problemas .
- Escolha a opção Outros solucionadores de problemas .
- Agora clique no botão Executar antes do Windows Update .
A Microsoft oferece vários solucionadores de problemas integrados para diagnosticar e corrigir problemas do sistema automaticamente. Nesse caso, você deve executar uma solução de problemas do Windows Update.
Depois de executar a solução de problemas, verifique se o problema de travamento da atualização do Windows 11 foi corrigido.
3. Reinicie o serviço BITS e Windows Update
- Pressione a tecla Windows + R , digite services.msc e clique em OK .
- Clique com o botão direito em Background Intelligent Transfer Service (BITS) e selecione Reiniciar .
- Da mesma forma, clique com o botão direito no serviço Windows Update e selecione Reiniciar .
O serviço BITS baixa arquivos usando uma largura de banda de rede ociosa em segundo plano, e o Windows Update depende disso para downloads. Portanto, se algum dos dois serviços apresentar um bug, a atualização do Windows 11 pode travar.
A reinicialização desses serviços deve ser feita aqui.
4. Renomeie a pasta Software Distribution
- Pressione a tecla Windows , digite cmd e selecione Executar como administrador no prompt de comando.
- Agora, digite os comandos abaixo e pressione Enter após cada um:
net stop wuauservnet stop cryptSvcnet stop bitsnet stop msiserverren C:WindowsSoftwareDistribution SoftwareDistribution.oldren C:WindowsSystem32catroot2 catroot2.oldnet start wuauservnet start cryptSvcnet start bitsnet start msiserver - Finalmente, reinicie o seu PC.
Para corrigir o problema de travamento da atualização do Windows 11, pode ser necessário reiniciar alguns processos e renomear algumas pastas. No entanto, as etapas acima devem ajudá-lo a fazer isso rapidamente.
5. Reparar arquivos do sistema
- Inicie o prompt de comando como administrador.
- Digite o comando abaixo e pressione Enter :
sfc/scannow - Se a verificação SFC falhar, digite o comando abaixo e pressione Enter :
DISM /online /cleanup-image /restorehealth
A atualização do Windows 11 às vezes pode travar porque alguns arquivos de sistema necessários para concluir o processo estão faltando. A verificação SFC deve corrigir esse problema rapidamente.
Outra opção será usar uma solução dedicada de arquivos de sistema. Esta ferramenta substituirá qualquer arquivo ausente e corrigirá qualquer arquivo corrompido com cópias originais do cache do sistema.
6. Remova antivírus de terceiros
- Pressione a tecla Windows + I e selecione a opção Aplicativos .
- Agora escolha Aplicativos e recursos .
- Por fim, clique no botão mais antes do antivírus, clique em Desinstalar e siga as instruções na tela para concluir a remoção.
Alguns antivírus de terceiros podem bagunçar o seu PC devido aos seus recursos. Este pode ser o motivo pelo qual a atualização do Windows 11 travou. Você pode corrigir isso rapidamente removendo o aplicativo.
Outros aplicativos incompatíveis também podem causar esse problema. Você pode removê-los seguindo as etapas acima.
7. Reinicie o Windows no modo de segurança
- Pressione a tecla Windows + I e selecione Recuperação .
- Agora clique no botão Reiniciar agora antes de Inicialização Avançada .
- Depois que o computador for reiniciado, escolha Solução de problemas > Opções avançadas .
- Selecione Configurações de inicialização .
- A partir daqui, clique no botão Reiniciar .
- Por fim, pressione 5 ou F5 para iniciar o computador no Modo de Segurança com Rede .
Em alguns casos, o problema de travamento da atualização do Windows 11 pode ser devido a drivers incompatíveis ou aplicativos com defeito. Reiniciar no modo de segurança iniciará o seu PC apenas com os drivers e serviços necessários.
8. Instale o Windows 11 usando um USB inicializável
Você pode instalar o Windows 11 usando um USB inicializável se nenhum dos métodos acima funcionar. O processo é relativamente simples, embora possa parecer complicado para quem está começando.
Porém, o guia dedicado que vinculamos anteriormente contém um processo passo a passo que ajudará aqueles que não entendem de tecnologia.
As correções acima deveriam ter ajudado você a superar o problema de travamento da atualização do Windows 11. Tudo que você precisa fazer agora é seguir as etapas cuidadosamente.
Se você estiver recebendo o erro de atualização do Windows 11, verifique nosso guia detalhado para fazer isso.
Diga-nos qual correção funcionou e sua primeira impressão do Windows 11 nos comentários abaixo.



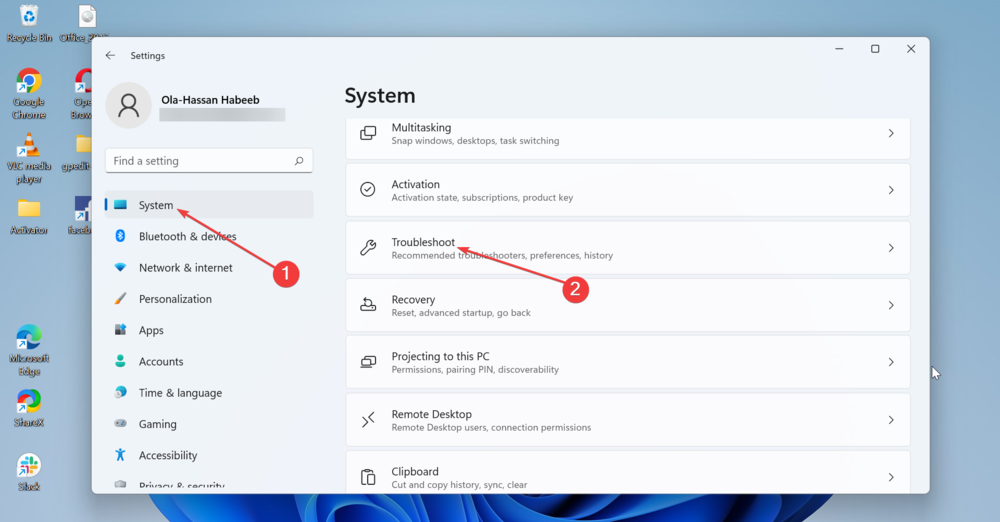
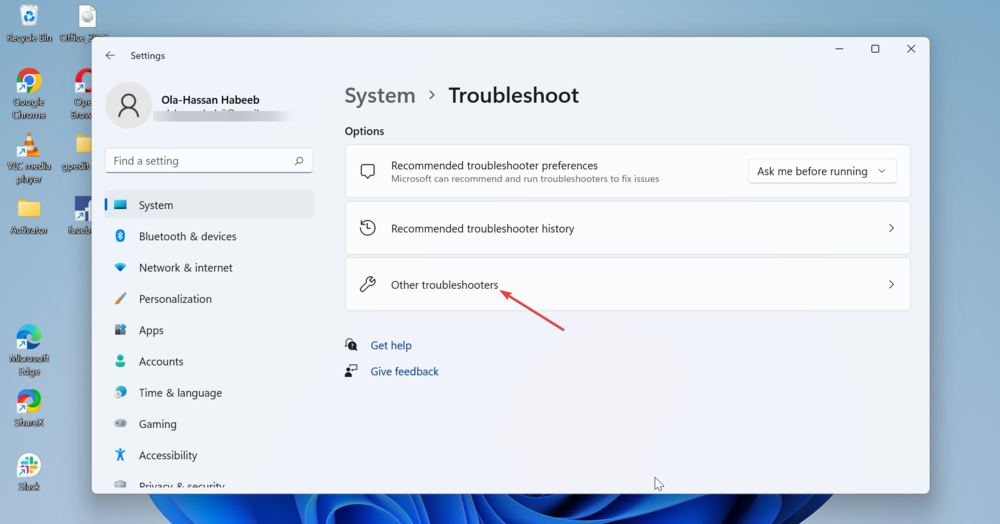

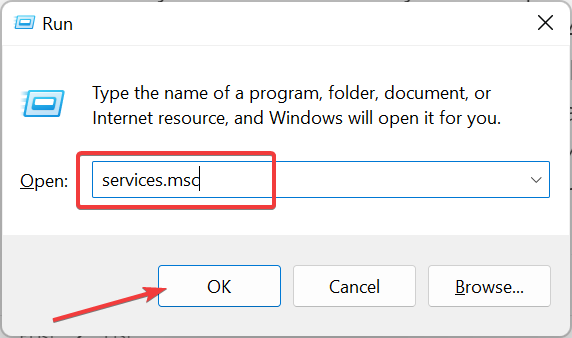

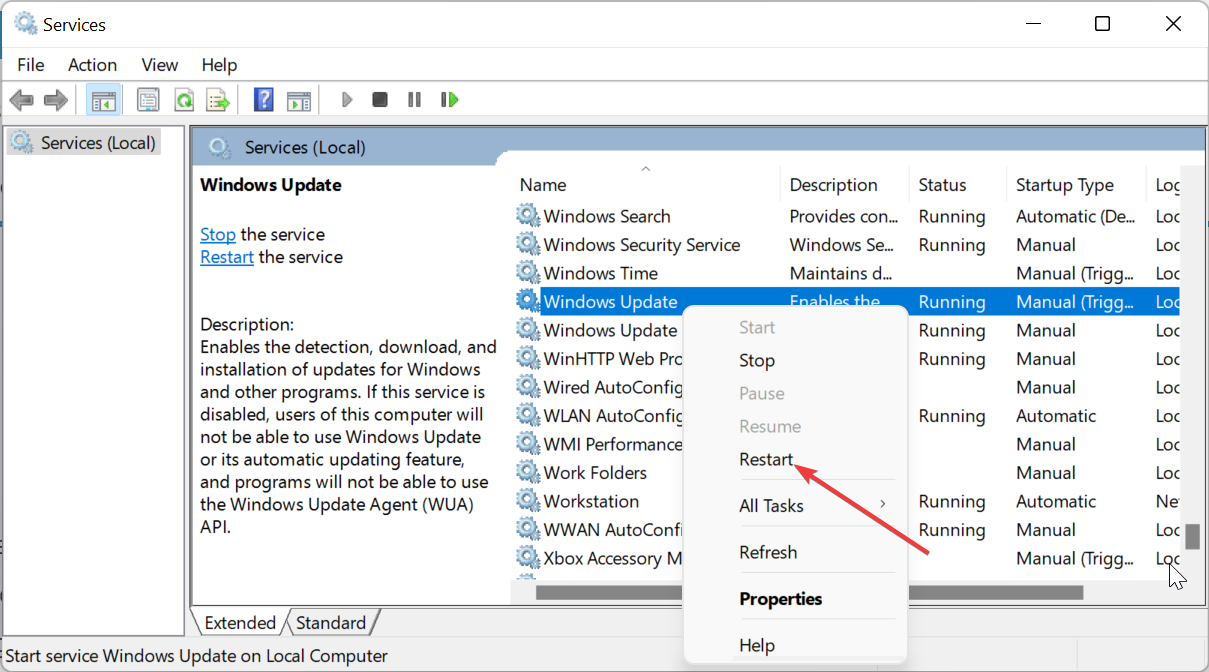
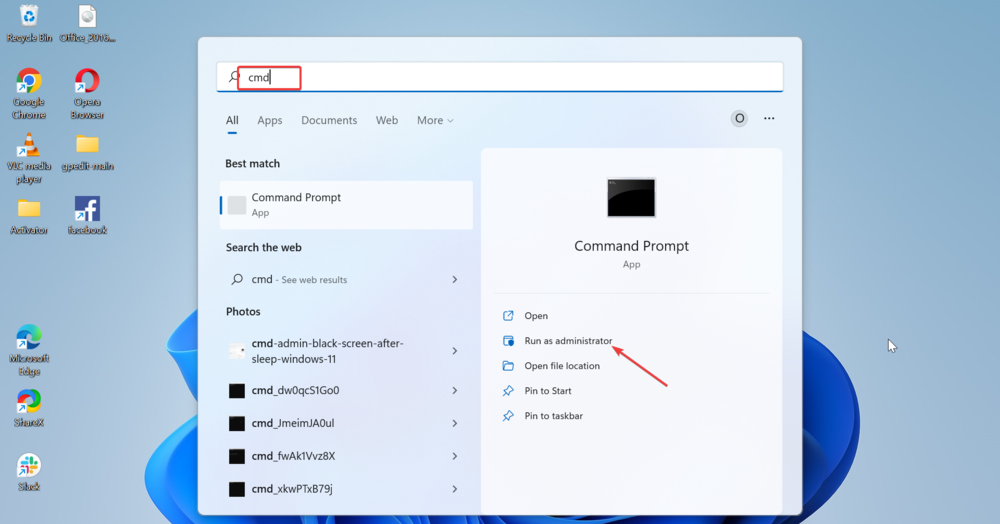
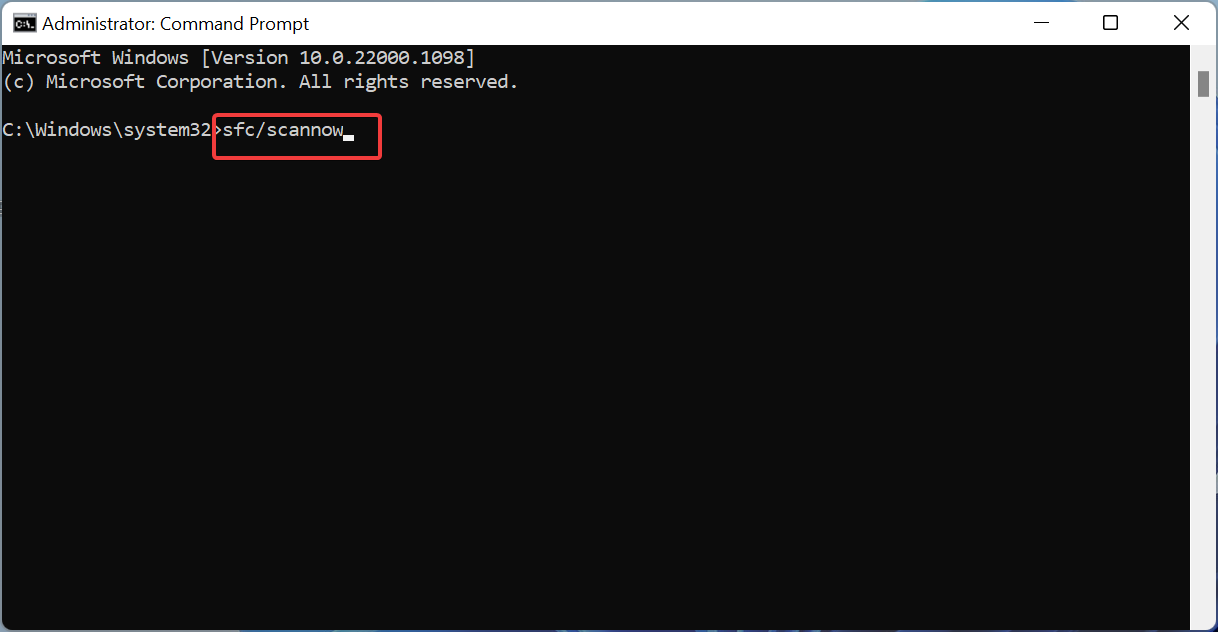
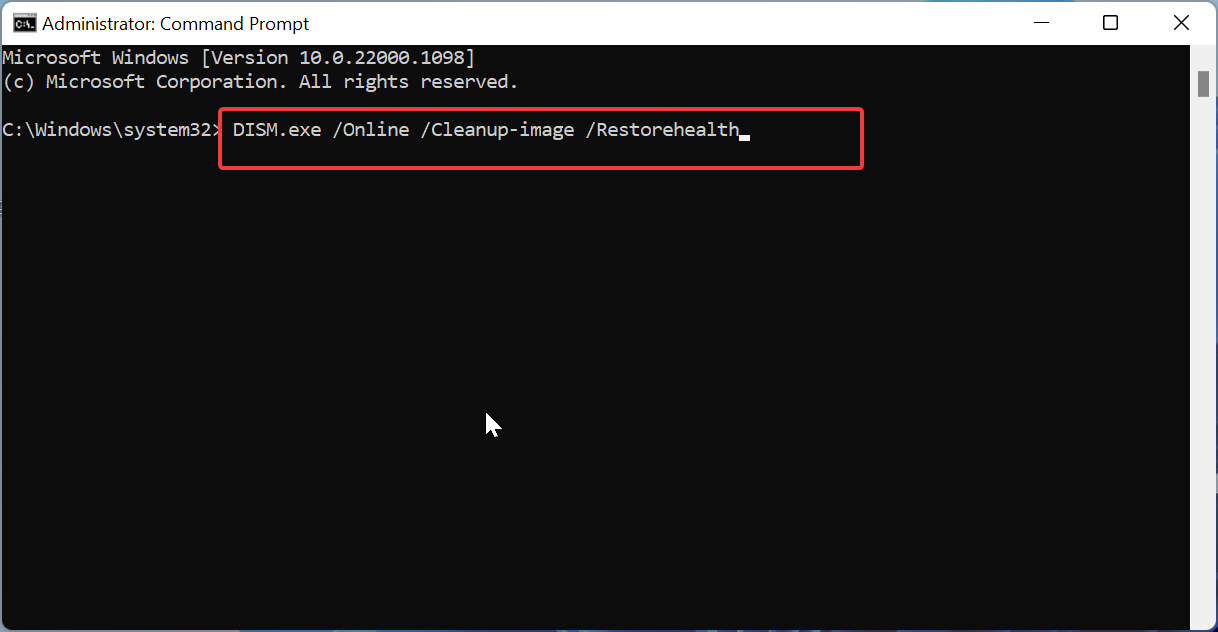

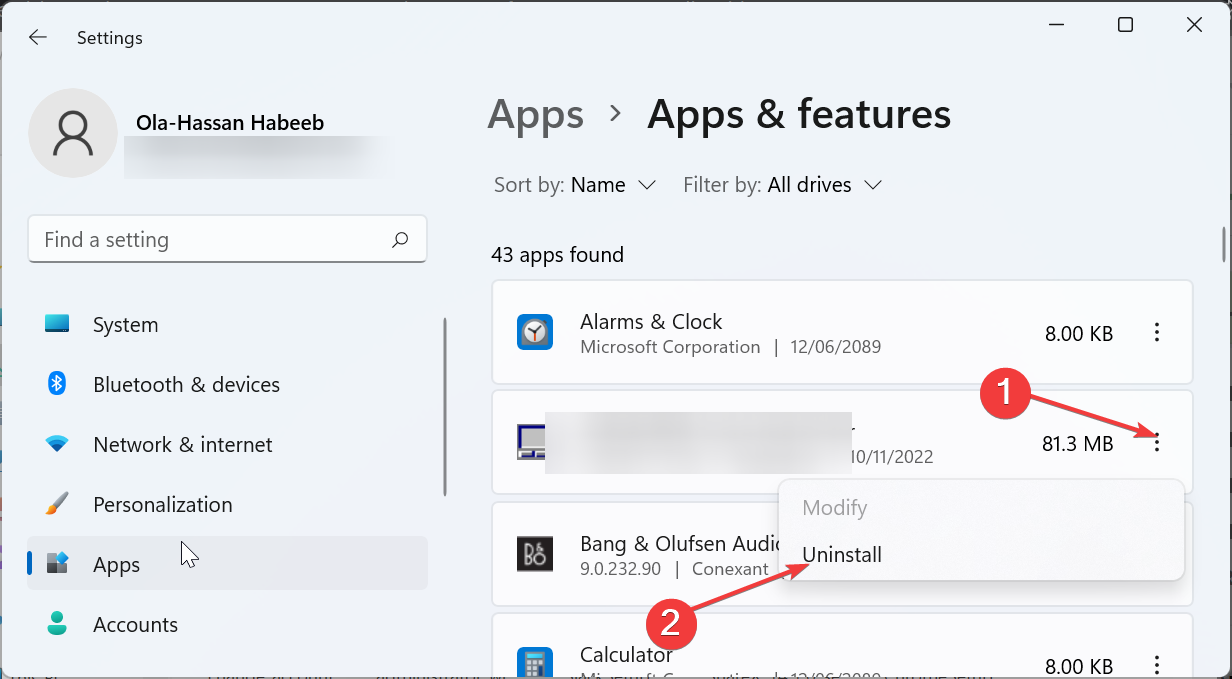
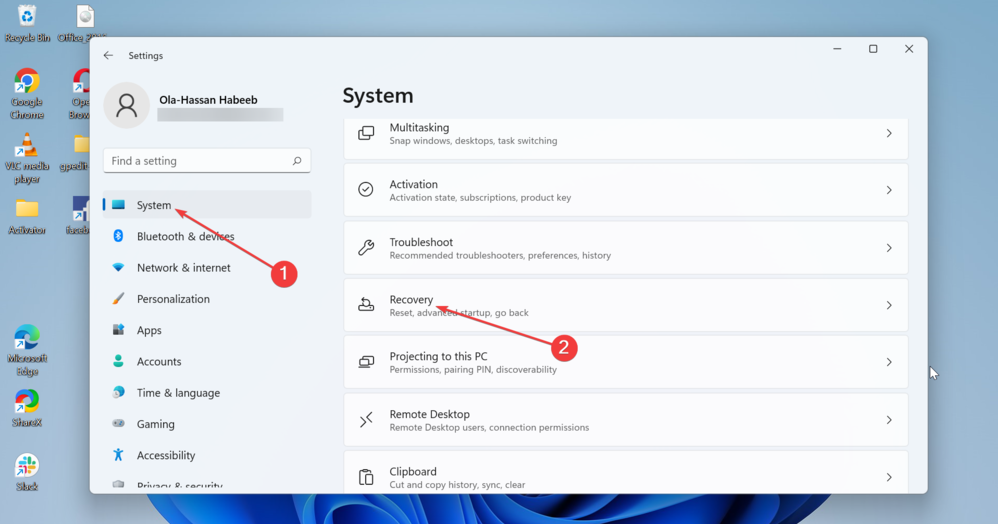
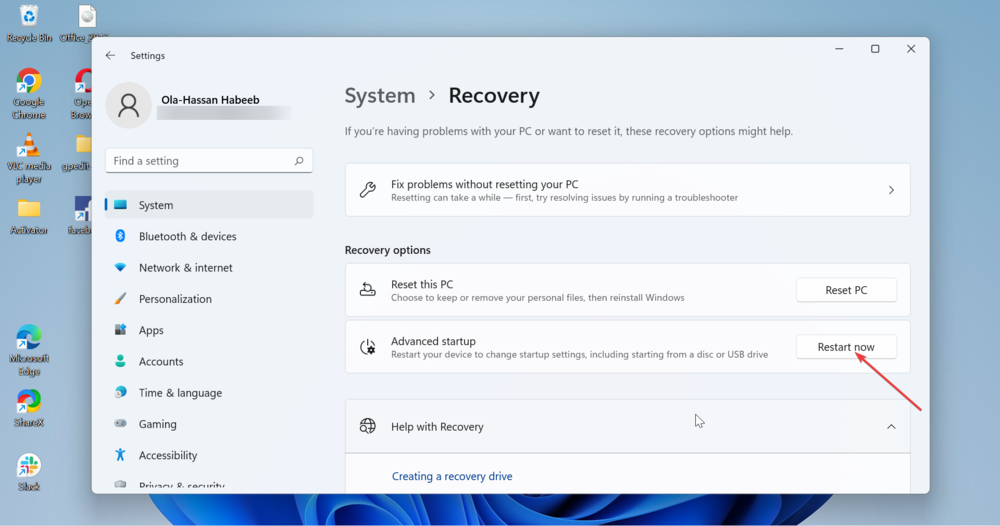
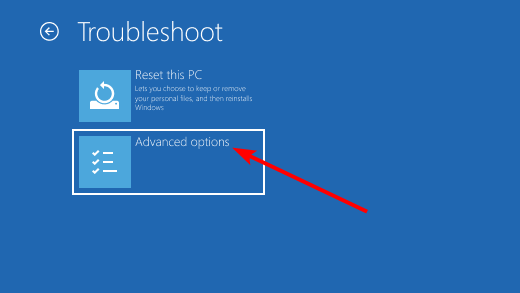
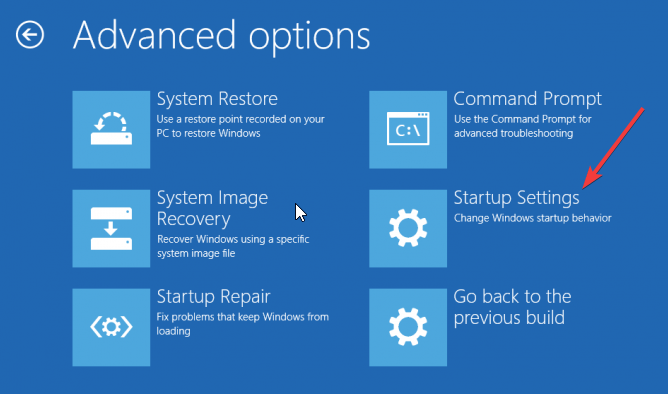
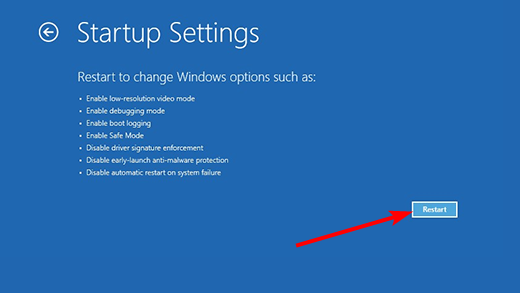
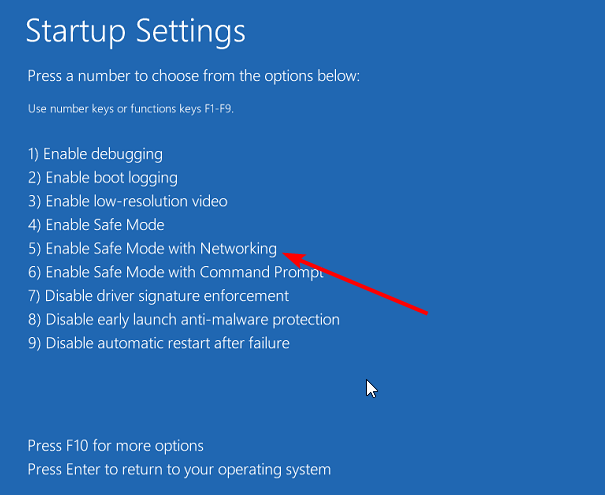








User forum
0 messages