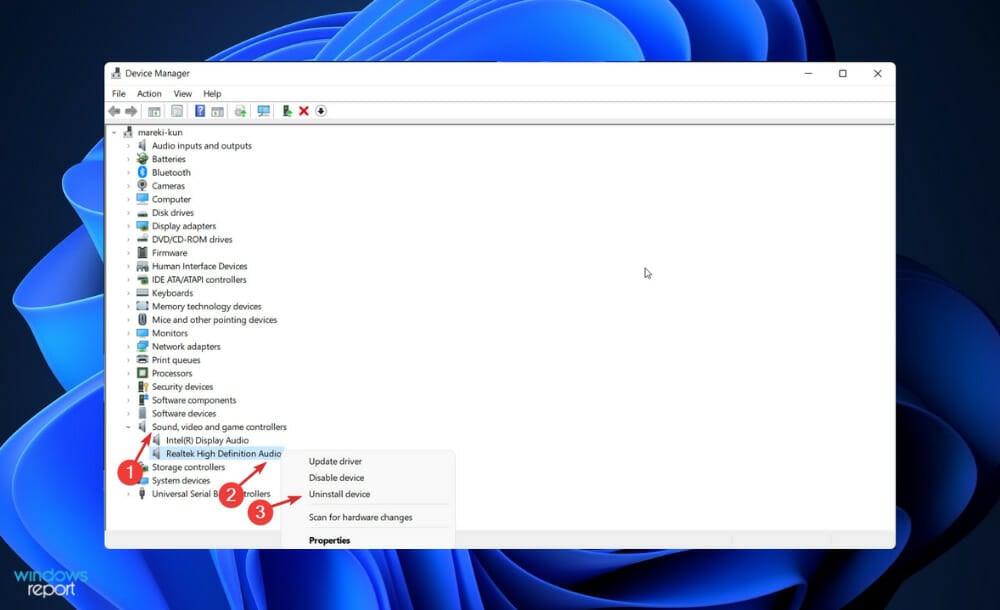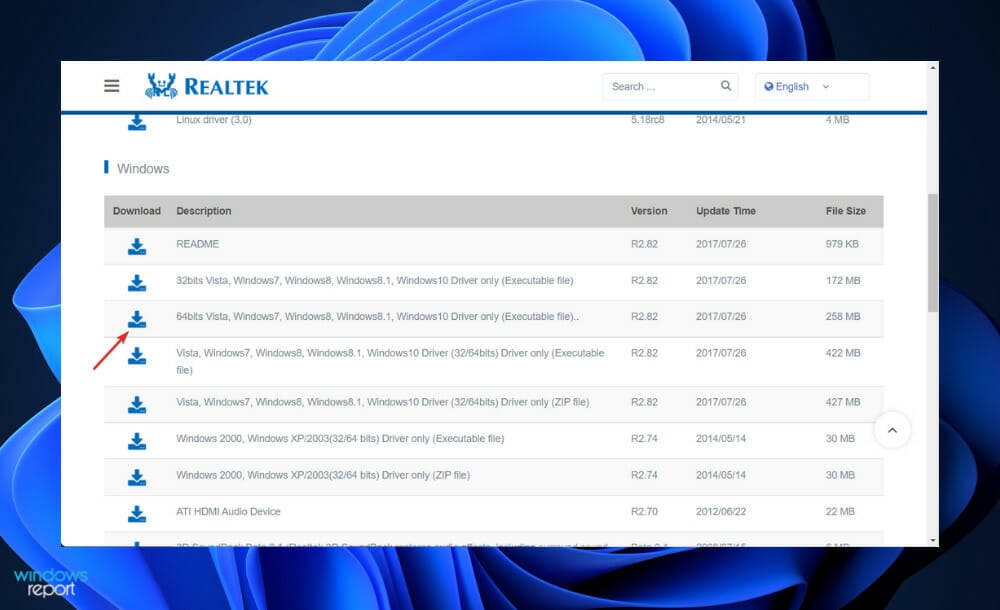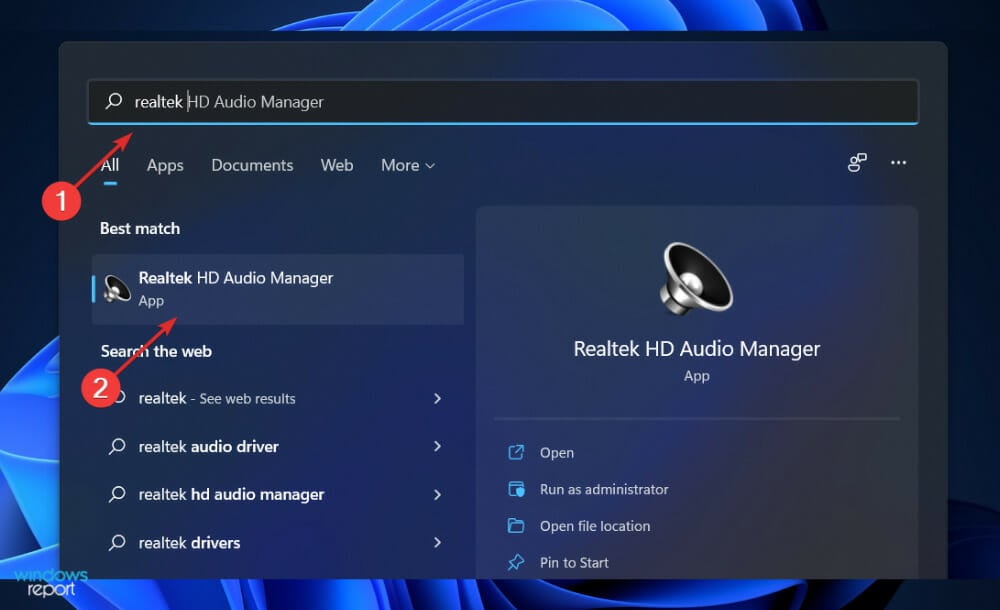Baixe o ASUS Realtek HD Audio Manager no Windows 11
7 min. read
Published on
Key notes
- O driver de áudio ASUS Realtek HD é a escolha mais comum em relação aos drivers de som. Assim, mostraremos hoje como fazer o download e instalá-lo.
- Para baixá-lo, você deve desinstalar o driver de áudio atual e acessar o site oficial da Realtek.
- Depois de desinstalar o driver de áudio, você terá que reiniciar o computador.

Para alterar e modificar as configurações de áudio do seu computador, o ASUS Realtek HD Audio Manager é um dos softwares mais famosos que você pode encontrar.
Ao utilizar o aplicativo, você pode configurar a reprodução multi-streaming, o que permite transmitir vários áudios para vários dispositivos de saída simultaneamente. Além disso, Realtek HD Audio Manager é uma ferramenta poderosa que você pode instalar em seu PC com Windows.
O software inclui vários recursos como mixer, equalizador, cancelamento de eco, supressão de ruído e vários perfis de som predefinidos, todos úteis para melhorar o áudio do seu computador.
Hoje mostraremos como fazer o download e instalá-lo em seu computador com Windows 11. Acompanhe!
O driver de áudio Realtek é compatível com Windows 11?
É sim. Embora o Windows 11 seja o sistema operacional mais recente da Microsoft, ele permite compatibilidade com uma ampla gama de produtos.
Em 11 de janeiro de 2022, o driver de áudio Realtek mais recente para sistema operacional Windows 11 para Intel foi disponibilizado. É a versão 6.0.9285.1 . Os Intel NUC11PHKi7CAA e NUC11PHKi7C de 11ª geração podem usar este driver de áudio Realtek HD da Intel para um conector de áudio de 3,5 mm.
Você também deve estar ciente de que o driver de som mais usado para sistemas Windows é o driver de áudio de alta definição Realtek, que oferece suporte a sistemas de som surround, DTS e Dolby em seu PC.
O que o ASUS Realtek HD Audio Manager faz?
Baixar o aplicativo permitirá que você personalize ainda mais sua experiência de áudio, mas não é necessário conectar-se a novos alto-falantes ou usar os sons fornecidos pelo sistema do seu computador.

No entanto, o ASUS Realtek HD Audio Manager pode controlar os adaptadores de áudio do seu PC. À medida que alto-falantes, microfones, fones de ouvido e outros dispositivos adicionais se conectam ao seu computador, ele os detecta automaticamente e oferece a opção de configurá-los usando o gerenciador.
Na maioria dos casos, o software é instalado junto com o driver de áudio Realtek HD durante o uso do Windows 11. Normalmente, o sistema operacional instala o driver automaticamente e o gerenciador de áudio está no Painel de Controle.
No entanto, se não conseguir localizá-lo, você pode seguir imediatamente as instruções abaixo para baixá-lo e instalá-lo em seu PC.
Muitos clientes questionaram se é necessário instalar o gerenciador quando não há problemas de áudio. Contudo, a resposta é não; você não precisa do driver para operar o sistema de áudio do seu PC corretamente.
Você deveria, por outro lado, continuar a usá-lo? Sim você deveria. Ele reconhece instantaneamente quaisquer novos dispositivos conectados ao seu PC, como alto-falantes, fones de ouvido e microfones, e permite configurá-los no momento da conexão.
Como posso baixar o ASUS Realtek HD Audio Manager no Windows 11?
 Tip
Tip
Baixe-o no site da Realtek
- Clique com o botão direito no ícone Iniciar e clique em Gerenciador de Dispositivos para abri-lo.
- Agora expanda a seção Controladores de som, vídeo e jogos e clique com o botão direito em Áudio de alta definição Realtek e clique em Desinstalar dispositivo. Confirme a desinstalação, marque a caixa de seleção Excluir o software do driver deste dispositivo e continue.
- Reinicie o seu PC após a desinstalação do driver.
- Após desinstalar o driver de áudio, você deve baixar o Realtek HD Audio Manager no Windows 11 no ASUS Download Center. Certifique-se de escolher a versão correta do Windows.
- Clique duas vezes no arquivo de configuração e instale-o como você instala outros programas em seu PC. Em seguida, siga as instruções na tela para instalar o Realtek HD Audio Manager.
- E é isso! Depois de concluir o processo de instalação, você pode acessá-lo digitando Realtek HD Audio Manager na barra de pesquisa que pode ser aberta pressionando Windows + S.
Seria melhor se você agora tivesse o ASUS Realtek HD Audio Driver Manager e o melhor driver Asus para Windows 11.
 Editor’s tip
Editor’s tip
Por que minha saída de áudio não está funcionando?
Em primeiro lugar, você deve cuidar do problema mais aparente. Por exemplo, se não houver som vindo do seu computador, verifique novamente para ter certeza de que não silenciou o áudio.
O volume principal não deve ser silenciado ou definido para um nível superficial, então procure o ícone Volume no canto inferior direito do seu computador e confirme se ele não está lá.
Para verificar o nível de volume atual de todos os aplicativos que estão reproduzindo áudio, clique com o botão direito no mesmo ícone e selecione Abrir mixer de volume no menu de contexto. Aumente o volume conforme necessário, certificando-se de que não sejam silenciados por acidente.
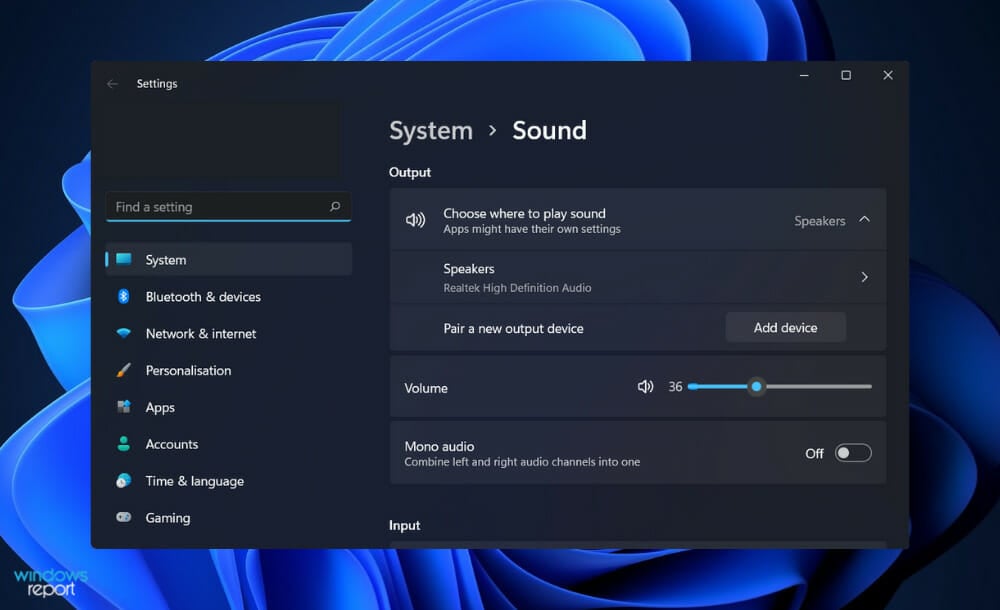
Verifique o volume de aplicativos, jogos, reprodutores de vídeo ou outros programas semelhantes em execução. Por exemplo, quando você reproduz um vídeo do YouTube sem som, não haverá som, mesmo se você tiver as configurações de volume principal e do navegador ativadas.
Feche todos os aplicativos com muito áudio que você não está usando no momento. Como alguns aplicativos podem assumir o controle do seu dispositivo de áudio, você não conseguirá ouvir nada de outros dispositivos.
Por exemplo, ao usar fones de ouvido Bluetooth, estar envolvido em uma chamada do Discord pode impedir que você ouça o áudio de outros aplicativos. Também é uma boa ideia reiniciar o computador neste momento, antes de continuar o processo.
É possível que o problema de som seja temporário e causado por uma atualização futura com saída de áudio bloqueada.
Por que o Realtek não aparece no Gerenciador de dispositivos?
O Realtek HD Audio Manager do seu computador pode não ser exibido ou funcionar como deveria devido a arquivos ausentes ou drivers desatualizados. Você pode executar uma verificação de arquivo no prompt de comando, se for esse o caso. No entanto, isso pode criar arquivos corrompidos e resolver o problema.
Além disso, um sistema operacional desatualizado pode ser o gatilho para esse erro. Em tal situação, verifique o aplicativo Configurações para atualizações do Windows, que podemos usar para atualizar seus drivers automaticamente.
O driver pode ter outros problemas e você precisa baixar uma nova cópia e instalá-la em seu computador.
Seja qual for o caso, este é um problema que pode ser facilmente corrigido.
E isso é tudo que compartilharemos neste artigo. Esperamos que você goste de usar o driver de áudio ASUS Realtek no Windows 11. Ajudaria se você estivesse entre os muitos usuários que consideram este driver de PC muito eficiente e útil.
Claro, você pode encontrar esses problemas ocasionalmente, mas atualizar o driver Realtek Audio no Windows 11 de 64 bits resolve.
Além disso, descubra como obter o melhor driver de áudio Realtek no Windows 11 para AMD.
Um problema que alguns usuários encontraram é a falta de som no Windows 11, mas soluções simples, como atualizações e reinstalação de driver ASUS, também funcionaram.
Por último, deixe-nos saber se você achou este guia útil. Diga-nos se foi o guia certo para você na seção de comentários abaixo.