Captura de tela não funciona no Windows 11: como consertar
9 min. read
Published on
Key notes
- Nossos usuários descobriram que o recurso de impressão da tela não funcionava conforme o esperado após a instalação do Windows 11.
- A Ferramenta de Recorte é um recurso nativo que funciona bem na maior parte, com algumas pequenas falhas.
- Se pressionar a tecla Imprimir tela não funcionar, você pode tentar um prático atalho de teclado que encontrará abaixo.
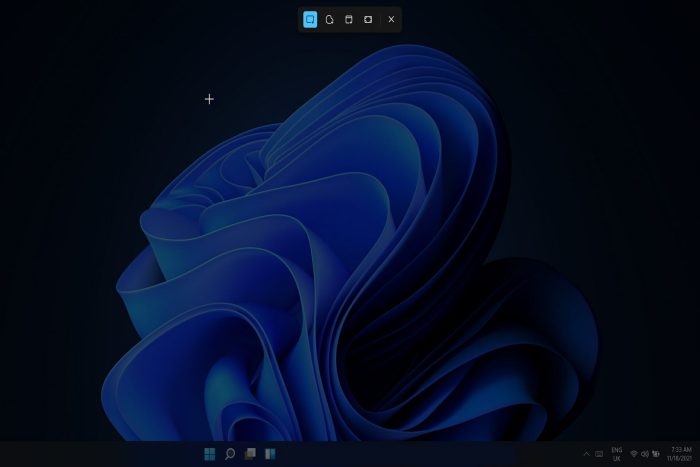
Esteja você usando um smartphone, tablet ou PC com Windows 11, tirar uma captura de tela da tela é realmente útil.
Embora o sistema operacional tenha muito a oferecer em termos de novas funcionalidades, aparência e melhorias de interface, seu núcleo não é tão diferente de seus antecessores.
Você veio ao lugar certo se o recurso de captura de tela ou a ferramenta de recorte não estiver funcionando conforme o esperado. Orientaremos você em algumas etapas de solução de problemas que devem colocá-los novamente em funcionamento.
A Ferramenta de Recorte continua sendo um utilitário importante para fazer capturas de tela no Windows 11 para muitos de nós. Quaisquer problemas com o aplicativo podem facilmente prejudicar a produtividade.
Mas se o problema persistir, você pode considerar mudar para aplicativos de terceiros para atender às suas necessidades de captura de tela.
Por que não consigo mais fazer capturas de tela?
Se a captura de tela do Windows 11 não estiver funcionando com a tecla de impressão da tela ou com a ferramenta de recorte, pode ser devido a arquivos de sistema corrompidos. Você pode corrigir isso usando um software dedicado ou a ferramenta de reparo integrada do Windows.
Outra causa conhecida do erro é um driver de teclado desatualizado. Isto é especialmente verdadeiro se os atalhos de teclado para fazer capturas de tela não estiverem funcionando.
Como faço uma captura de tela no Windows 11?
O sistema operacional de desktop da Microsoft já há algum tempo oferece uma infinidade de opções para coletar fotos da tela do seu PC, talvez até demais.
Felizmente, o Windows 11 torna as coisas mais fáceis. Mostraremos como fazer capturas de tela no seu PC usando o novo sistema operacional.
As formas variam desde atalhos de teclado tradicionais até ferramentas mais modernas e poderosas que permitem fazer coisas como definir temporizadores de captura de tela, editá-los e compartilhá-los.
Você consegue fazer uma captura de tela pressionando uma única tecla desde muito antes do Windows 11: PrtSC . Alguns teclados indicam isso até a parte inferior da tela de impressão.
Para copiar toda a imagem da área de trabalho para a área de transferência, use esta tecla. Em seguida, usando qualquer aplicativo que aceite imagens coladas, como Paint, Paint 3D ou Adobe Photoshop, cole a imagem.
Você também pode usar o PrtSc em conjunto com o OneDrive para que ele crie automaticamente um arquivo de imagem da sua captura de tela. Como o resultado é muito diferente da opção normal, você evita etapas extras de abrir um aplicativo e colá-lo da área de transferência.
O Windows 11 elimina a confusão anterior de ferramentas de captura de tela, combinando a ferramenta de recorte anterior com a excelente ferramenta Snip & Sketch do Windows 10.
Ao pressionar Windows + Shift + S , você pode acessar rapidamente a Ferramenta de Recorte. Você pode usar esse atalho de teclado para fazer uma captura de tela com seleção retangular, seleção à mão livre, janela inteira ou captura de tela inteira.
Em vez de usar o atalho do teclado, digite Recorte no menu Iniciar e abra a janela do programa para usar um cronômetro antes de ajustar a tela.
Como faço para corrigir a ferramenta de captura de tela que não funciona no Windows 11?
1. Verifique a data e hora definidas
- Pressione a tecla Windows + I para abrir o aplicativo Configurações .
- Selecione a opção Hora e idioma no painel esquerdo e selecione Data e hora no painel direito.
- Se a opção Definir hora automaticamente estiver ativada, desligue-a.
- Selecione o botão Alterar próximo a Definir data e hora manualmente .
- Altere a data para 31 de outubro ou antes e volte para a data atual mais recente.
Ao redefinir manualmente a hora e a data, a Ferramenta de Recorte reconfigura suas configurações, corrigindo assim quaisquer possíveis problemas que possam ter ocorrido anteriormente.
2. Reinicie o aplicativo
- Pressione Ctrl + Shift + Esc no teclado para iniciar o aplicativo Gerenciador de Tarefas .
- Selecione o aplicativo Ferramenta de Recorte na guia Processo e clique no botão Finalizar tarefa na parte inferior.
- Agora pressione Windows + S para abrir a função de pesquisa e digite ferramenta de recorte para reabri-la.
Depois que o programa for reiniciado, você terá a opção de fechá-lo ou deixá-lo aberto na barra de tarefas. Para fazer capturas de tela com ele, pressione a combinação de atalhos de teclado Windows + Shift + S.
3. Atualize o driver do teclado
- Pressione a tecla Windows + X e escolha Gerenciador de Dispositivos no menu de atalho.
- Expanda o diretório Teclados .
- Clique com o botão direito em Teclado PS/2 padrão e selecione Atualizar driver .
- Selecione Pesquisar automaticamente software de driver atualizado e espere que o Windows instale automaticamente o driver mais recente.
Após a conclusão do procedimento de atualização, reinicie o computador e verifique se a tecla de impressão da tela agora está operacional.
[bloco de inserção = "54"]
4. Permita que a ferramenta de recorte seja executada em segundo plano
- Pressione a tecla Windows + I para abrir o aplicativo Configurações no seu PC.
- Selecione a guia Aplicativos à esquerda e clique em Aplicativos e recursos no painel direito.
- Use a caixa de pesquisa para localizar o aplicativo Snipping Tool rapidamente. Agora use o menu de três pontos no lado direito para abrir Opções avançadas .
- Em Permissão de aplicativos em segundo plano, use o menu suspenso para escolher Sempre na lista.
5. Repare o aplicativo
- Toque na tecla Windows + S para abrir a função de pesquisa e digite ferramenta de recorte .
- Clique com o botão direito no resultado superior e escolha Configurações do aplicativo .
- Em seguida, navegue até a seção Redefinir e clique na opção Reparar .
Se consertar o aplicativo não funcionar, você pode tentar redefini-lo acessando a mesma seção e pressionando o botão Redefinir . É importante notar que redefinir o aplicativo apagaria todos os seus dados.
6. Use outras combinações de teclas de atalho
Se pressionar a tecla PrtSc única não produzir resultados, você pode tentar os botões de atalho do teclado listados abaixo:
Com a tecla Alt + PrtSc , você pode capturar a janela atualmente escolhida e salvá-la usando o Paint ou outra ferramenta de edição de imagem de sua escolha.
Esses ótimos aplicativos gratuitos de edição de fotos estão esperando por você. Mesmo que a lista seja para o Windows 10, a maioria deles também pode ser aproveitada no Windows 11.
Da mesma forma, uma captura de tela será feita pressionando a combinação de teclas de atalho Windows + PrtSc , que será salva na pasta Capturas de tela com o nome Captura de tela (NÚMERO).
Esta pasta pode ser encontrada na pasta Imagens do seu PC. Lembre-se de que em laptops deve ser usada a combinação Fn + Windows + PrtSc .
7. Verifique a tecla de bloqueio F
Alguns teclados contêm uma tecla F Mode ou F Lock, que pode ser útil. Se estiverem desligados, a tecla print screen não funcionará corretamente. Para que a tecla Print Screen funcione, você deve primeiro ativar as teclas F Mode ou F Lock pressionando-as.
8. Execute a verificação SFC
- Pressione as teclas Windows + S , procure cmd e clique com o botão direito no resultado superior para abri-lo como administrador e obter privilégios totais.
- Digite ou cole no prompt do CMD o seguinte comando e pressione Enter :
sfc /scannow
Aguarde a conclusão do procedimento. Reinicie o computador e execute o software Snipping Tool para ver se tudo está funcionando corretamente.
Como altero para onde vão as capturas de tela no Windows 11?
Com a ferramenta de recorte, talvez você não precise mais usar um aplicativo de captura de tela de terceiros. Tudo na tela pode ser simplesmente capturado com o aplicativo integrado.
A localização das capturas de tela tiradas com a ferramenta integrada no Windows 11 é este diretório: C:Users<user name>PicturesScreenshots
No entanto, você pode mover o local padrão para uma pasta diferente para facilitar o acesso ou se a captura de tela do Windows 11 não estiver salvando. Para começar, use o Windows Explorer e navegue até o diretório: C:Users<user name>PicturesScreenshots
Observe que <nome de usuário> deve ser substituído pelo seu nome de usuário real.
Clique com o botão direito na pasta Capturas de tela no diretório de fotos e escolha Propriedades no menu pop-up. A próxima etapa é ir para a guia Localização e pressionar o botão Mover .
Selecione a pasta de destino que deseja usar como pasta de captura de tela padrão na caixa do Explorador de Arquivos e clique em Selecionar pasta.
Você receberá uma caixa de diálogo perguntando se deseja mover todos os seus arquivos do local antigo para o novo. Você precisará selecionar Sim .
Esses programas, incluindo a Ferramenta de Recorte, que usavam a pasta Capturas de tela para armazenar fotografias por padrão, agora usarão o diretório de destino recém-selecionado após concluir as instruções mencionadas acima.
Por que o PrtSc não está funcionando?
Se a tecla PrtSc não estiver funcionando, pode ser devido às teclas F Mode ou F Lock do teclado. Isso ocorre porque essas teclas desativam a tecla de impressão da tela.
Outra causa conhecida do problema são drivers desatualizados. Mostramos como corrigir esses problemas neste guia. Portanto, não deixe de conferir as soluções.
Como você pode ver, alguns recursos do novo sistema operacional mudaram drasticamente, enquanto outros não. Se você quiser saber mais sobre o assunto, aqui está uma comparação completa do Windows 10 com o Windows 11.
Se você estiver interessado em saber mais sobre as ferramentas de captura de tela, confira nosso guia sobre como fazer uma captura de tela no Windows 11.
Comente abaixo e conte-nos a ferramenta de captura de tela que você está usando e qual solução você achou mais eficaz.

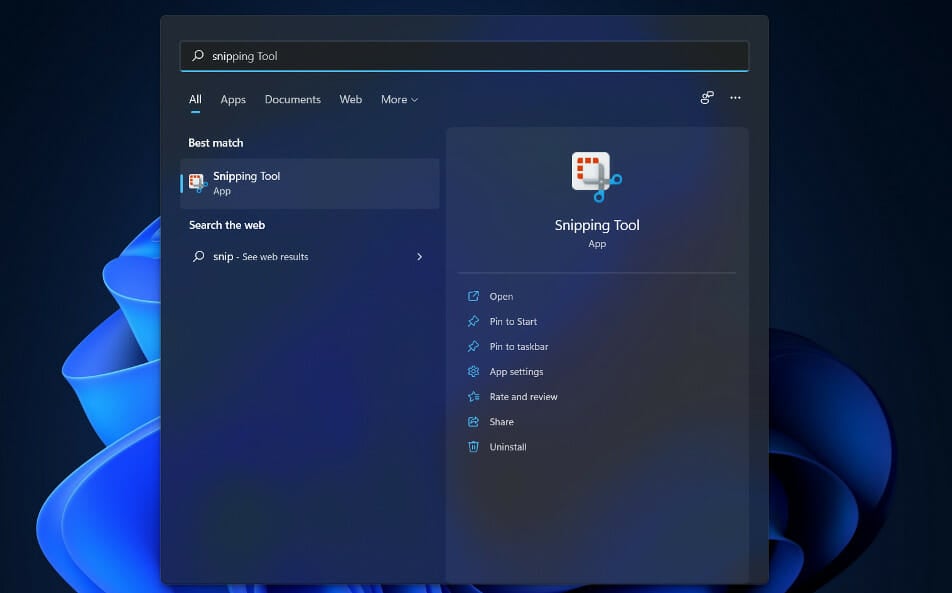
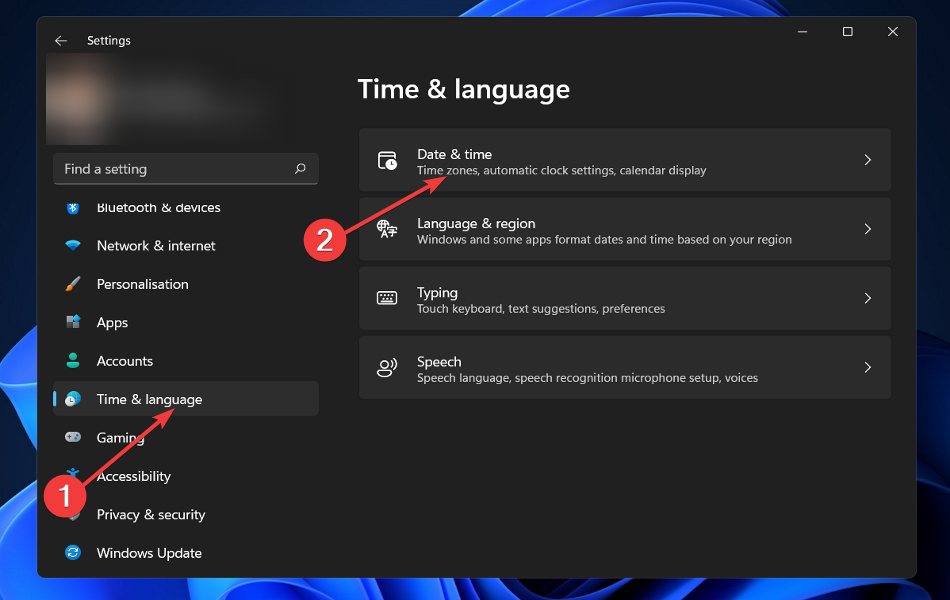
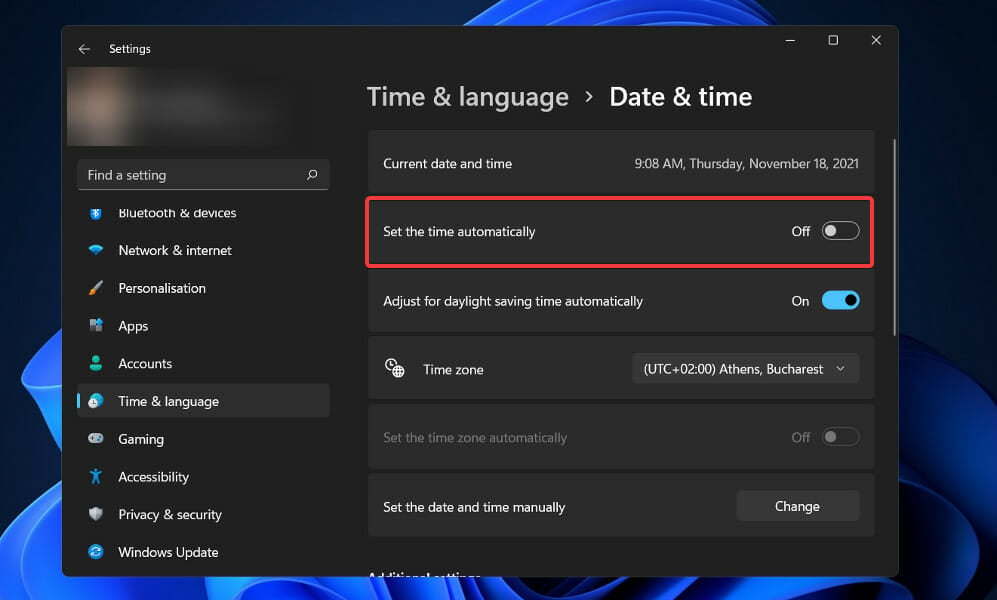

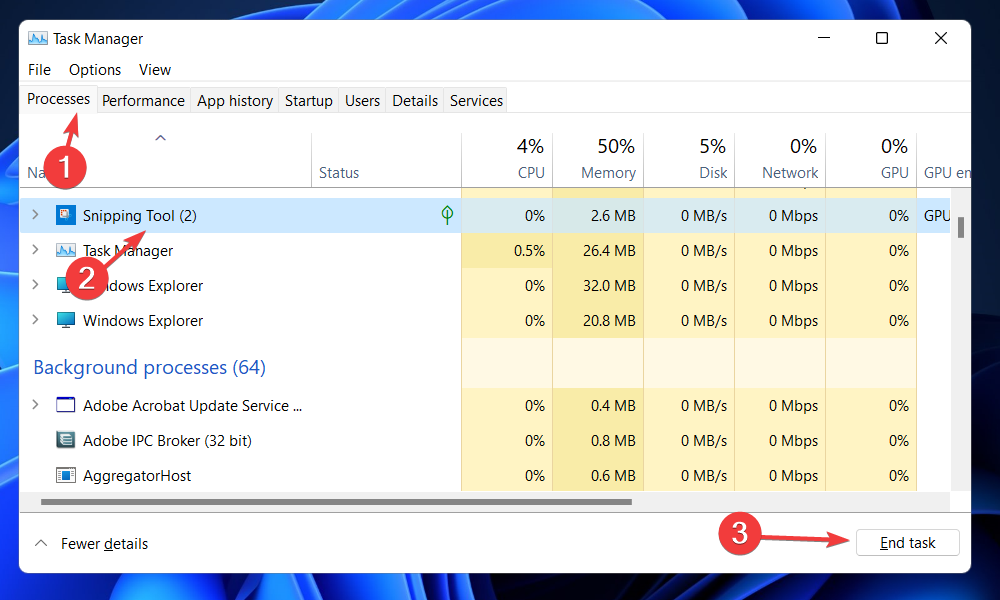
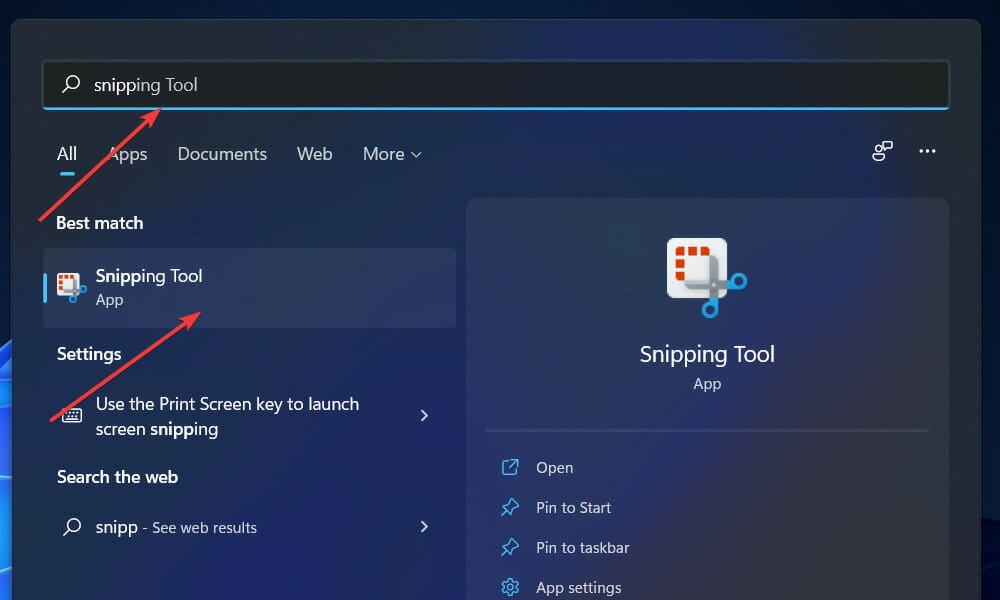
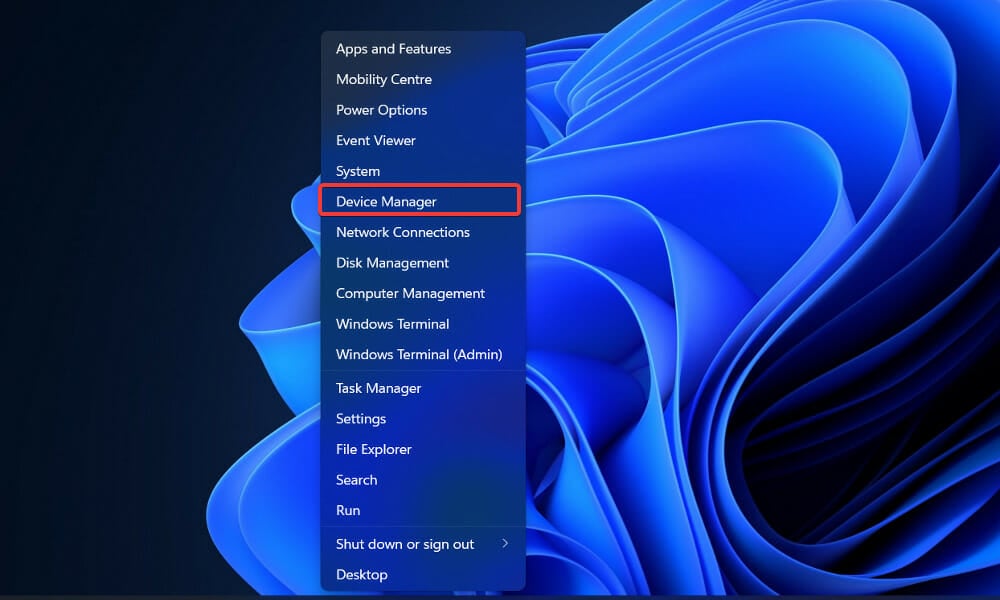

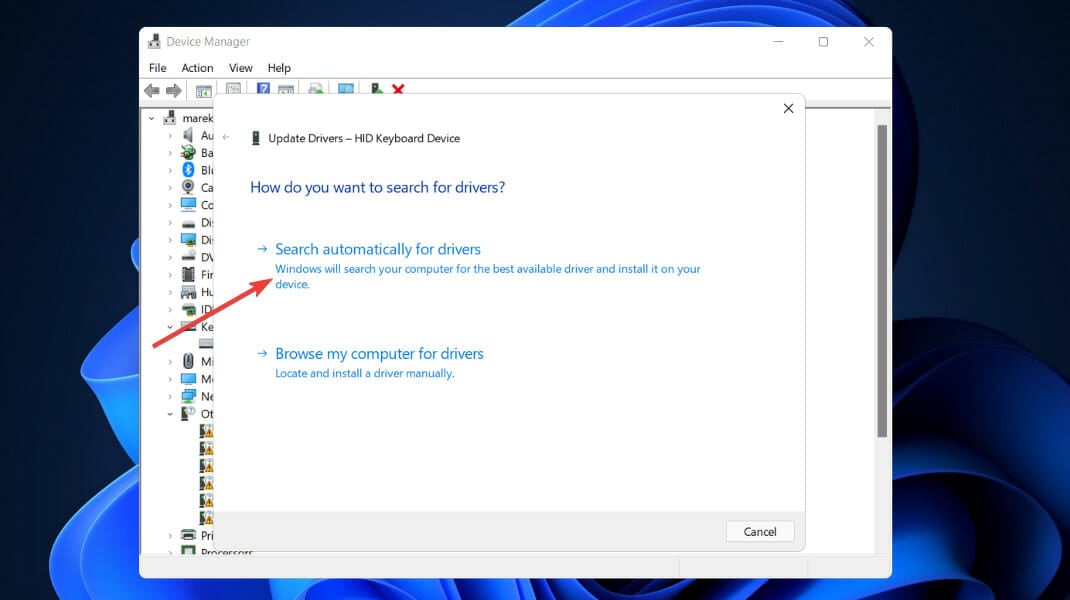
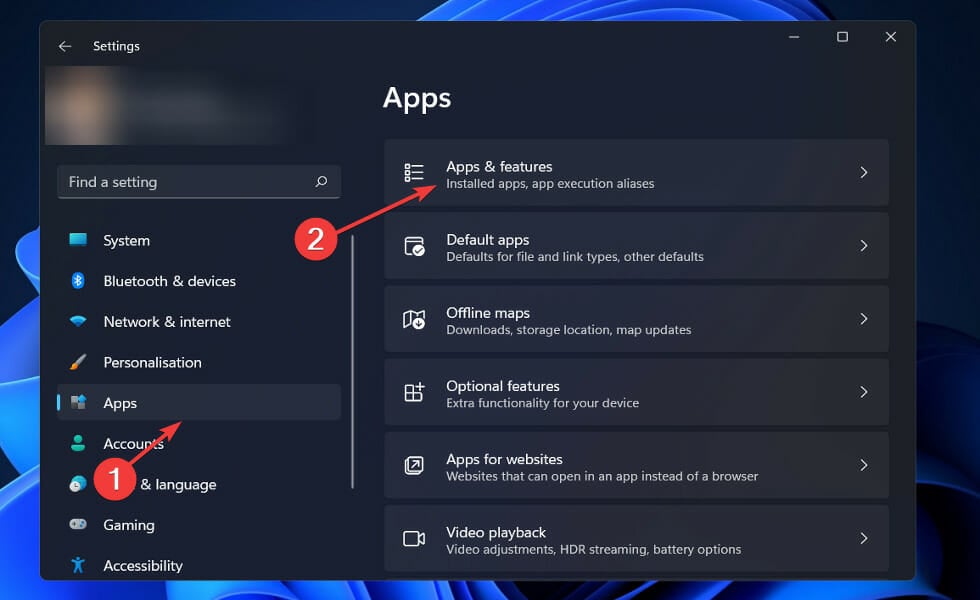
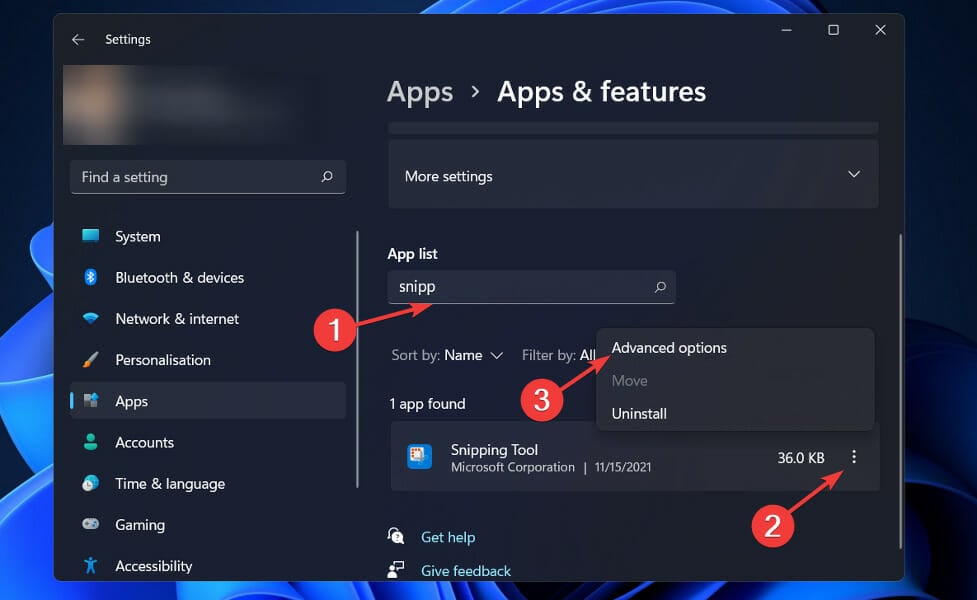
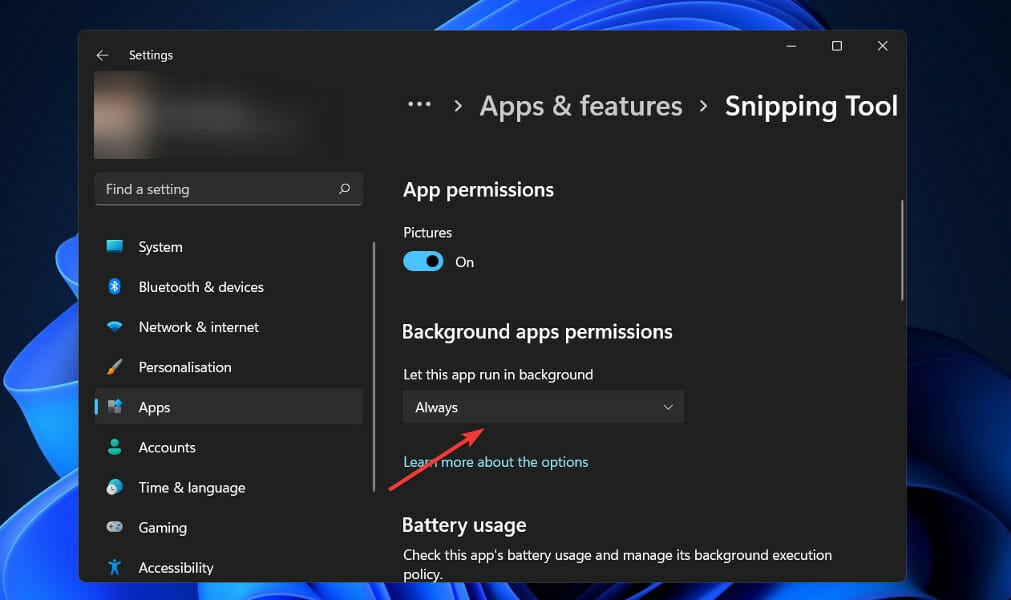
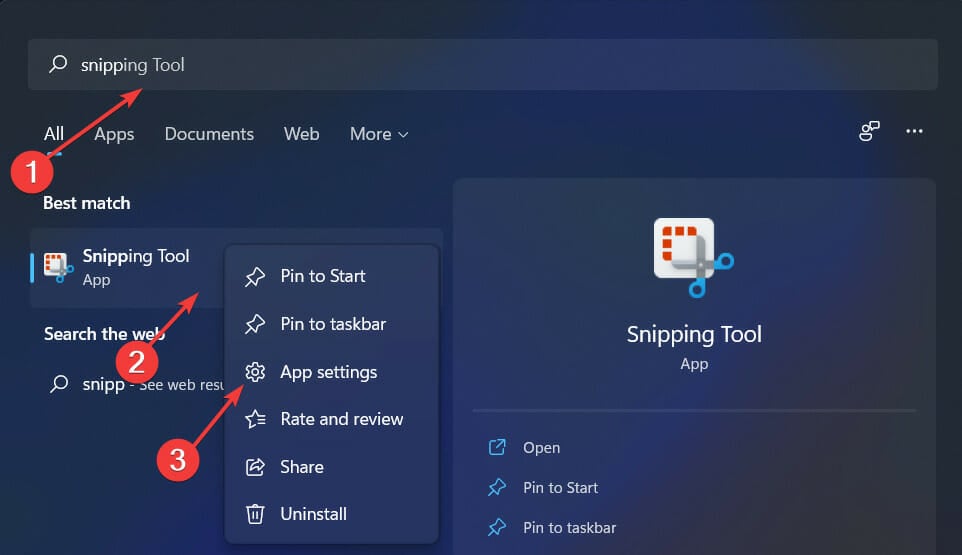
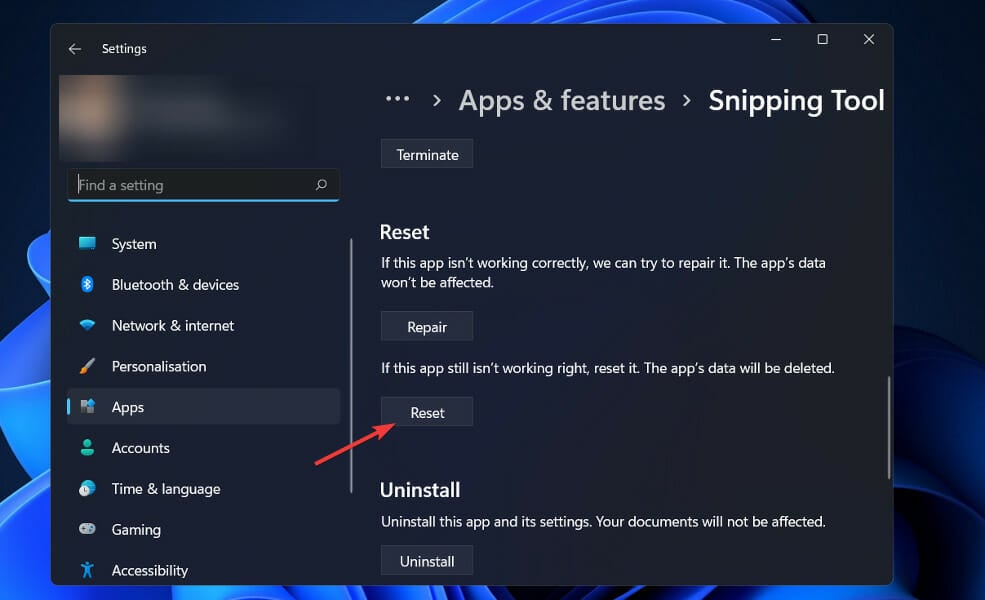
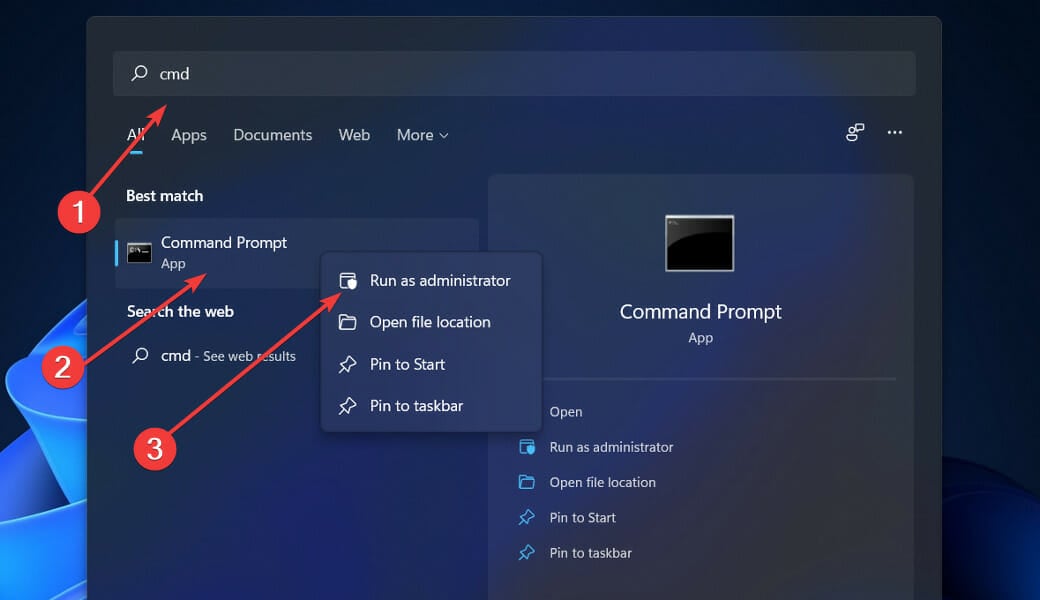
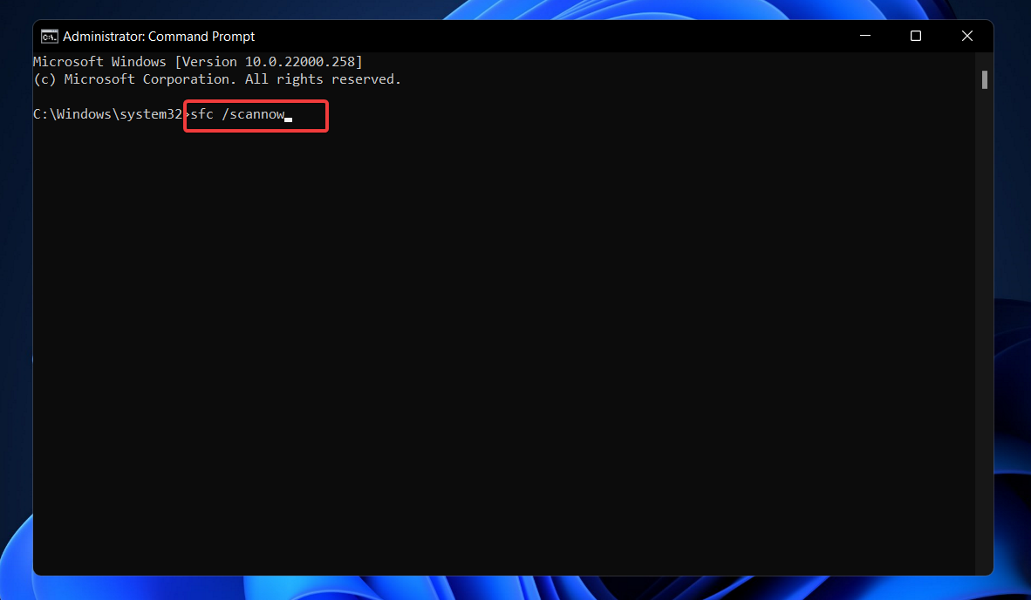
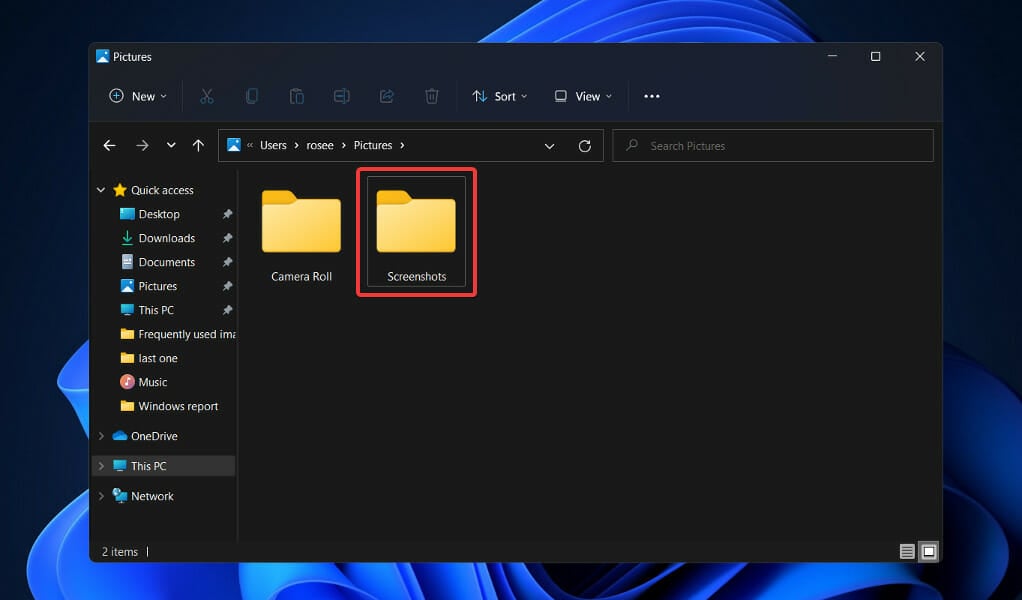








User forum
0 messages