Checar a hora da última reinicialização no Windows Server
3 min. read
Published on
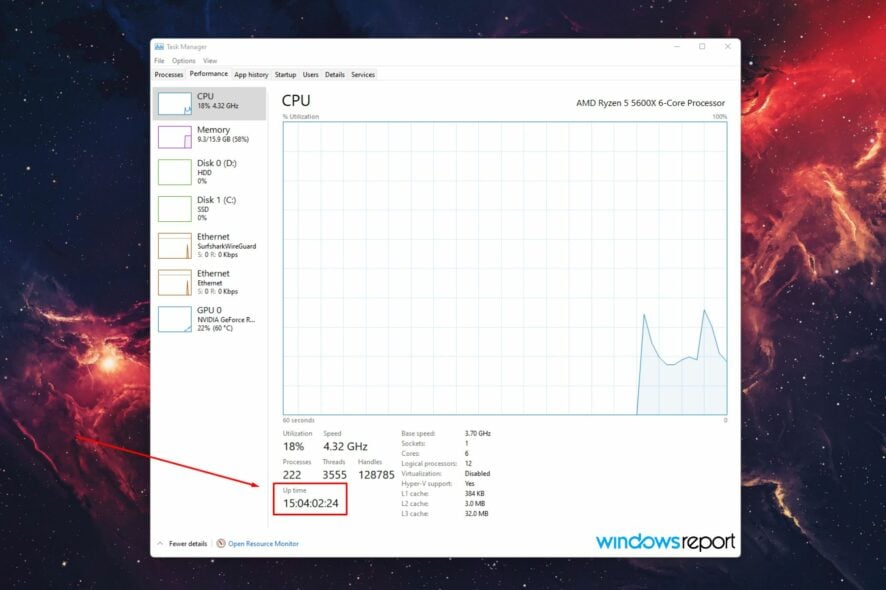
Devido à natureza empresarial do Windows, os usuários são mais experientes em tecnologia e assim têm interesse nos detalhes minuciosos que envolvem o desempenho.
Uma daquelas coisas interessantes que você deve saber é como verificar a hora da última reinicialização do Windows ou como agendar uma reinicialização. Fizemos questão de instruí-lo sobre os itens abaixo.
Como ver o horário da última reinicialização e o tempo de atividade do computador?
1. Verifique o tempo de atividade do Gerenciador de Tarefas
O Gerenciador de Tarefas é o primeiro lugar para procurar a hora da última reinicialização. O Windows implementou essa função ali mesmo para que você possa encontrá-la de forma fácil.
Veja como ver:
- Abra o Gerenciador de Tarefas pressionando ao mesmo tempo CTRL + SHIFT + ESC .
- Em seguida, clique na guia Desempenho .
- Na parte inferior, você pode encontrar o tempo de atividade desde a última reinicialização.
2. Use o log de eventos do sistema
Você pode usar o log de eventos do sistema para descobrir quando foi a última reinicialização do Windows. Este procedimento é bastante simples, pois a única coisa importante é destacar um Evento.
Siga estas etapas para ver quando foi a última reinicialização por meio do utilitário System Event Log:
- Abra o Visualizador de Eventos no menu Iniciar.
- No painel direito, selecione Criar visualização personalizada .
- No menu suspenso Log, escolha Logs do Windows .
- Em <All Event IDs> adicione apenas 6009 .
- Crie uma visualização personalizada.
- Agora você pode ver todas as vezes que seu PC foi reiniciado desde a instalação do sistema, o que é um ótimo recurso.
3. Use o prompt de comando
Além disso, você pode usar um determinado comando do prompt de comando para verificar a última vez que ocorreu uma reinicialização do Windows Server. Você também pode verificar o tempo de atividade do seu servidor com um comando semelhante.
Siga estas etapas para verificar a última reinicialização por meio do prompt de comando:
- Abra o prompt de comando como administrador.
- Na linha de comando, copie e cole o seguinte comando e pressione Enter:
informações do sistema | encontre /i “Hora de inicialização” - Você deverá ver a última vez que seu PC foi reiniciado.
4. Agende a reinicialização com tarefas agendadas
Se estiver interessado em automatizar a sequência de reinicialização, você pode criar uma tarefa agendada. Se você não estiver familiarizado com isso, veja como agendar uma reinicialização no Windows Server por meio do utilitário Tarefas agendadas:
- Abra Tarefas agendadas no menu Iniciar.
- Selecione Adicionar uma nova tarefa agendada e clique em Avançar .
- Na tela de seleção de programa, navegue até C:WINDOWSSystem32shutdown.exe .
- Selecione shutdown.exe e nomeie a tarefa shutdown .
- Escolha a frequência de desligamento .
- Selecione a hora e o dia em que a reinicialização agendada ocorrerá.
- Insira suas credenciais administrativas e confirme.
- Agora, marque a caixa Abrir opções avançadas quando clico em Concluir e clique em Concluir .
- Então, quando uma nova janela aparecer, copie e cole o seguinte comando e substitua o padrão:
C: WINDOWSsystem32shutdown.exe -r -f -t 01 - Selecione Aplicar e pronto.
- Porém, antes disso, você pode verificar quando ocorreu a última reinicialização do Windows com uma das duas primeiras etapas.
Se você estiver no Windows 11, temos um ótimo guia sobre como verificar o tempo de atividade do Windows 11, então visite-o para obter mais informações.


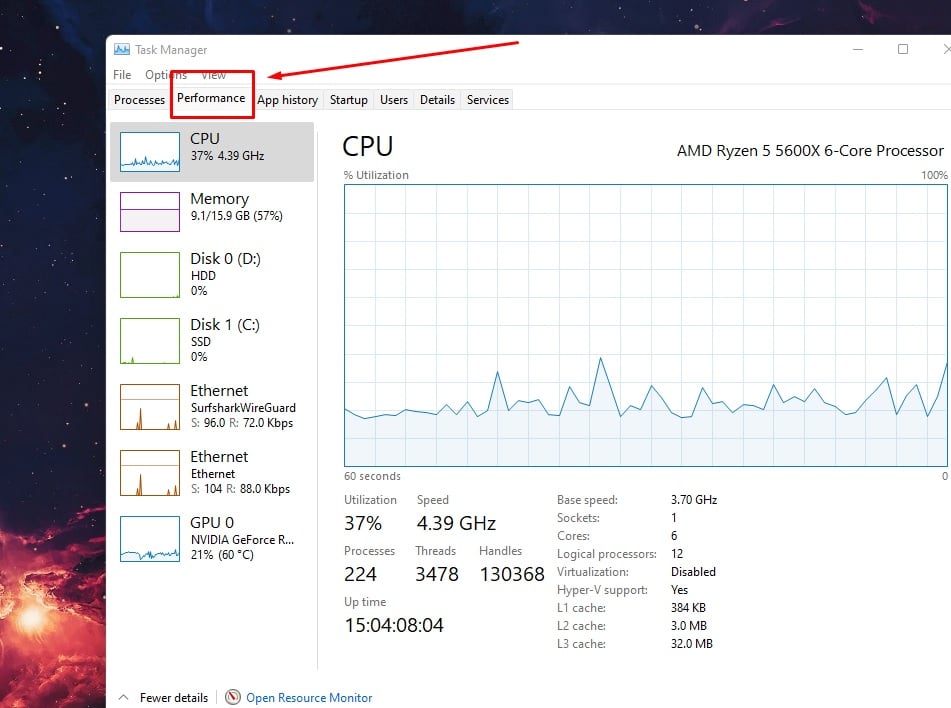
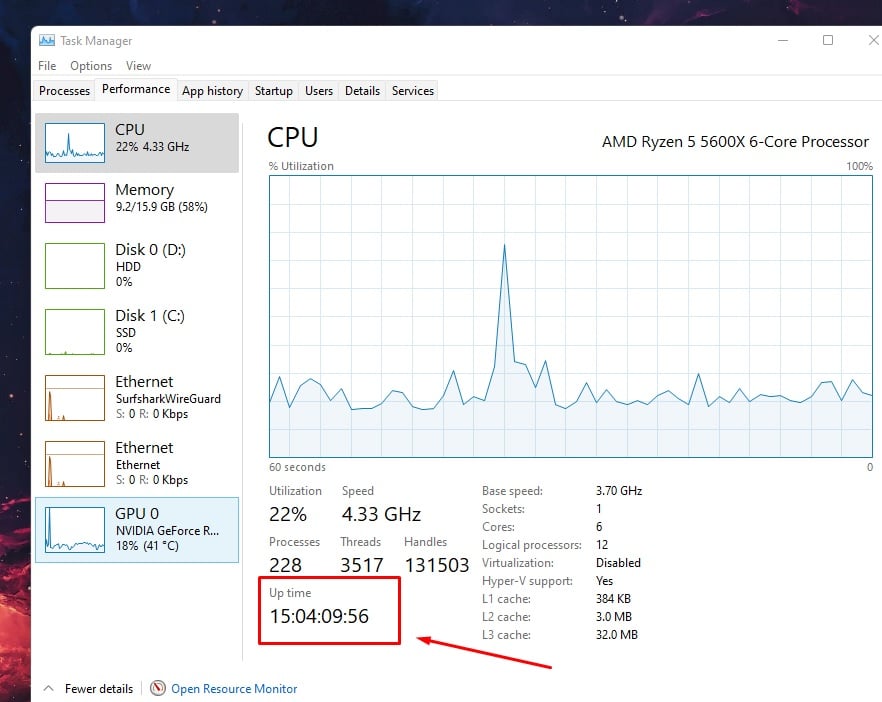
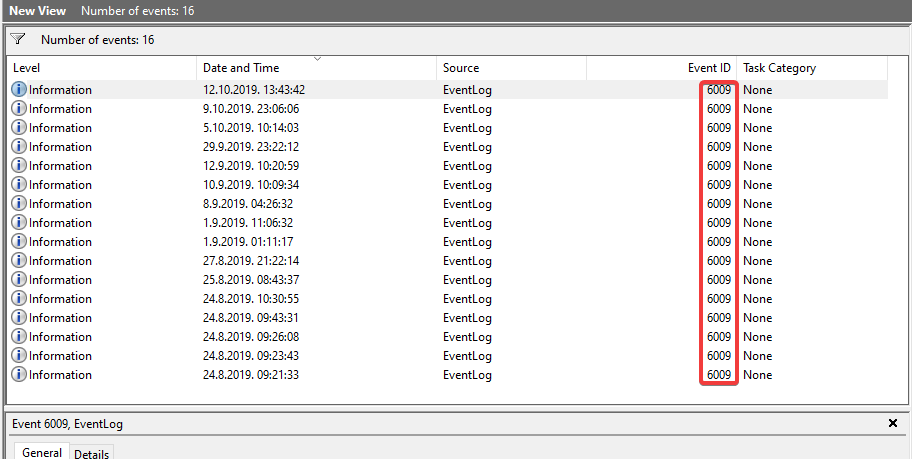
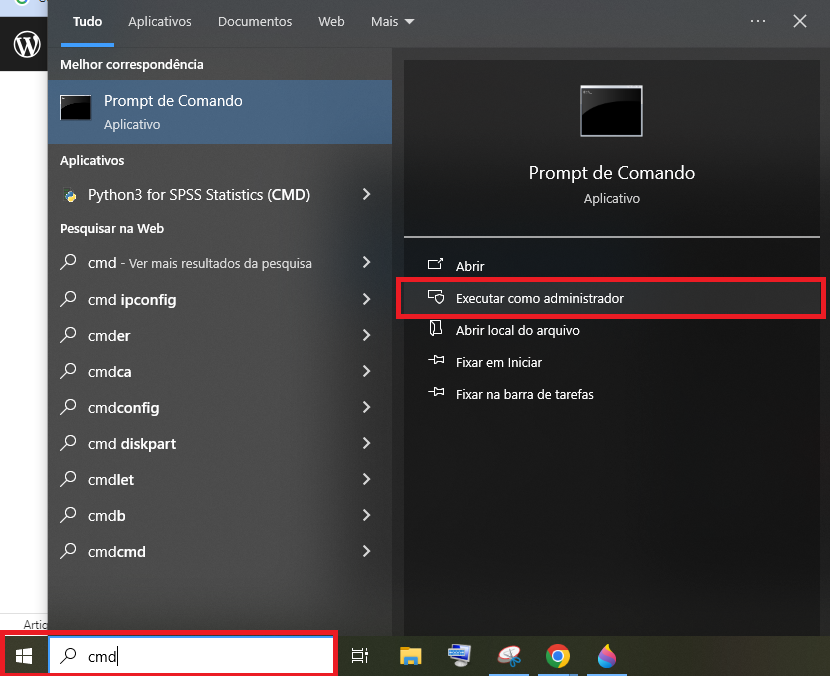
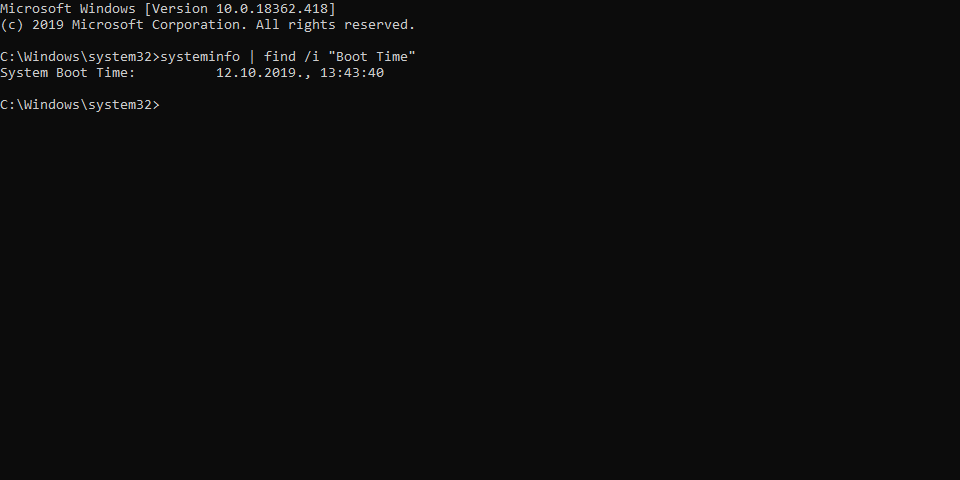
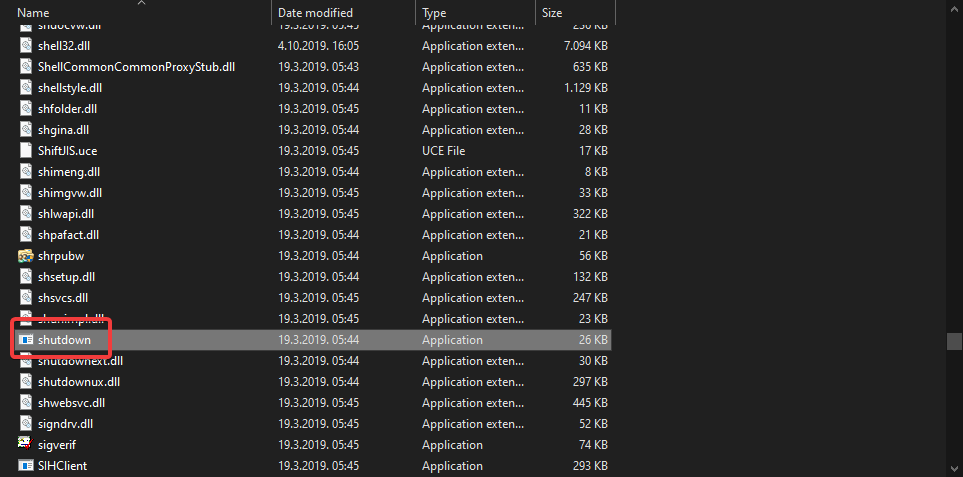








User forum
0 messages