Como aumentar a velocidade Ethernet no Windows 10: 10 dicas de especialistas
11 min. read
Published on
Key notes
- Uma conexão Ethernet lenta no Windows 10 pode ser muito frustrante, especialmente ao baixar ou transmitir conteúdo.
- O guia abaixo ensinará como resolver causas comuns de velocidades lentas de LAN.
- Você aprenderá a acelerar sua conexão com a Internet com alguns truques fáceis.
- Além disso, descubra o que fazer se a LAN for mais lenta que o Wi-Fi.
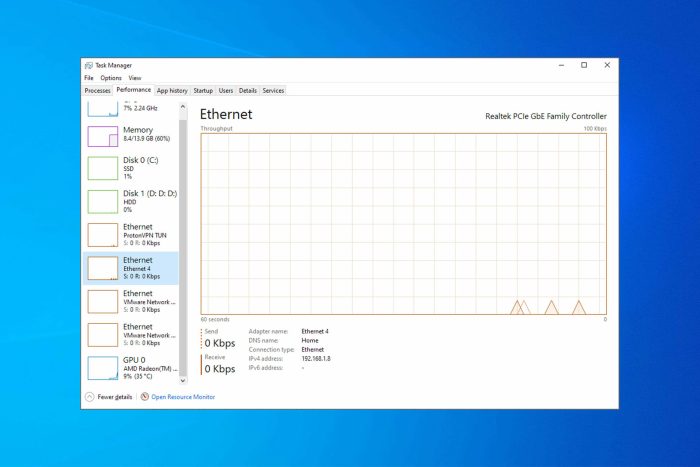
Graças aos recentes avanços tecnológicos, a maioria dos utilizadores da Internet pode beneficiar de ligações de alta velocidade, tornando a navegação na Web uma experiência agradável. Porém, muitos relataram conexão Ethernet lenta no Windows 10 e 11, o que muitas vezes os surpreende.
É sabido que a velocidade de transferência de dados é maior com conexões LAN do que com WiFi. Curiosamente, muitos usuários do Windows reclamaram de problemas de velocidade lenta da LAN logo após atualizarem para o sistema operacional mais recente da Microsoft.
Recentemente, atualizei meu sistema do Windows 8.1 para o 10 e enfrentei um problema que, embora tivesse uma conexão de Internet muito rápida, estava enfrentando uma navegação e download muito lentos. Por favor ajude…..
Falando em problemas de velocidade da LAN, nossas dicas serão úteis em diversas situações, como:
- Velocidade lenta da LAN Windows 10, 7 – Se você encontrar esse problema, instale as atualizações mais recentes, atualize seus drivers e verifique se isso ajuda.
- Velocidade lenta de transferência de LAN, roteador Netgear – Isso pode ocorrer devido às configurações do roteador ou falha de hardware.
- Transferência lenta de arquivos em rede Gigabit – Às vezes, esse problema pode aparecer ao usar uma rede Gigabit. Para consertar, verifique as configurações do adaptador de rede.
- Velocidade lenta da LAN do roteador – Se a velocidade da sua LAN for lenta, tente desabilitar o recurso Large Send Offload (LSO). Depois que o recurso for desativado, o problema deverá ser resolvido.
- Corrigir Ethernet lenta – O manual do roteador deve fornecer informações suficientes a esse respeito e, se descobrir que o problema está nele, mude para um modem confiável e eficaz.
- Aumentar a velocidade Ethernet no Windows 11 – Ethernet lenta do Windows 11 – A velocidade lenta da Internet no Windows 11 pode ser causada por vários motivos, mas quando é por meio de uma conexão Ethernet, temos que verificar um número relativamente pequeno de fatores.
- Ethernet limitada a 100 Mbps no Windows 10 – como alterar a velocidade da LAN de 100 para 1000 no Windows 10 – Nesse caso, pode ser necessário alterar a porta à qual você está conectado para consertar, pois ela está fisicamente danificada.
- Aumente a velocidade de download Windows 10 – O modem ou os cabos usados para estabelecer a conexão podem estar com defeito. Além disso, as configurações de VPN ou proxy configuradas na conexão LAN podem torná-lo mais lento.
- Ethernet mais lenta que WiFi no Windows 10 – Idealmente, a LAN deve ser mais rápida que Wi-Fi; se for o contrário, há um problema com as configurações de conexão ou com os drivers de rede instalados.
Então, vamos descobrir por que a velocidade da Internet é lenta na LAN no Windows 10 e 11 e como consertar isso.
Por que minha velocidade Ethernet é tão lenta?
LAN ou rede local é uma conexão com fio e, sempre que lidar com problemas como esse, sua abordagem principal deve ser verificar se há danos nos cabos. Além disso, procure problemas com a porta do seu computador e do modem. Mudar as portas ajudou muitos.
Os drivers de rede são outro motivo por trás de uma conexão Ethernet lenta no Windows. Portanto, certifique-se de que estejam atualizados e que uma versão compatível esteja instalada.
Além disso, como muitos encontraram o problema após atualizar o sistema operacional, é provável que seja um bug na versão atual. E neste caso, a Microsoft lançaria em breve um patch para isso. Portanto, continue procurando por versões mais recentes e instale-as assim que estiverem disponíveis.
Além disso, servidores DNS configurados, aplicativos de terceiros, firewalls, proxy e configurações de rede mal configuradas provavelmente causam lentidão na velocidade da LAN no Windows 10.
Vamos agora às soluções. Além disso, depois de tentar cada método aqui, verifique se a velocidade da Internet melhora em uma plataforma como o Speedtest e só então passe para a próxima.
Como posso acelerar minha conexão Ethernet no Windows 10?
1. Instale as atualizações mais recentes do sistema operacional e do driver
- Pressione Windows + I para abrir o aplicativo Configurações e clique em Atualização e segurança .
- Agora clique no botão Verificar atualizações .
- O Windows agora irá verificar se há atualizações disponíveis e baixá-las automaticamente em segundo plano.
Segundo os usuários, às vezes a velocidade da LAN pode diminuir no Windows 10 se o sistema estiver desatualizado. No entanto, você poderá corrigir esse problema simplesmente baixando as atualizações mais recentes.
As atualizações do sistema geralmente corrigem problemas de hardware e software. Portanto, você deve manter seu sistema atualizado.
Em condições ideais, o sistema operacional deve baixar e instalar atualizações automaticamente, mas às vezes, devido a problemas com ele, você pode perder uma ou duas atualizações.
Outra causa comum desse problema podem ser seus drivers. Drivers de rede desatualizados podem causar esse problema; para fixar isso; é essencial mantê-los atualizados.
Você pode atualizar constantemente seus drivers manualmente, simplesmente baixando-os do site do fabricante.
Devemos mencionar que a atualização manual dos drivers de hardware pode danificar permanentemente o seu sistema se você instalar a versão errada.
Além disso, você pode atualizar seus drivers muito mais rápido com um atualizador de driver dedicado como o PC HelpSoft Driver Updater .
Basta baixar e executar o software. Por ser portátil, não requer instalação. O programa irá então verificar seu sistema em busca de drivers desatualizados, ausentes ou quebrados e, em seguida, corrigi-los.
Se você adora a ideia de realizar tarefas complexas com as soluções mais simples, então vai adorar usar o PC HelpSoft Driver Updater .
⇒ Obtenha o atualizador de driver PC HelpSoft
2. Desative ou desinstale VPN/Proxy
u003colu003ern tu003cliu003eu003cspanu003ePress u003c/spanu003eu003ckbdu003eWindowsu003c/kbdu003eu003cspanu003e + u003c/spanu003eu003ckbdu003eIu003c/kbdu003eu003cspanu003e to open the u003c/spanu003eu003cemu003eSettingsu003c/emu003eu003cspanu003e app and navigate to u003c/spanu003eu003cstrongu003eNetwork u0026amp; Internetu003c/strongu003eu003cspanu003e section.u003c/spanu003eu003c/liu003ernu003c/olu003e
u003cspanu003e2. Select u003c/spanu003eu003cstrongu003eProxyu003c/strongu003eu003cspanu003e in the left pane, and then disable all the options on the right.u003c/spanu003e
3. Restart the PC and your ethernet should be faster now.
If you have configured proxy settings, the first thing to do is disable them and verify if this fixes the slow LAN speed in Windows 10.rnrnAlso, you can consider using a VPN solution that works without affecting your speed. VPNs can help boost your internet speed by selecting optimal servers for your particular dns. They can also prevent and stop throttling, surpass geo-restrictions and protect your identity and privacy.
A melhor VPN para o seu PC com Windows 10 deve ter segurança comprovada, um número razoável de servidores e uma política de privacidade bem estabelecida
3. Verifique seu hardware
Não se esqueça de desconectar o modem de vez em quando. Mantê-lo funcionando por dias a fio pode afetar seu desempenho. Além disso, use uma porta diferente: a que você está usando atualmente pode estar quebrada.
Como um lembrete rápido, nem todos os cabos de rede funcionam da mesma maneira. Surpreendentemente, alguns podem causar lentidão na velocidade de transferência de arquivos entre 2 computadores na LAN. Os melhores cabos de rede para usar são os cabos Cat–6 .
4. Desative o recurso de ajuste automático do Windows
- Pressione Windows + X para abrir o menu Usuário avançado e selecione Prompt de comando (Admin) .
- Clique em Sim no prompt do UAC .
- Agora, cole o seguinte comando e pressione Enter :
netsh interface tcp show global - Agora procure o recurso Nível de autoajuste da janela de recepção e verifique se ele está habilitado ou desabilitado.
- Caso esteja habilitado, execute o seguinte comando para desabilitá-lo:
netsh int tcp set global autotuninglevel=disabled
De acordo com isso, você deve ser capaz de corrigir a velocidade lenta da LAN no Windows 10 simplesmente desativando o recurso Nível de ajuste automático da janela de recepção . Caso isso não funcione, siga o método a seguir.
5. Desative o descarregamento de envio grande (LSO)
- Pressione Windows + X e escolha Gerenciador de Dispositivos na lista.
- Clique duas vezes para expandir a entrada Adaptadores de rede .
- Clique com o botão direito na placa de rede em uso e selecione Propriedades no menu de contexto.
- Navegue até a guia Avançado , selecione Lage Send Offload V2 (IPv4) em Propriedades e defina-o como Desativado .
- Da mesma forma, desative Lage Send Offload V2 (IPv6) e clique em OK para salvar as alterações.
Se você estiver enfrentando velocidade lenta de LAN em seu PC com Windows 10, o problema pode ser o recurso Large Send Offload .
Alguns usuários também relataram que resolveram o problema simplesmente desativando a opção Desativar Gigabit automaticamente , portanto, tente fazer isso também.
Lembre-se de que nem todos os adaptadores de rede oferecem suporte a esse recurso; portanto, se você não conseguir encontrá-lo, provavelmente seu adaptador também não ajuda.
6. Altere suas configurações de DNS
- Pressione Windows + R para abrir Executar , digite ncpa.cpl no campo de texto e clique em OK .
- Clique com o botão direito na opção Ethernet e selecione Propriedades .
- Selecione Protocolo de Internet Versão 4 (TCP/IPv4) e vá para Propriedades .
- Selecione a opção “ Usar os seguintes endereços de servidor DNS ”, insira o valor fornecido abaixo nos campos disponíveis e clique em OK .
Se a velocidade da LAN estiver lenta no Windows 10, pode haver um problema com o DNS. Esse problema geralmente está relacionado ao seu ISP e seu DNS, mas você sempre pode alterar seu DNS.
Você pode usar os endereços DNS públicos 8.8.8.8 e 8.8.4.4 do Google, os endereços OpenDNS 208.67.222.222 e 208.67.220.220 ou outros endereços DNS.
Como um rápido lembrete, o Google também oferece os seguintes servidores DNS públicos IPv6: 2001:4860:4860::8888 e 2001:4860:4860::884.
7. Altere as configurações duplex
- Pressione Windows + R para abrir o comando Executar , digite devmgmt.msc no campo de texto e clique em OK .
- Expanda Adaptadores de rede , clique com o botão direito na placa de rede Ethernet/LAN e selecione Propriedades .
- Navegue até a guia Avançado , clique em Configurações de velocidade e duplex em Propriedade , selecione 100 Mb Full Duplex no menu suspenso Valor e clique em OK para salvar as alterações. Você também pode tentar os outros valores aqui e verificar qual funciona no seu caso.
De acordo com os usuários, às vezes você pode experimentar velocidade lenta da LAN no Windows 10 devido às configurações duplex, e modificar o valor deve corrigir isso.
8. Desative IPv6
- Digite Exibir conexões de rede na barra de pesquisa e clique no resultado da pesquisa relevante.
- Selecione sua conexão de rede, clique com o botão direito nela e escolha Propriedades no menu.
- Localize Internet Protocol Version 6 (TCP/IPv6) , desmarque a caixa e clique em OK para salvar as alterações.
Caso você não esteja familiarizado, existem dois tipos de endereços IP, IPv4 e Pv6. Este último é um padrão mais recente, mas podem ocorrer problemas ao usar o IPv6 em alguns casos raros.
Para corrigir o problema, os usuários recomendam desativar totalmente o recurso IPv6. Após desabilitar este recurso, verifique se o problema de velocidade lenta da LAN no Windows 10 foi resolvido. Caso contrário, siga o método a seguir.
9. Habilite o recurso QoS
Se você acha que a velocidade Ethernet do Windows 10 é limitada, poderá resolver o problema ativando o recurso QoS. Este recurso é responsável por limitar a velocidade da sua rede, e alguns usuários relataram que o problema foi resolvido após ativar o QoS em seu roteador.
Para fazer isso, você precisa abrir a página de configuração do seu roteador e habilitar o QoS. Devemos mencionar que QoS é um recurso avançado, portanto pode exigir alguma configuração antes de poder usá-lo adequadamente.
Também é importante notar que esse recurso pode não estar disponível no seu roteador. Portanto, certifique-se de verificar o manual de instruções do seu roteador para obter mais informações
10. Atualize ou redefina seu sistema operacional
Atualizar o Windows pode ajudá-lo a eliminar vários problemas por trás da velocidade lenta da LAN no Windows 10. O processo levará tempo, mas deve funcionar para a maioria.
Caso contrário, redefinir o Windows para as configurações de fábrica resolveria o problema, desde que seja um problema relacionado ao software. No entanto, ao redefinir o sistema operacional, todos os arquivos armazenados, aplicativos instalados e configurações definidas serão perdidos. Portanto, certifique-se de tentar como último recurso.
Isso é tudo para diminuir a velocidade da LAN no Windows 10 e 11, suas soluções e outras informações vitais que seriam úteis.
Além disso, descubra como consertar uma conexão WiFi.
Se você encontrar outras soluções alternativas para corrigir problemas de velocidade lenta da LAN, liste as etapas de solução de problemas na seção de comentários abaixo.

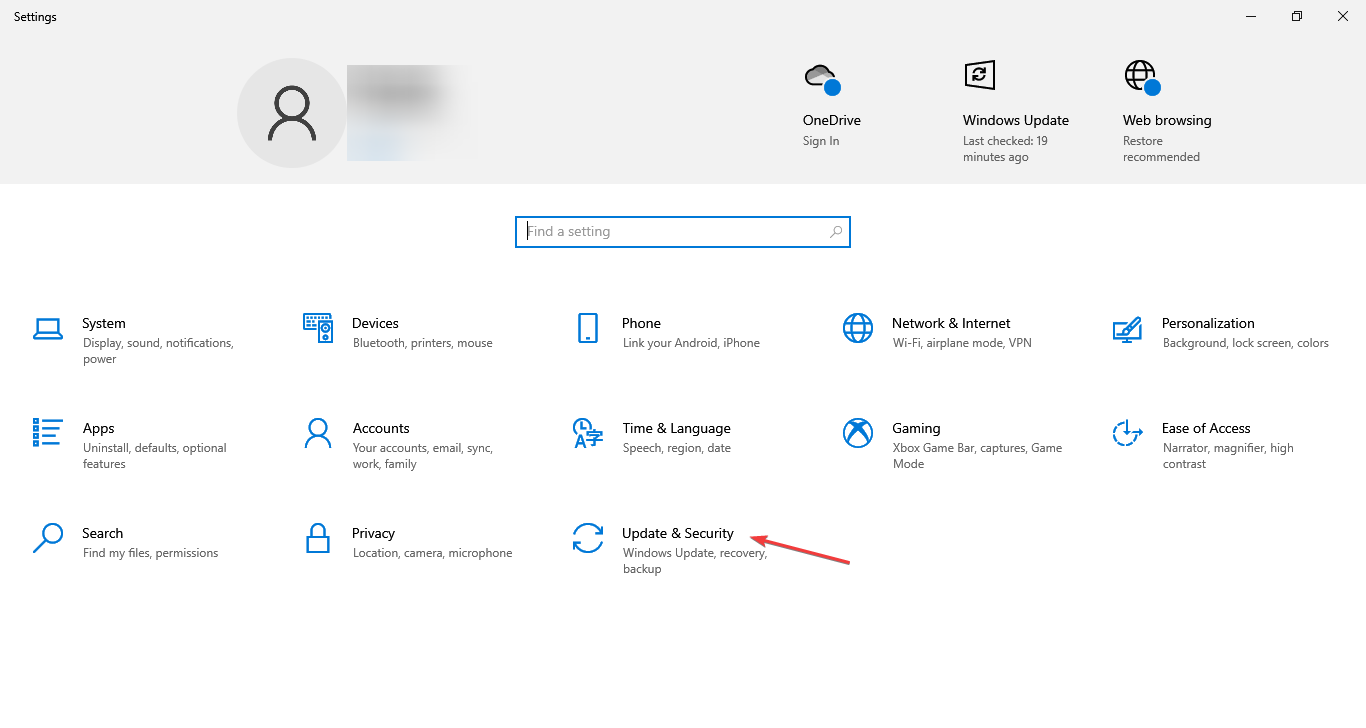

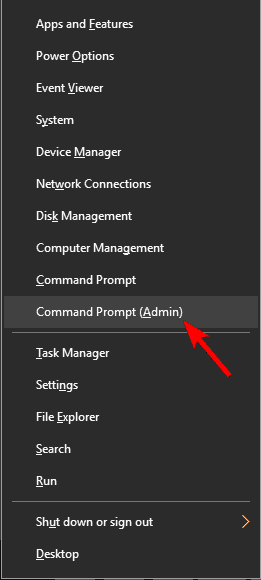
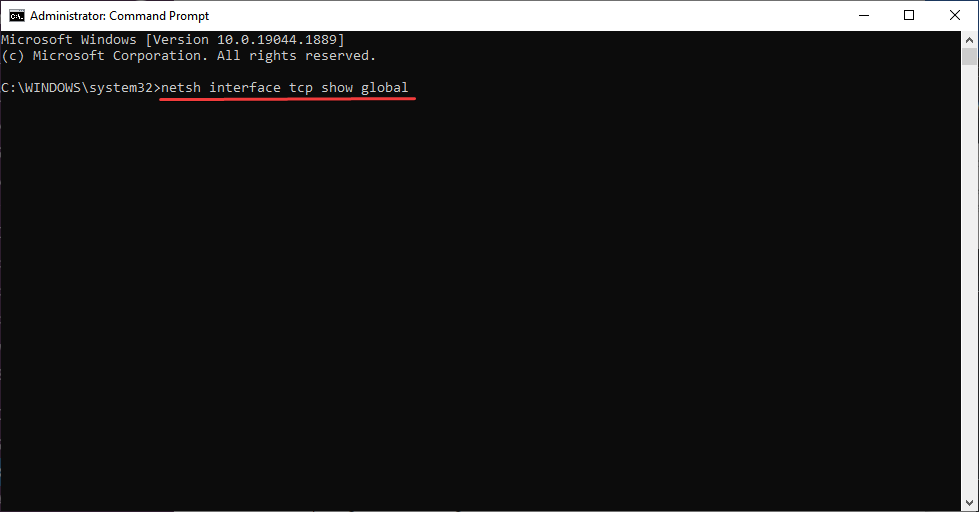
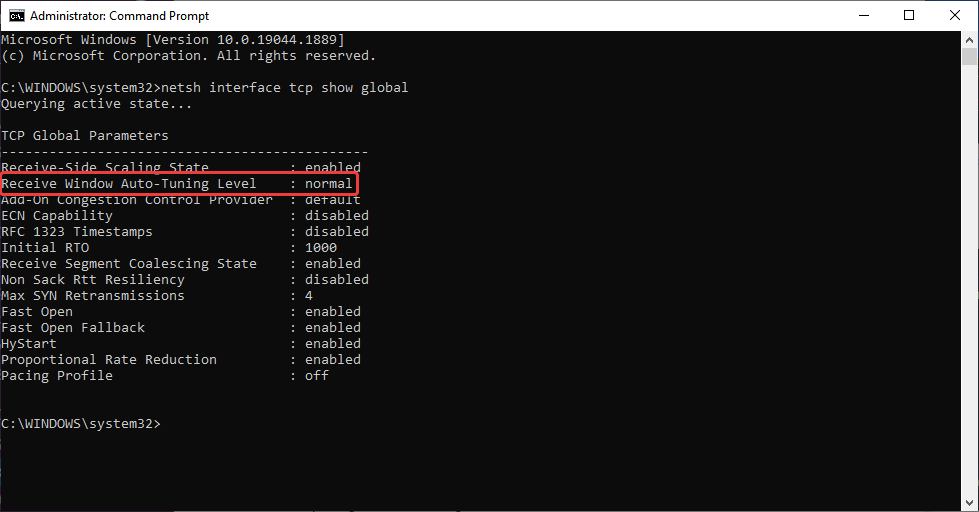
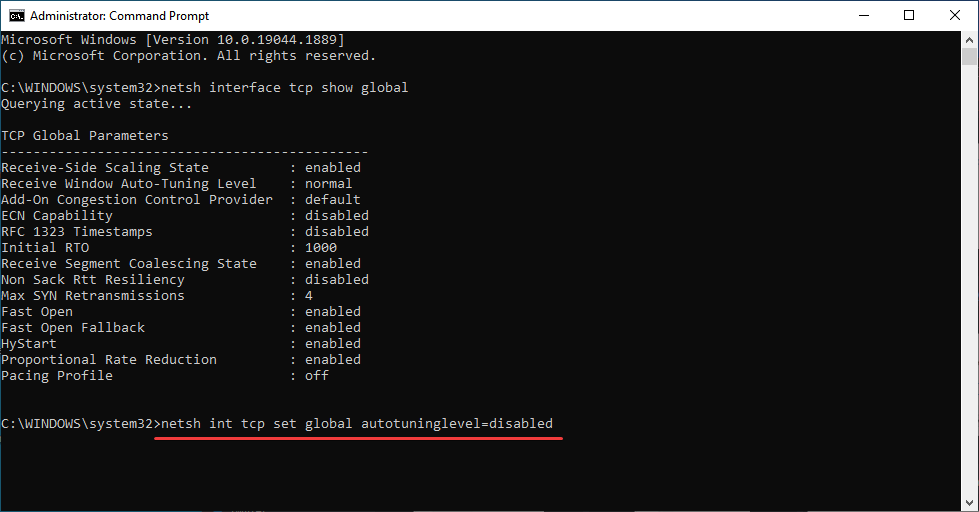
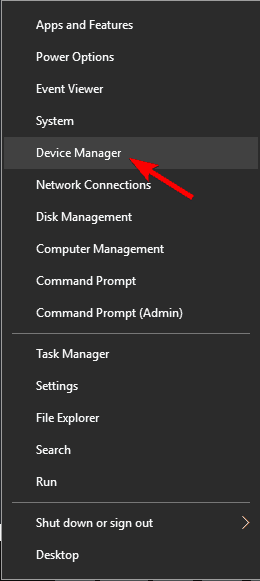
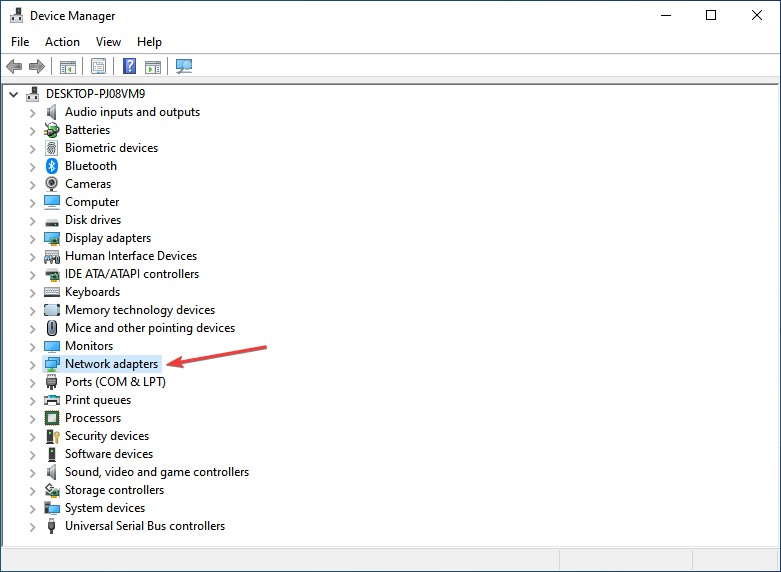
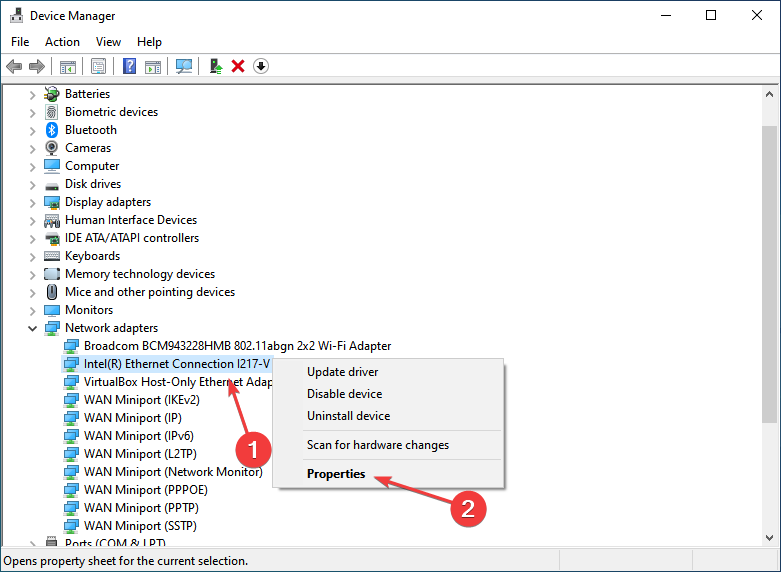
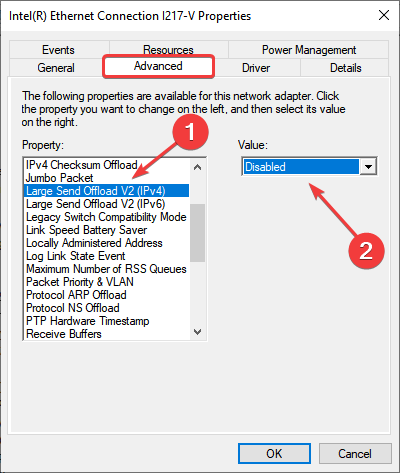
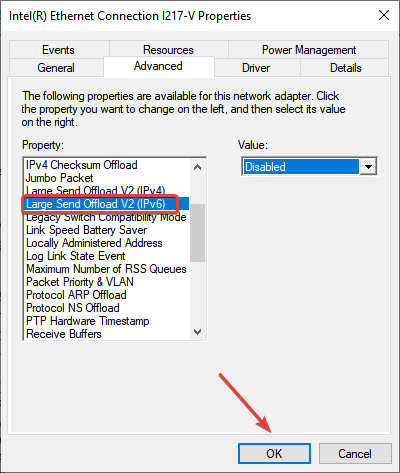
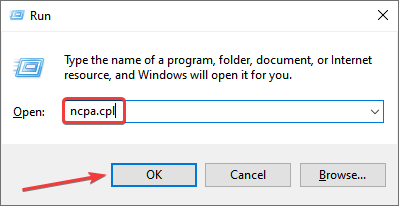
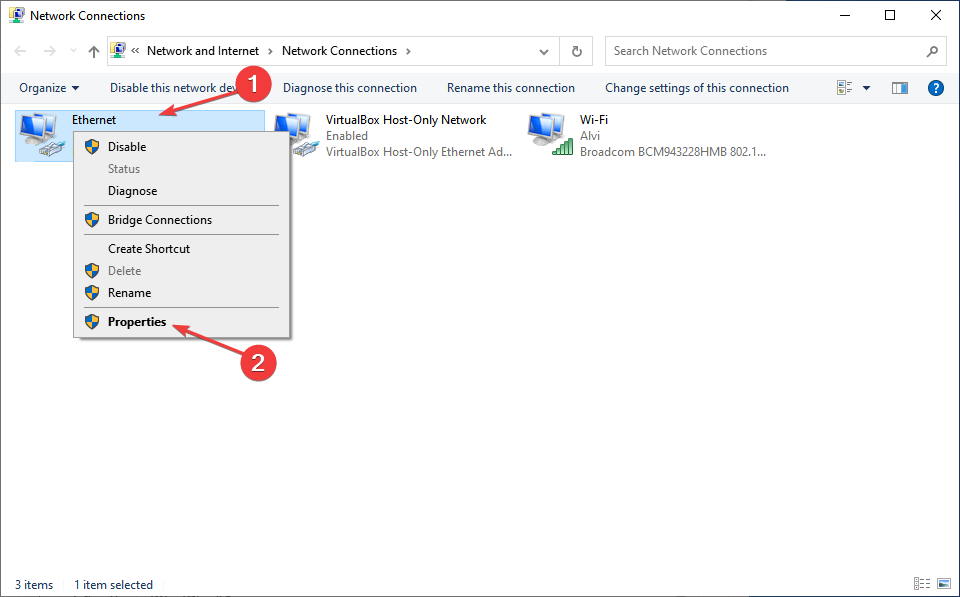
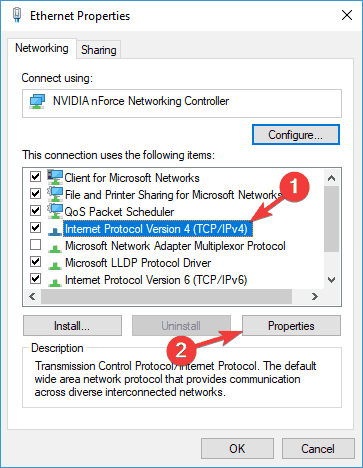
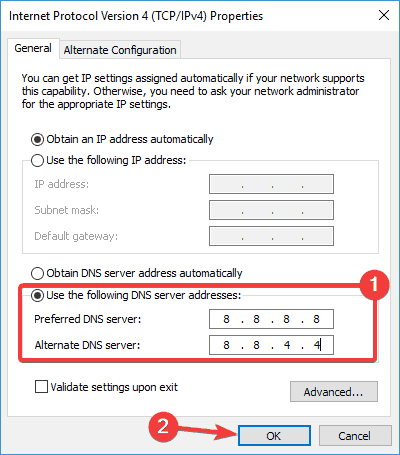
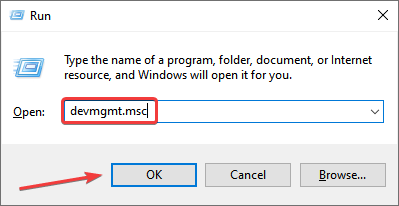
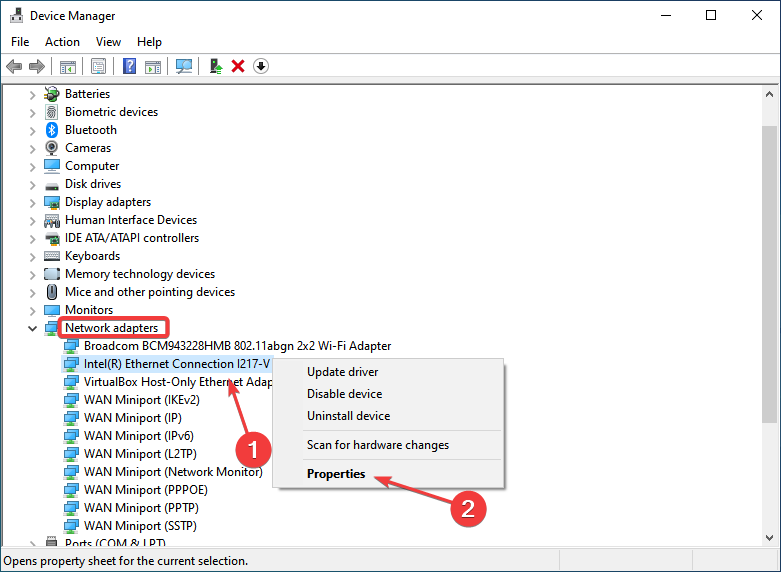
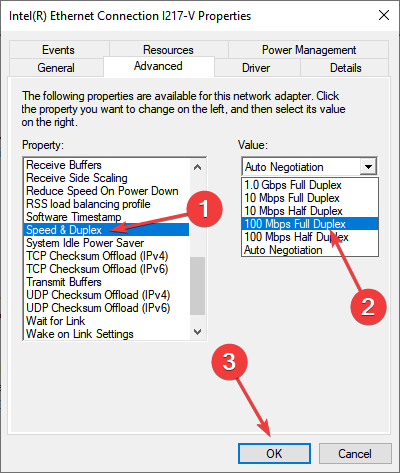
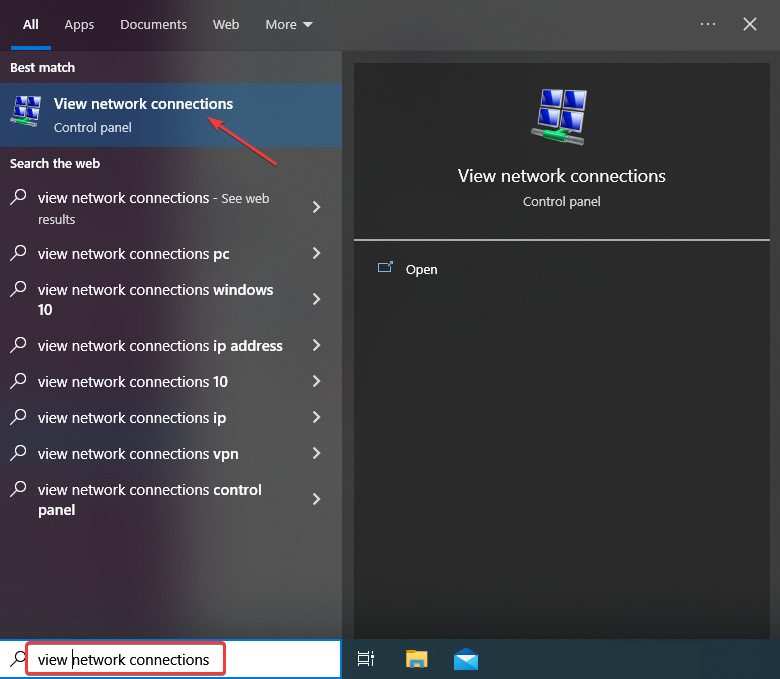
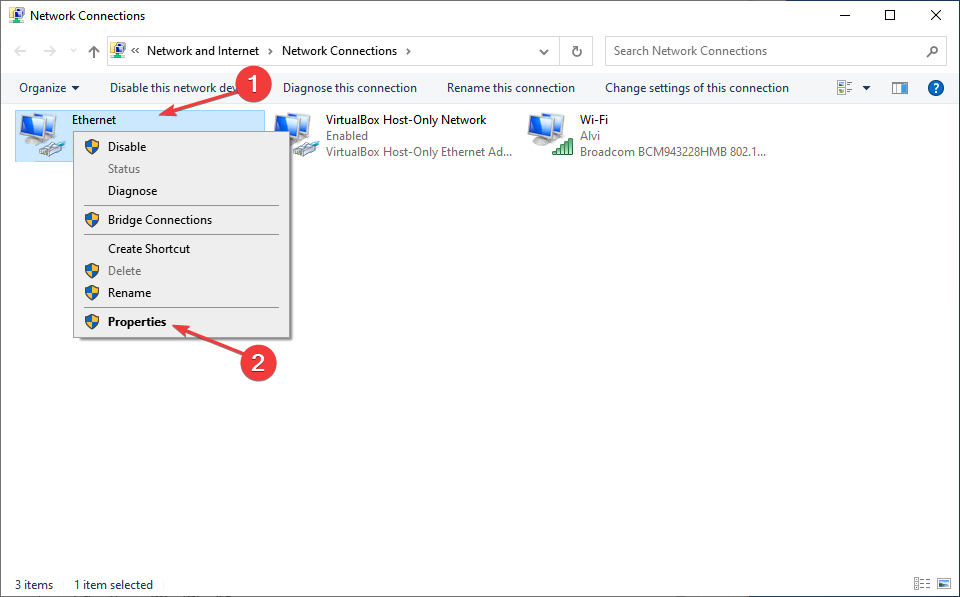
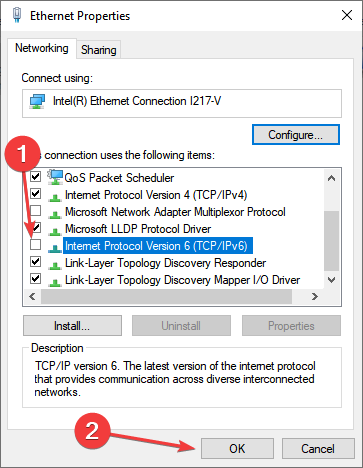
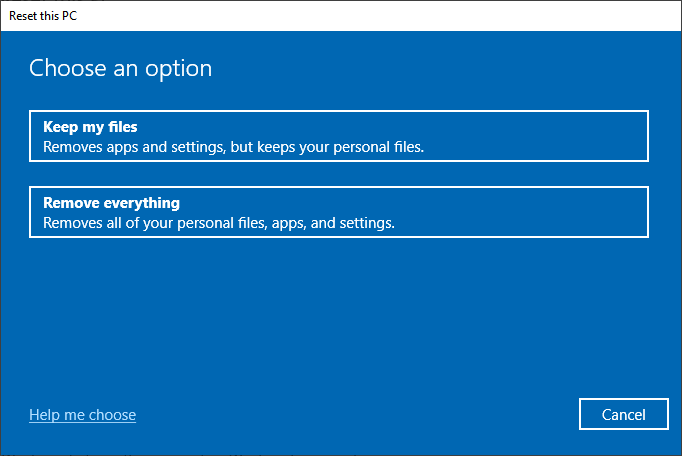








User forum
0 messages