Como consertar o cursor do mouse movendo sozinho no Windows 10
7 min. read
Published on
Key notes
- O mouse pulando em um dispositivo Windows 10 pode ser resultado de configurações incorretas ou problemas com a porta.
- Para consertar, ajuste o atraso do touchpad ou atualize os drivers, entre outras soluções.
- Alguns usuários também relataram que o próprio mouse estava com defeito e substituí-lo resolveu o problema.
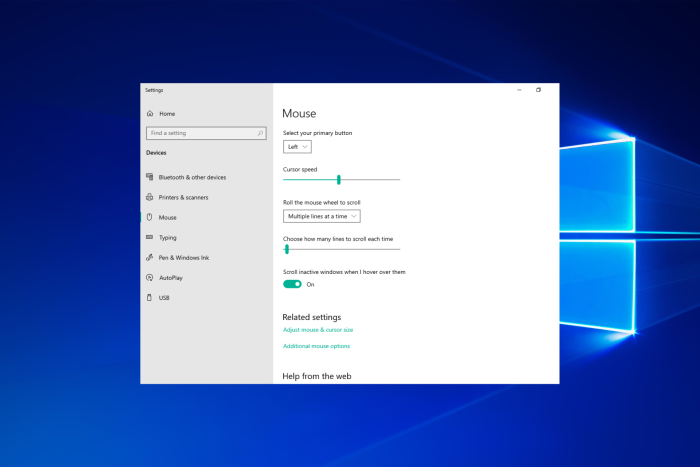
Ao trabalhar em um dispositivo Windows 10, a impossibilidade de utilizar adequadamente o mouse, principalmente quando você depende dele, pode afetar seriamente a sua produtividade. E um problema irritante em relação aos ratos é perceber que o cursor salta aleatoriamente e não responde aos seus movimentos.
Mesmo que seu objetivo seja resolver o problema de salto do cursor com o dispositivo que você já possui, considerar que o problema pode ser com o próprio mouse implicaria na necessidade de investir em um novo mouse.
Se você tiver apenas essa opção, poderá também investir em um mouse com recursos multitarefa para melhorar seus níveis gerais de produtividade. Mas existem algumas soluções rápidas que ajudaram nossos leitores.
Por que meu mouse salta no Windows 10?
Cada componente do computador possui um driver dedicado que controla como ele interage com o sistema operacional. Funciona da mesma forma com mouses para computadores.
Este, como qualquer outro programa de driver, tem o potencial de ser corrompido por diversas causas. Os drivers do mouse ficarão, em algum momento e eventualmente, desatualizados, e é aí que você precisará atualizar o driver.
Outra possibilidade é que o ponteiro do mouse na tela esteja irregular devido à configuração do sistema.
Um vírus pode causar salto do cursor?
Um mouse que age de forma irregular ou até mesmo salta pode ser resultado de um vírus. Para determinar se esse é o caso ou não, você pode executar uma verificação de vírus com um software antivírus já instalado em seu computador.
Um antivírus identifica até mesmo os malwares e vírus mais recentes e os elimina rapidamente, garantindo assim que tais problemas sejam evitados.
Como posso consertar o mouse se ele estiver pulando no Windows 10?
Antes de começarmos a fazer alterações no Windows, aqui estão alguns truques rápidos que podem funcionar:
- Desconecte o mouse e conecte-o a uma porta USB diferente caso a porta USB atual não esteja funcionando ou esteja com defeito. Além disso, desconecte todos os periféricos não críticos do PC e verifique se o problema foi resolvido.
- Um usuário destacou que em laptops com tela sensível ao toque o problema pode aparecer devido ao mau funcionamento da tela. Neste caso, desative a funcionalidade da tela sensível ao toque no BIOS. Em seguida, verifique o site do fabricante para obter as etapas exatas.
- Experimente usar outro mouse e verifique se ele também salta no Windows 10. Porque nesse caso o problema é mesmo do computador.
Se nada listado anteriormente funcionou, tente as correções listadas a seguir.
1. Ajuste o tempo de atraso do touchpad e desative o touchpad
1.1 Ajustar o tempo de atraso do touchpad
- Pressione as teclas de atalho Windows + I no seu computador e selecione Dispositivos .
- Em seguida, selecione a guia Mouse e altere a velocidade do mouse. O cursor do touchpad saltando no Windows 10 não será mais um problema.
1.2 Desativar touchpad
- Na tela inicial, clique na seta localizada perto do relógio e clique com o botão direito no ícone do touchpad .
- Selecione Propriedade do Touch-Pad e mude para a guia associada ao seu Touchpad na próxima janela.
- Clique no botão Parar dispositivo ou marque a caixa de seleção Desativar quando plug-in de dispositivo apontador USB externo. Dessa forma, você pode corrigir os saltos do mouse no seu PC.
Devido aos mesmos motivos explicados na solução de solução de problemas anterior, você também deve tentar desativar o touchpad.
Se isso não ajudou a resolver o problema, também temos um excelente guia para evitar que o touchpad interfira no mouse.
2. Verifique os drivers associados
- Clique com o botão direito no ícone Iniciar e selecione Gerenciador de Dispositivos .
- Navegue até Ratos e outros dispositivos apontadores – clique com o botão direito em cada driver e selecione Atualizar driver .
- Em seguida, reinicie o computador com Windows 10 e veja se isso resolve os saltos do mouse no Windows 10.
Se, após atualizar o driver, o problema persistir, tente instalar manualmente a versão mais recente do driver disponível.
Para evitar danos às configurações do sistema, recomendamos fortemente o uso de software dedicado, como o recomendado abaixo, para pesquisar na web e sugerir drivers apropriados para atualizar os antigos.
O software não apenas facilitará o trabalho para você, mas você também poderá usá-lo para monitorar ainda mais os drivers e processos essenciais do sistema para otimizá-los e atualizá-los adequadamente.

Atualizador de driver Outbyte
Aproveite as vantagens das verificações aprofundadas e deixe a ferramenta encontrar as atualizações mais recentes para os drivers do seu dispositivo.3. Ajuste as configurações no Painel de Controle
- Pressione Windows, insira control e selecione Painel de controle na lista.
- Digite mouse dentro da barra de pesquisa e selecione o resultado Mouse .
- Certifique-se de desmarcar a caixa ao lado de Melhorar a precisão do ponteiro e clique em OK .
Aceleração do mouse é outro nome para o recurso Melhorar precisão do ponteiro. Ao usá-lo, ele fará ajustes instantâneos em seu DPI para fornecer a capacidade de mover o cursor por uma distância maior.
Quando você está tentando mirar, o valor do seu DPI irá flutuar o tempo todo como resultado disso.
4. Faça uma varredura em seu computador
- Pressione a tecla Windows + R e, na caixa Executar, digite msconfig e pressione Enter .
- Na janela que se abre, mude para a guia Boot . A partir daí, verifique Inicialização segura localizada em Opções de inicialização .
- Além disso, marque a caixa Rede . Clique em OK e depois em Aplicar .
- Reinicie seu dispositivo Windows 10.
- Agora retome o processo de verificação para remover possíveis malwares.
Malware ou vírus podem ser o motivo do salto do mouse no Windows 10, então você precisa remover o programa malicioso de acordo.
Recomendamos que você use algumas das melhores ferramentas de remoção de vírus para Windows 10. Pronto; é assim que você pode corrigir os saltos do mouse no problema do Windows 10.
Como posso consertar o mouse pulando no Windows 11?
- Pressione Windows + I para abrir Configurações e vá para Windows Update .
- Clique no botão Verificar atualizações para atualizar seu sistema operacional e corrigir saltos do mouse no PC.
Ao atualizar seu sistema operacional, você usará as correções de bugs e recursos mais recentes que podem resolver os saltos do mouse do PC que têm causado problemas até agora.
Por que meu mouse está pulando no meu laptop?
O mau funcionamento de hardware, como o mouse, a porta USB e o cabo, costuma ser a causa do movimento aleatório do mouse. Além disso, foi relatado que problemas com a tela em laptops com tela sensível ao toque são a causa subjacente aqui.
O comportamento errático do cursor também pode ser causado por um ponteiro do mouse corrompido, um driver de dispositivo desatualizado, configurações defeituosas do touchpad ou até mesmo malware. Seguindo as soluções acima, você pode resolver todos esses problemas e recuperar o acesso ao mouse.
Para obter mais soluções, recomendamos que você verifique o que fazer se o cursor congelar, saltar ou desaparecer no Windows .
Diga-nos qual solução de solução de problemas funcionou para você usando o campo de comentários abaixo. Claro, fique por perto e confira nossos tutoriais para aprender mais dicas e truques relacionados ao Windows.

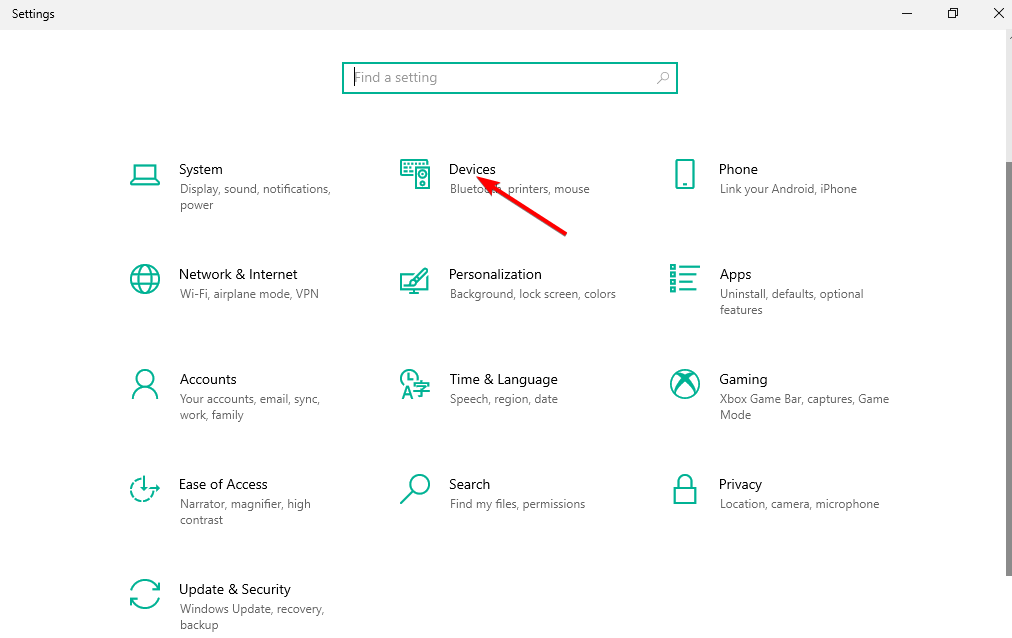
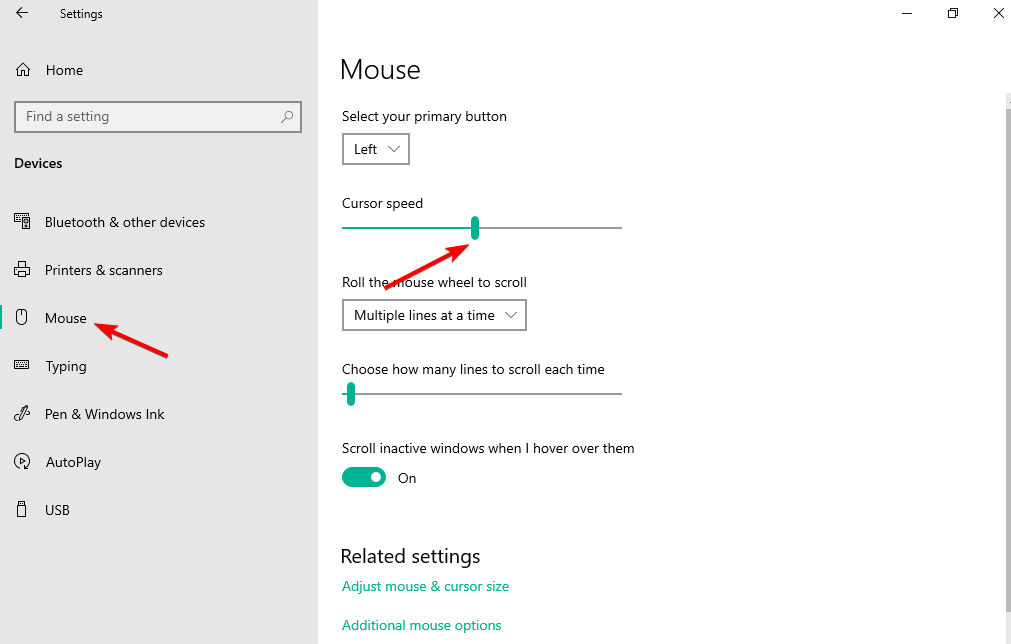
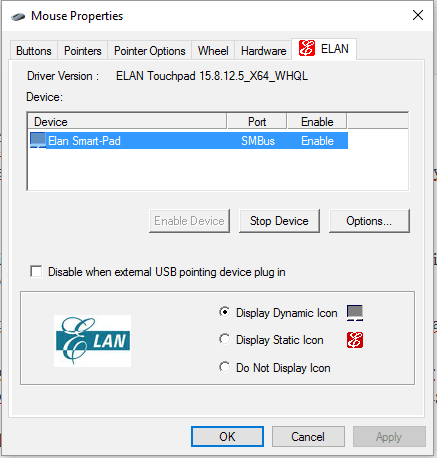

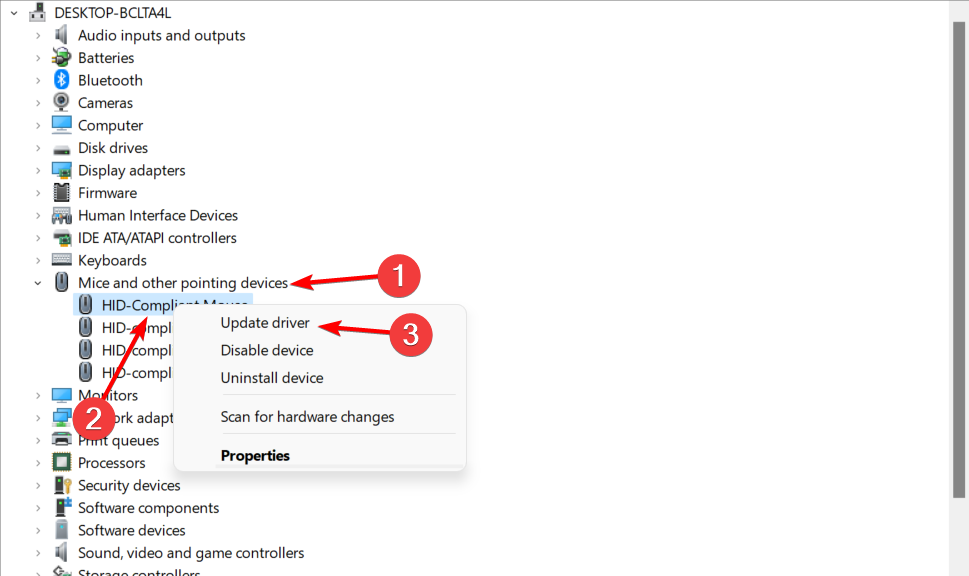

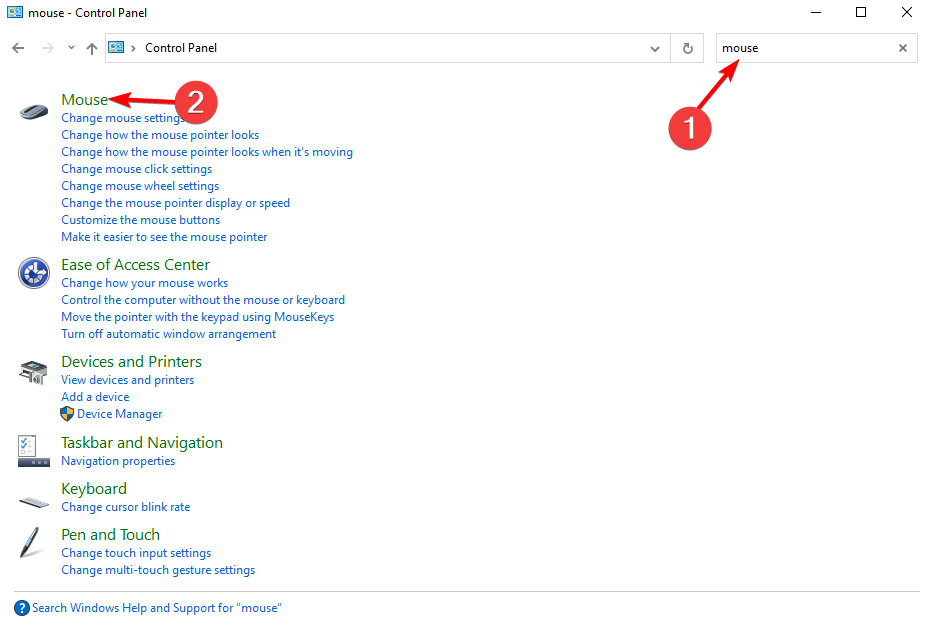
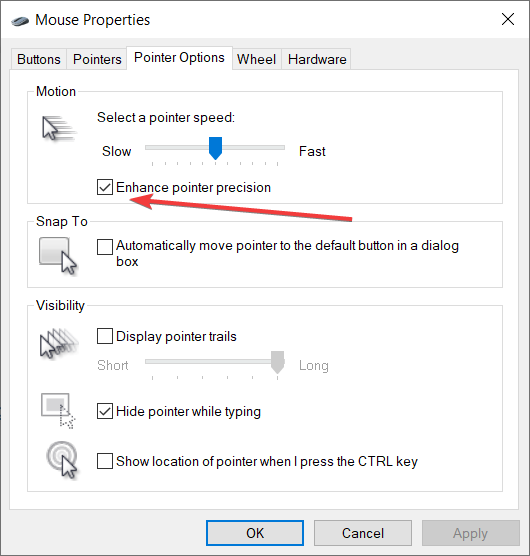

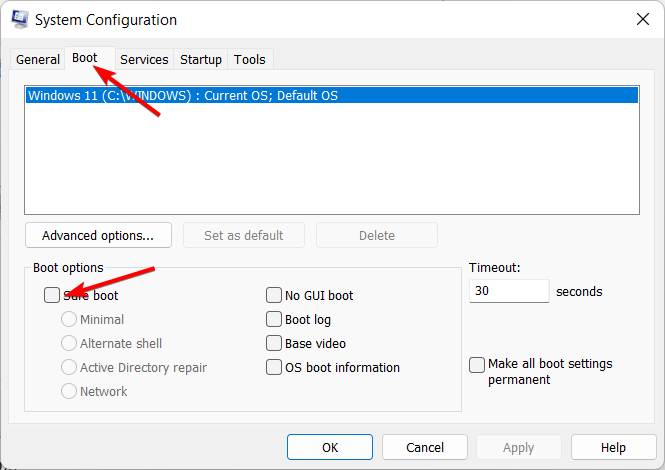

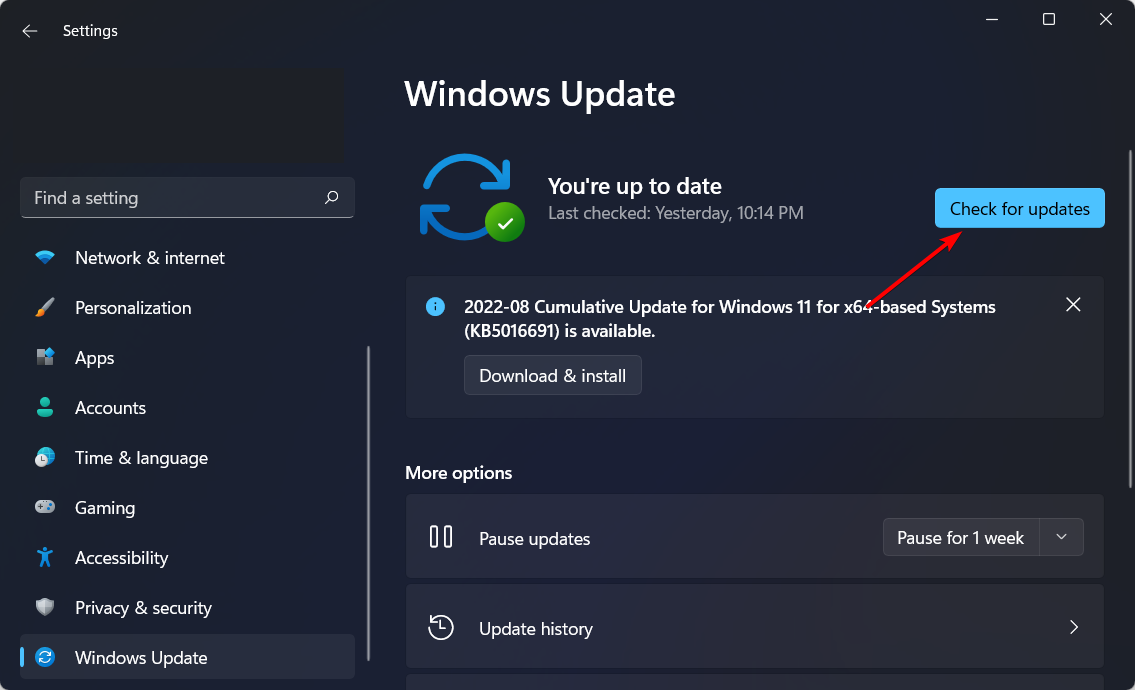








User forum
0 messages