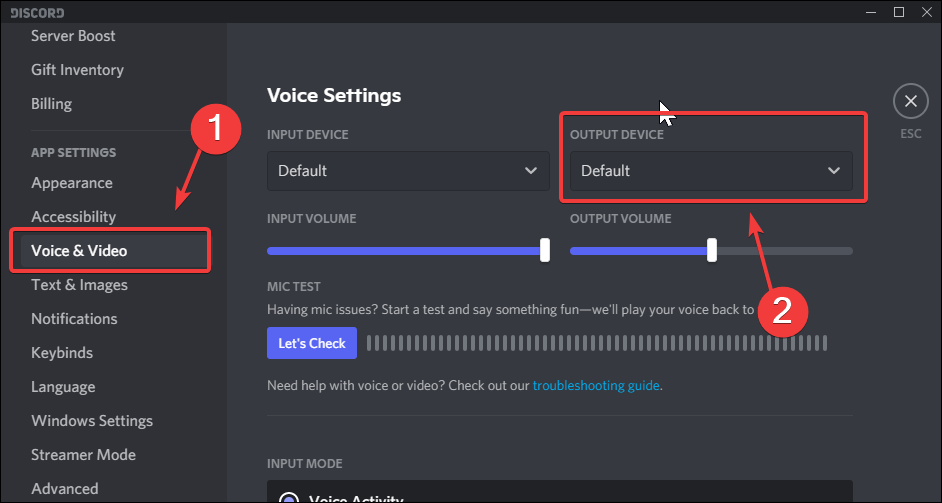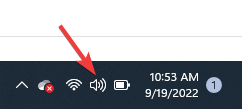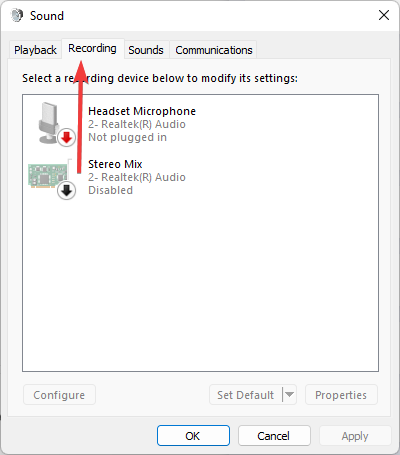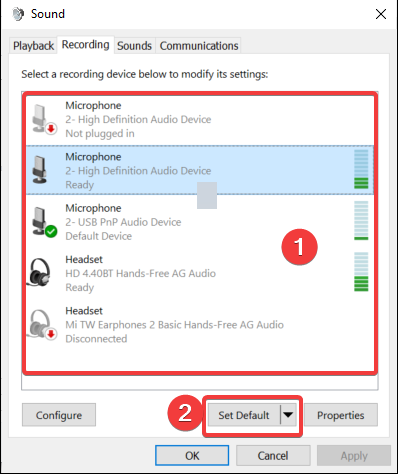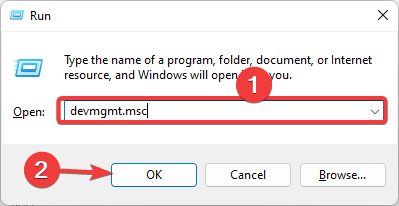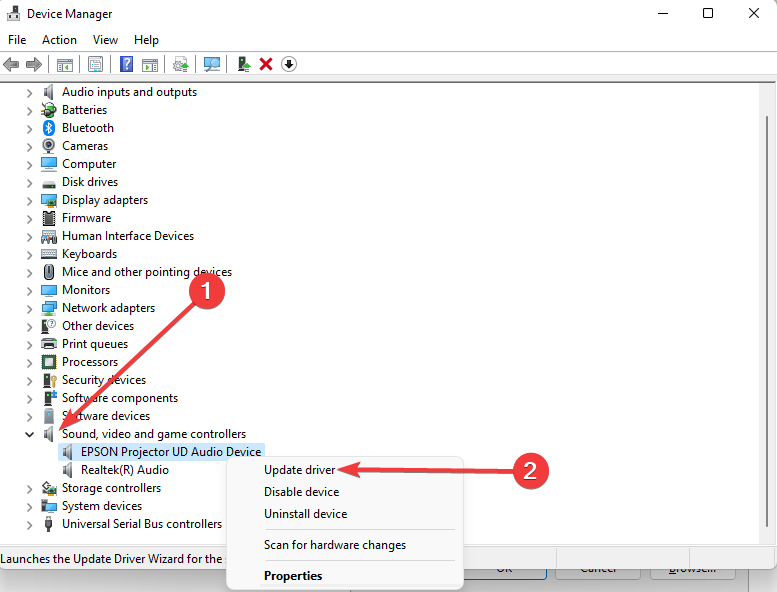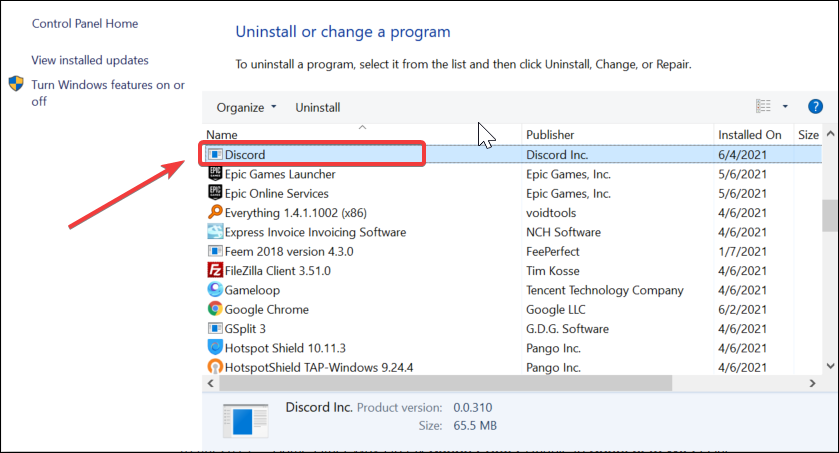Como corrigir áudio (ruído/estático) no Discord durante um Streaming
6 min. read
Published on
Key notes
- Muitos usuários reclamam do ruído estático do Discord durante a transmissão. Isto pode ocorrer devido à configuração incorreta do dispositivo de saída.
- Supondo que esse seja o seu problema, verifique a configuração do dispositivo de saída na guia Discord Video and Voice.
- Configure e defina um dispositivo de saída padrão no painel de sons do Windows para se livrar do zumbido durante a transmissão do Discord para sempre.
- Além disso, você pode tentar atualizar o driver ou optar por reinstalar o aplicativo.
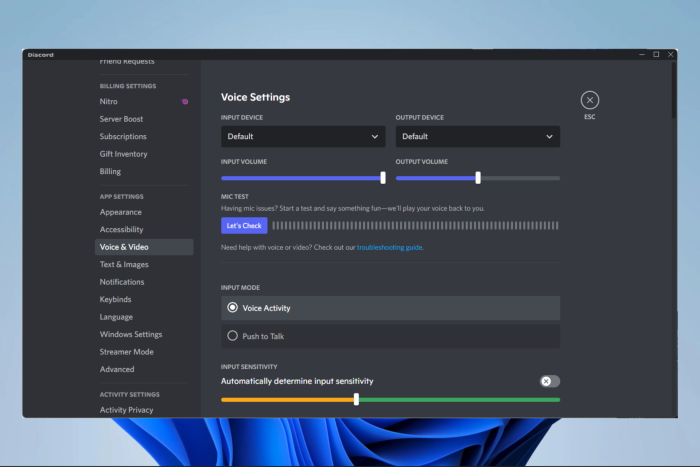
Discord é uma plataforma popular baseada em VoIP, mensagens instantâneas e distribuição digital. Usando isso, você pode se comunicar com seus amigos durante o jogo ou transmissão ao vivo como uma alternativa ao chat de voz integrado do jogo.
No entanto, às vezes você pode enfrentar o problema de ruído estático do Discord, especialmente durante a transmissão.
Este artigo explora esse problema irritante do Discord e prefere as melhores resoluções para experimentar em seus dispositivos. Observe que, às vezes, esse problema de áudio se manifesta como estalos de áudio durante a transmissão.
Por que estou ouvindo áudio estático durante a transmissão do Discord?
Configurações incorretas de saída de áudio são a principal causa dos erros de áudio estático do fluxo do Discord. Então, normalmente, você deve estar pronto depois de definir as configurações.
As causas adicionais incluem o uso de drivers de saída desatualizados em seus dispositivos, problemas de hardware com seu dispositivo e falhas e dificuldades no programa Discord.
Você também pode descartar um fone de ouvido danificado, o que pode causar esse problema.
Como posso corrigir o zumbido do stream do Discord?
1. Verifique a saída de áudio padrão no Discord
- Abra o aplicativo Discord.
- Clique no ícone de engrenagem no canto inferior esquerdo para abrir Configurações .
- No painel esquerdo, abra a guia Voz e Vídeo e, na seção Configurações de Voz , revise a configuração do Dispositivo de Saída . Em seguida, certifique-se de que esteja definido como Default .
Depois de definir a saída de áudio correta, role para baixo e revise a sensibilidade de entrada, configurações avançadas para supressão de ruído e codec de áudio, configuração de processamento de voz e configuração de qualidade.
Embora essas configurações possam não afetar diretamente o ruído estático, elas podem ajudar na qualidade do áudio.
Verifique o painel do Windows para garantir que a configuração de áudio esteja correta se o zumbido durante a transmissão do Discord ainda ocorrer.
2. Verifique o painel de som do Windows
- Clique com o botão direito em Alto- falante na barra de tarefas (canto inferior direito) e escolha a opção Sons nas opções.
- Escolha a opção Sons nas opções e clique na guia Gravação .
- Selecione seu dispositivo de gravação de áudio (microfone) na lista de dispositivos.
- Clique no botão Definir padrão . Seu dispositivo de gravação preferido agora está definido como dispositivo de saída padrão.
Feche a janela Som e inicie o Discord. Tente usar o dispositivo de saída para verificar se o problema de zumbido do stream do Discord foi resolvido.
O Discord usa o dispositivo de áudio padrão do sistema como fonte de entrada e saída. Portanto, configurar corretamente os dispositivos padrão do sistema é crucial para o funcionamento do Discord.
3. Atualize o driver do dispositivo de saída
- Pressione o atalho Windows + R para abrir Executar .
- Digite devmgmt.msc e clique em OK para abrir o Gerenciador de Dispositivos.
- Expanda a seção Controladores de som, vídeo e jogos , clique com o botão direito em seu dispositivo de áudio na lista e escolha Atualizar driver.
- Escolha a opção Pesquisar automaticamente os drivers e o Windows verificará a Internet em busca de atualizações de driver pendentes para o dispositivo. Se disponível, prossiga para baixar e instalar os drivers.
Drivers de dispositivo desatualizados ou ausentes podem ser o motivo do mau funcionamento do dispositivo de saída. Tente atualizar o driver no Gerenciador de dispositivos e verifique se o problema foi resolvido.
Se o seu fone de ouvido ou microfone vier com software proprietário para gerenciar o dispositivo, use o software para baixar e instalar quaisquer atualizações pendentes.
Se isso não funcionar, você deve tentar uma solução automatizada e segura. Recomendamos o uso de uma ferramenta inteligente para atualizar seus drivers para a versão mais recente.
[bloco de inserção = "54"]
4. Verifique os problemas de hardware do seu dispositivo de saída
Você pode verificar se há problemas de hardware no seu dispositivo de saída, se o problema persistir. Por exemplo, no caso de usar um fone de ouvido com microfone, conecte-o a outro sistema para ver se funciona.
Alternativamente, use-o com outros aplicativos VoIP para testar se o microfone funciona. Considere mudar para uma porta diferente no seu computador para um fone de ouvido USB. Alguns dispositivos podem parar de responder mesmo que a porta esteja funcionando.
5. Use o aplicativo da web Discord
Se você determinar o ruído estático quando problemas de streaming foram acionados devido a uma falha no aplicativo Discord, use o aplicativo da web Discord . Possui recursos que a versão para desktop não possui e perde alguns recursos do aplicativo para desktop.
Por exemplo, ao usar o aplicativo da web, você pode obter os URLs do avatar e os códigos de cores e usar extensões de navegador de terceiros para expandir a funcionalidade do aplicativo Discord.
Embora você perca as notificações e a conveniência do sistema, o aplicativo da web funciona bem na maior parte.
6. Reinstale o Discord
- Pressione a tecla Windows + R para abrir Executar .
- Digite appwiz.cpl e clique em OK para abrir o Painel de Controle.
- Localize e selecione o aplicativo Discord na lista de aplicativos instalados e clique no botão Desinstalar para remover o aplicativo do seu sistema.
- Depois de desinstalado, vá para a página do Discord e baixe a versão mais recente disponível.
- Execute a configuração e instale o aplicativo. Verifique se o ruído estático do Discord quando o problema de streaming foi resolvido.
Quais são as melhores configurações de streaming de áudio do Discord para usar?
Existem algumas configurações de áudio interessantes para experimentar no Discord. Por exemplo, você pode fazer o seguinte:
- Em geral, selecione os padrões como dispositivos de entrada e saída nas configurações de voz
- Bloqueie o ruído de fundo usando o controle deslizante de sensibilidade de entrada
- Configure um filtro de ruído adequado para o seu microfone e não use o do aplicativo
- Desligue o cancelamento de eco e a redução de ruído
Estas são algumas configurações que irão aprimorar sua experiência de streaming.
O ruído estático do Discord durante problemas de streaming geralmente ocorre se o dispositivo de saída padrão não estiver bem configurado.
Além disso, tente atualizar o driver do dispositivo, definir o dispositivo de gravação padrão ou reinstalar o aplicativo para corrigir o problema.
Isso pode ser semelhante ao problema de corte de áudio do Discord, mas as soluções são um pouco diferentes.
Se você leu até aqui, esperamos que as soluções tenham ajudado a resolver o problema de não funcionamento do fluxo de áudio do Discord.
Deixe-nos saber na seção de comentários abaixo.