Como desativar atalhos de teclado: 4 métodos
4 min. read
Published on
Key notes
- Usar teclas de atalho significa fazer mais em menos tempo. Mas você pode estar se perguntando como desativar os atalhos do teclado.
- Se você ativou um acidentalmente, pode ser frustrante.
- Não se preocupe, pois mostraremos exatamente como desativar os atalhos do teclado com apenas algumas etapas fáceis.
- É um trabalho muito fácil com as instruções adequadas – bastam alguns ajustes no Registro.
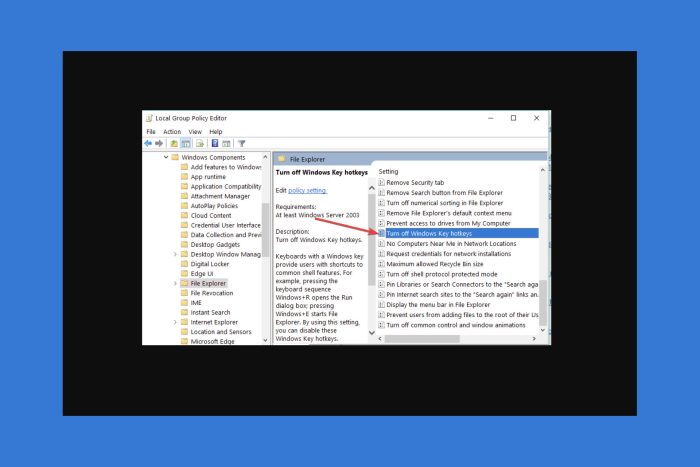
Você já tentou fazer um projeto de trabalho ou jogar seu jogo favorito em seu PC com Windows 10 e ativou acidentalmente um atalho de teclado?
Bem, isso pode acontecer com qualquer um. Neste rápido tutorial, mostraremos como desabilitar teclas de atalho no Windows 10 e usar sua máquina sem problemas.
Por que devo desativar os atalhos do teclado?
Desativar os atalhos de teclado do seu computador tem prós e contras. Aqui temos alguns motivos pelos quais você pode considerar desligá-los:
- Evitar entradas acidentais – Se você comete erros de digitação com frequência ou pressiona atalhos de teclado acidentalmente, desativá-los pode ajudar a evitar que ações indesejadas ocorram em seu computador.
- Evitar interrupções – Às vezes, os atalhos do teclado podem interromper seu trabalho ou causar distrações, especialmente se acionarem ações indesejadas ou janelas pop-up.
- Ajudando na acessibilidade – Para usuários com deficiências específicas ou físicas, desativar os atalhos do teclado pode facilitar o uso do computador, reduzindo o número de entradas que precisam gerenciar.
Por outro lado, se você desativar os atalhos do teclado, poderá enfrentar qualquer um dos seguintes:
- Produtividade reduzida – Os atalhos de teclado podem navegar de forma rápida e eficiente em seu computador e realizar tarefas diárias. No entanto, desativá-los pode retardar o seu fluxo de trabalho ou exigir etapas adicionais para concluir ações específicas.
- Perda de funcionalidade – Alguns aplicativos ou programas dependem muito de atalhos de teclado e desativá-los pode limitar sua capacidade de usar determinados recursos ou ferramentas nesses aplicativos.
- Experiência inconsistente – Desativar atalhos de teclado pode criar uma experiência de usuário imprevisível se você estiver acostumado a usá-los em outros computadores ou dispositivos.
Agora vamos explorar algumas maneiras de desativar a função, se você decidir.
Como desativo os atalhos de teclado do Windows?
1. Usando PowerShell
- Pressione Windows + X e selecione Windows PowerShell (Admin) .
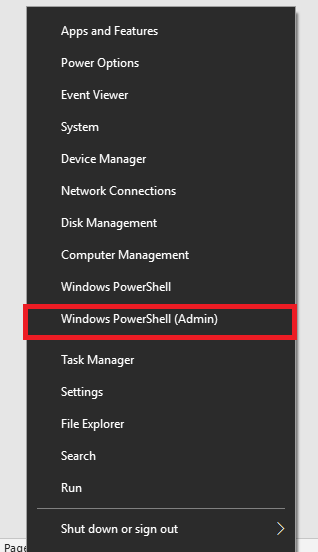
- Digite o comando abaixo e pressione Enter :
Set-ItemProperty -Path "HKCU:Control PanelDesktop" -Name "UserPreferencesMask" -Value ([byte[]](0x90,0x12,0x03,0x80) - Feche o PowerShell e reinicie o computador.
2. Use o prompt de comando
- Pressione Windows + X e selecione Prompt de Comando (Admin) .
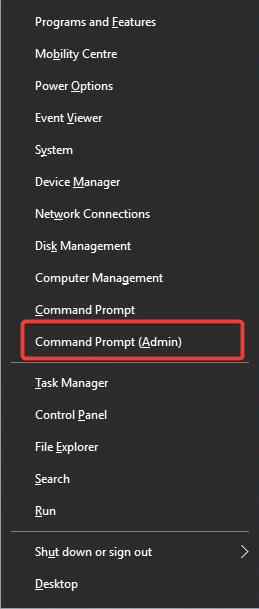
- Digite o comando abaixo e pressione Enter :
reg add "HKCUControl PanelDesktop" /v UserPreferencesMask /t REG_BINARY /d 90120380 /f - Em seguida, feche o prompt de comando e reinicie o computador.
3. Use o Editor de Política de Grupo
- Pressione Windows + R , digite Gpedit.msc e pressione Enter .
- Expanda Configuração do usuário no painel esquerdo, clique em Modelos administrativos e escolha Componentes do Windows.
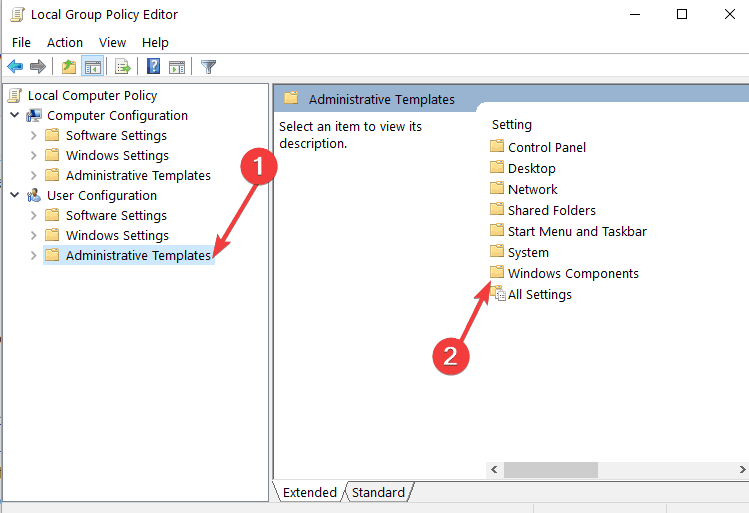
- Em seguida, em Componentes do Windows, clique em Explorador de Arquivos.
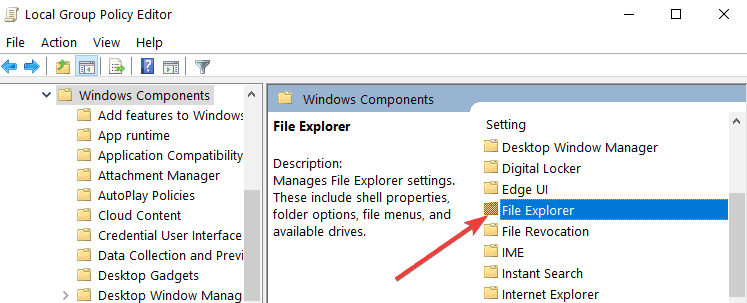
- Clique duas vezes em Desativar teclas de atalho do Windows no painel direito.
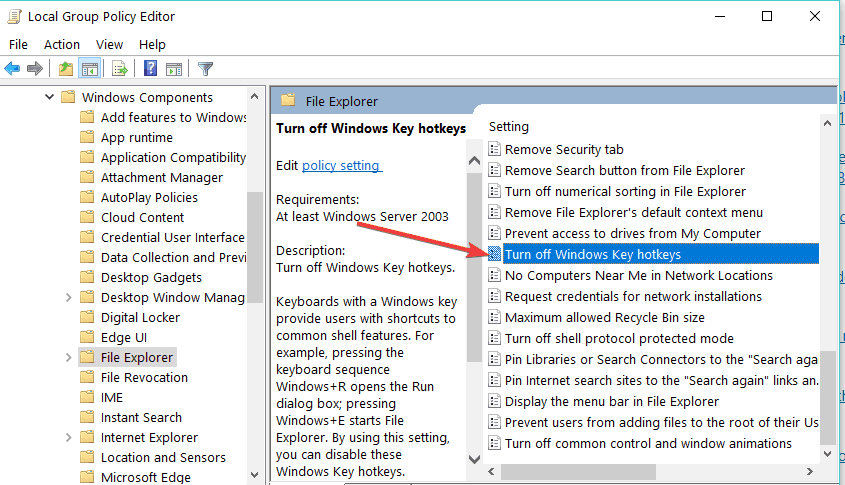
- Uma janela deve aparecer depois de selecionar a opção acima e marcar Disabled .
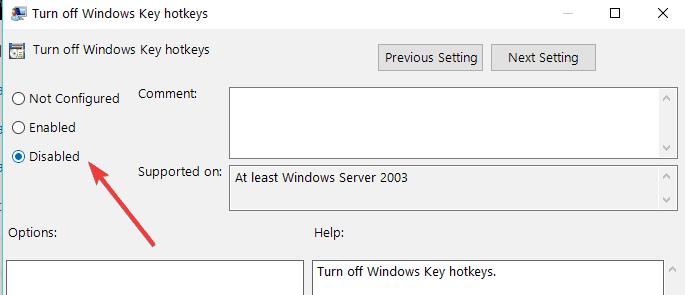
- Clique no botão Aplicar na parte inferior da janela.
- Agora clique no botão OK na parte inferior da janela.
- Você deve fechar a janela do Editor de Política de Grupo e reinicializar o dispositivo Windows 10.
- Após a reinicialização, verifique se você tem os mesmos atalhos de teclado desabilitados.
 Tip
Tip
Se você estiver procurando informações adicionais sobre como editar a Política de Grupo, dê uma olhada neste guia completo que o ajudará a entender melhor o que é e como funciona.
Nota : Você pode reativar as teclas de atalho WIN + simplesmente excluindo DWORD NoWinKeys.
Não consegue acessar o Editor do Registro? As coisas não são tão assustadoras quanto parecem. Confira este guia e resolva o problema rapidamente.
Portanto, essas são três maneiras rápidas e simples que você pode usar para desabilitar os atalhos de teclado no Windows 10.
Procurando uma solução para o teclado que faz atalhos automaticamente; confira este guia para corrigir o problema.
Deixe-nos saber na seção de comentários abaixo se precisar de mais informações.








