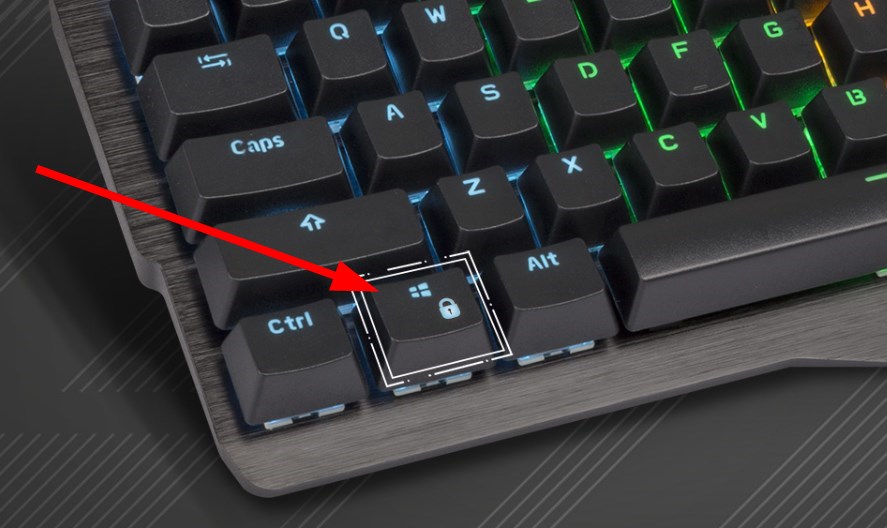Como desbloquear a chave de ativação do Windows bloqueada
4 min. read
Published on
Key notes
- Bloquear uma tecla específica pode ser útil se você pressioná-la acidentalmente com frequência, especialmente durante o jogo.
- A pressão acidental pode levar à abertura de programas indesejados e dificultar a tarefa real que você está realizando.
- Você pode usar a tecla Win Lock dedicada em seu teclado ou Editor de Política de Grupo para desabilitar/habilitar a chave.

A ação padrão da tecla Windows é abrir o menu Iniciar ao pressioná-la. Além disso, ao usar a tecla Windows em combinação com outras teclas, você pode realizar outras tarefas. Por exemplo, quando você pressiona as teclas Windows e E juntas, o Explorador de Arquivos será aberto e assim por diante.
Às vezes você gostaria que a tecla do Windows ficasse silenciosa, ou seja, não fizesse nada. Nesse caso, este guia será útil para você, pois aqui mostraremos como desbloquear e bloquear a tecla do Windows no teclado. Então vamos dar uma olhada.
Por que usar um bloqueio ou desbloqueio de teclado em um PC com Windows?
Usando o recurso de bloqueio ou desbloqueio do teclado, você pode desativar ou ativar o teclado. Por exemplo, se você é um jogador e tem talento para apertar um determinado botão do teclado com frequência, interrompendo o jogo, desabilitar o teclado é uma boa opção.
Alguns teclados sem fio ou com fio possuem uma tecla dedicada para bloquear o teclado. No entanto, se o seu teclado não tiver essa função, você poderá fechá-lo ou desbloqueá-lo.
Se você estiver enfrentando problemas com seu teclado, temos um guia que fornecerá várias soluções para corrigir o problema de teclado que não funciona em diferentes marcas de laptop.
Além disso, se o teclado não for detectado no PC, você pode consultar nosso guia, que o ajudará a corrigir o problema rapidamente.
Como posso desbloquear ou bloquear a chave do Windows?
1. Use a tecla Win Lock
Conforme mencionado, alguns teclados oferecem uma tecla Win Lock direta para ajudá-lo a bloquear ou desbloquear a tecla do Windows.
Você pode pressionar este botão no teclado se estiver disponível no seu PC. Você pode passar para a próxima solução se ela não estiver presente.
2. Ative o modo de jogo
Sinapse 3
- Inicie o Sinapse 3 .
- Clique em Teclado .
- Selecione PERSONALIZAR .
- Em Modo de jogo , clique no menu suspenso e clique em Sempre ligado .
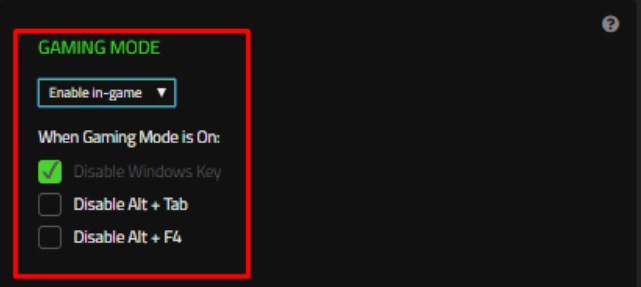
Sinapse 2
- Inicie o Sinapse 2 .
- Clique na opção TECLADO .
- Selecione MODO DE JOGO .
- Ative o MODO DE JOGO .
- Selecione a tecla Windows para desativá-la.
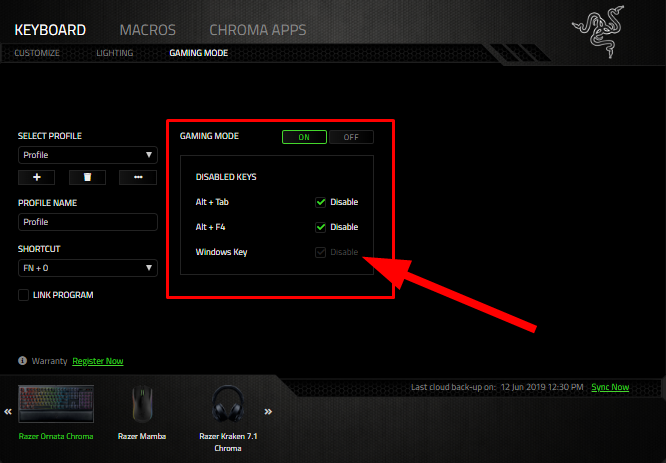
Vários teclados vêm com um modo de jogo, especialmente teclados para jogos, como os teclados Razer . Eles não apenas oferecem a opção de desativar a tecla do Windows ou qualquer outra tecla, mas também vêm com recursos de jogo integrados.
3. Use uma ferramenta de terceiros
- Baixar Sharpkeys .
- Instale o programa e execute-o.
- Clique em Adicionar.
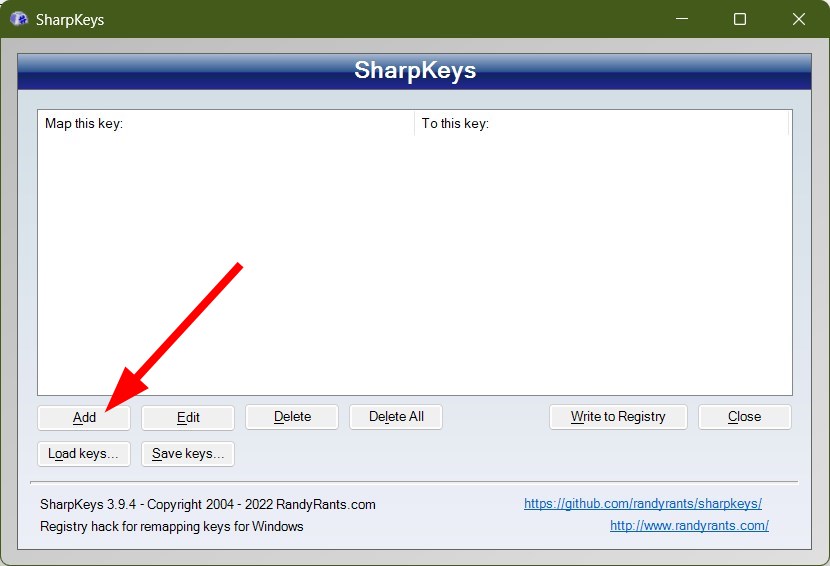
- No mapa, clique na opção Type Key nesta seção de chave.
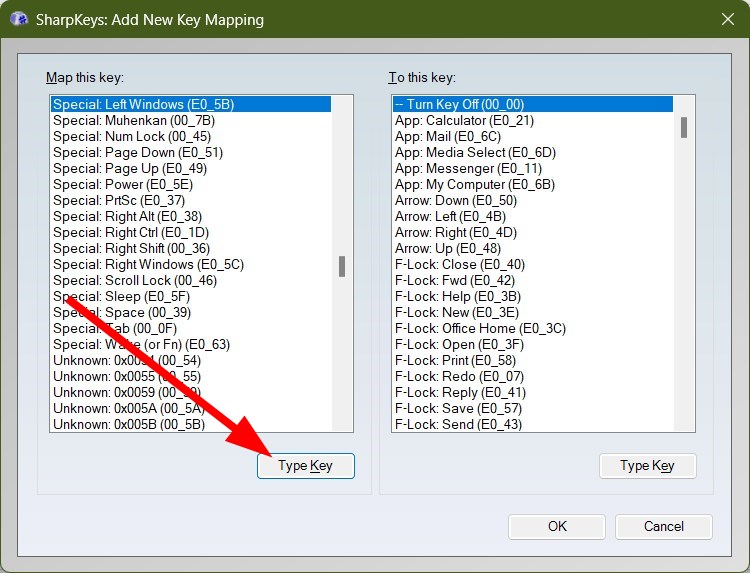
- Pressione a tecla Windows para detectar automaticamente a chave e pressione OK para selecioná-la.
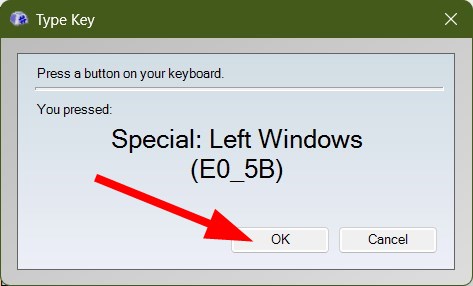
- Na seção Para esta chave, selecione a opção Desligar chave (00_00) superior.
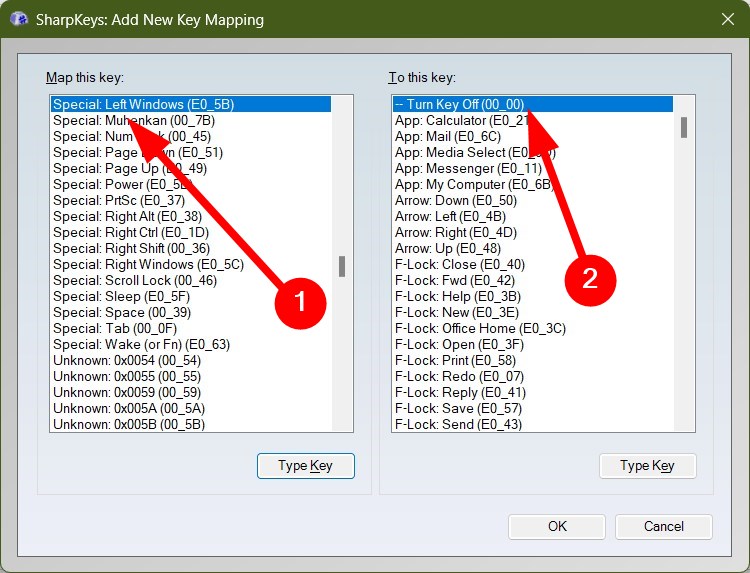
- Clique OK.
- Saia do programa e você verá que a chave do Windows está desativada.
Usando teclas afiadas, você não apenas pode desativar qualquer tecla ou teclas específicas, mas também mapeá-las facilmente para executar uma função diferente.
As etapas acima são fáceis de seguir e ajudarão você a evitar o pressionamento acidental do botão do Windows no teclado.
4. Use o Editor de Política de Grupo
- Pressione as teclas Win + R para abrir a caixa de diálogo Executar .
- Digite gpedit.msc e pressione Enter .
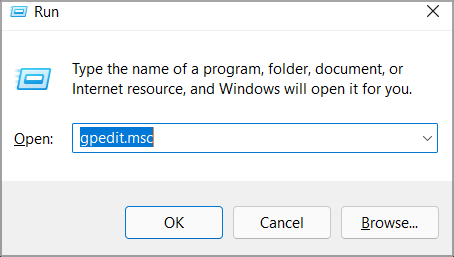
- Clique em Configuração do usuário .
- Selecione Modelos Administrativos .
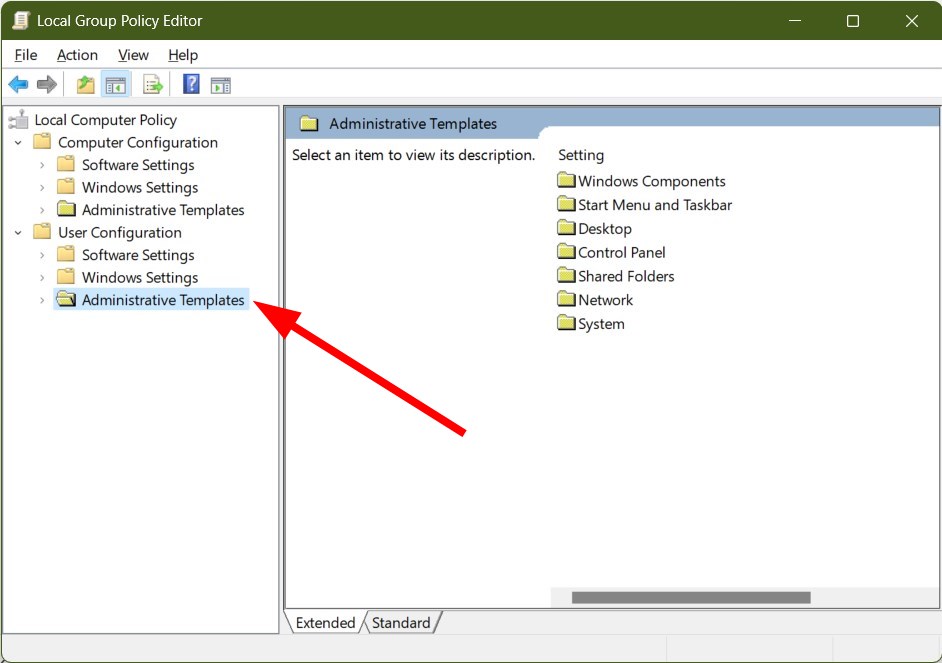
- Clique em Componentes do Windows .
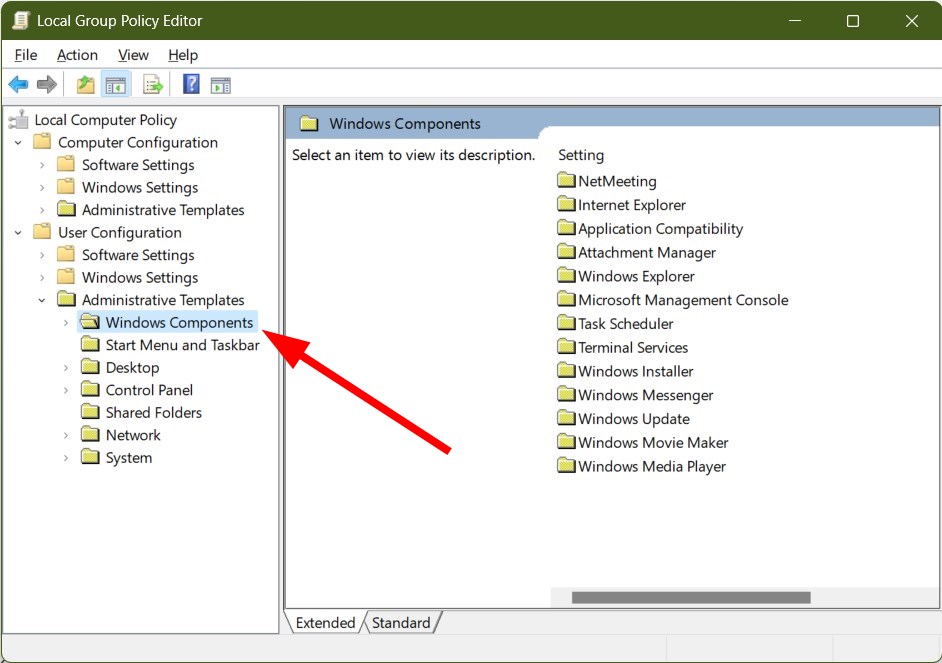
- Clique duas vezes no Windows Explorer .
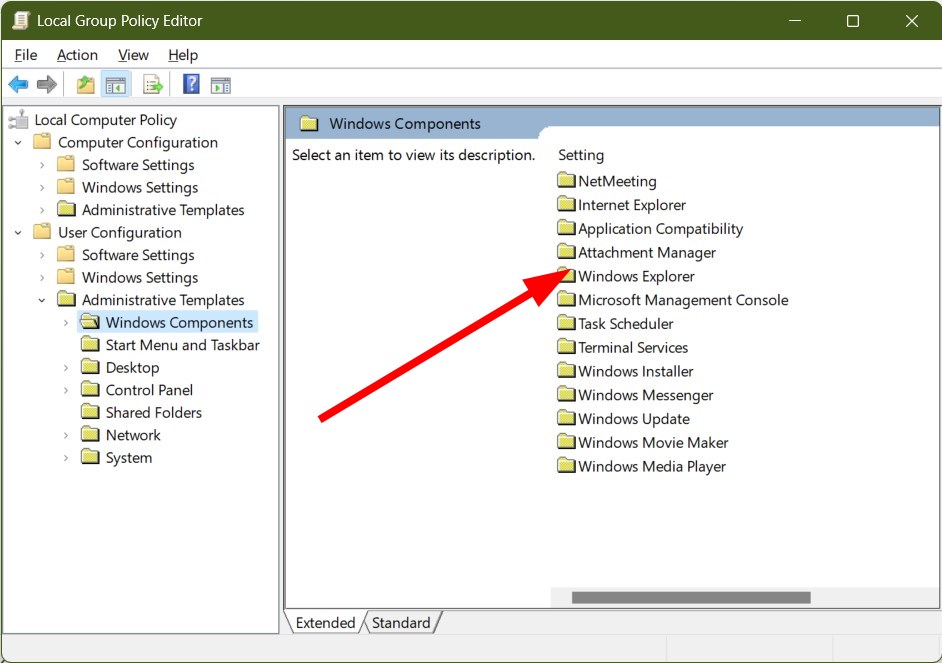
- Localize e clique duas vezes na opção Desligar teclas de atalho do Windows + X.
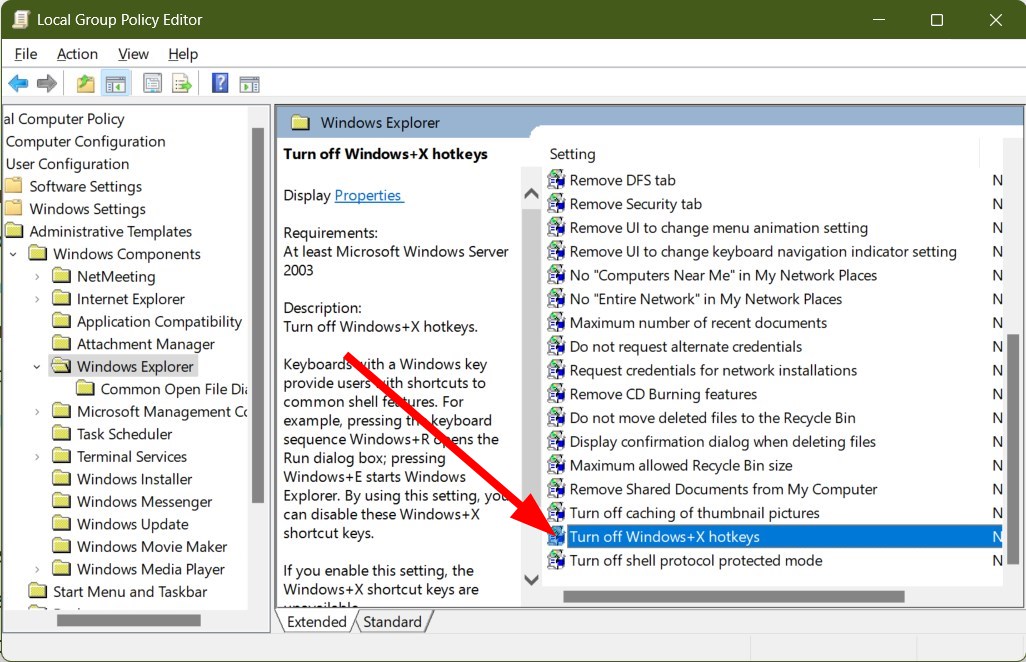
- Selecione Desativado .
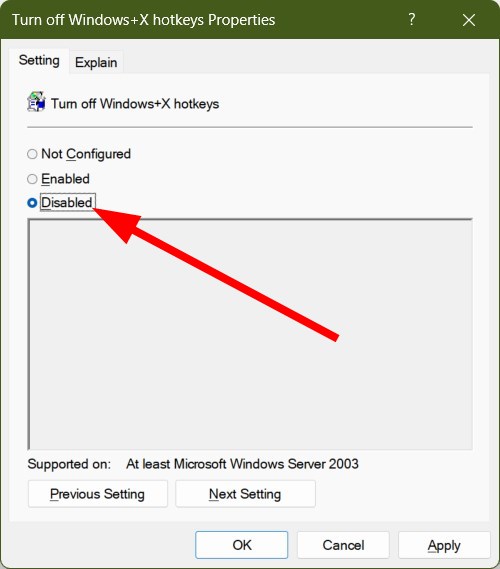
- Clique em Aplicar e OK .
É isso que falamos neste guia. Em vez disso, temos também um guia com algumas dicas fáceis que permitem desativar os atalhos do teclado.
Além disso, se o seu PC com Windows 11 não estiver detectando o teclado, você pode consultar nosso guia e aplicar as soluções mencionadas para resolver o problema.
Como a maioria dos usuários mudou para teclados sem fio habilitados para Bluetooth, você encontraria problemas como atraso do teclado. Felizmente, temos um guia que lista várias soluções para corrigir atrasos no teclado Bluetooth no Windows 11.
As etapas deste guia também podem ajudar se a chave do Windows não funcionar no Windows 11, então não hesite em experimentá-las.
Deixe-nos saber nos comentários abaixo qual das soluções acima foi a que você escolheu para bloquear ou desbloquear a tecla do Windows no teclado.