Como desbloquear a Microsoft Store no Windows 10
6 min. read
Published on
Key notes
- Se a Microsoft Store estiver bloqueada, você não poderá procurar nenhum aplicativo nem baixá-lo.
- Esse problema pode ser causado por diferentes causas, como banimento do administrador ou problema com o cache do aplicativo.
- O solucionador de problemas dedicado pode fazer com que as coisas voltem ao normal rapidamente, então tente isso.
- Você também pode tentar ativar o aplicativo no Editor de Política de Grupo para que funcione novamente.
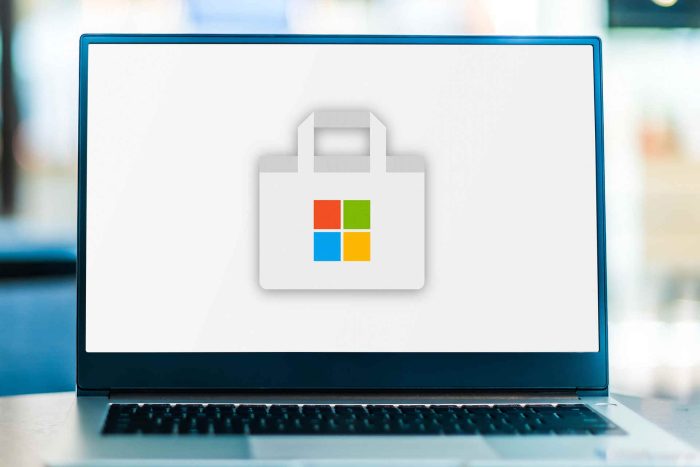
Alguns usuários declararam em postagens no fórum que a Microsoft Store está bloqueada e alguns deles também receberam o código de erro 0x800704ec quando tentaram acessar o aplicativo.
Esse problema pode ser causado por várias causas. Por exemplo, talvez o administrador do sistema tenha bloqueado o aplicativo na Política de Grupo ou editando o registro.
Outro possível motivo seria algum programa estar bloqueando o aplicativo. Seu antivírus também pode ser responsável por isso.
De qualquer forma, forneceremos todas as soluções possíveis para corrigir o problema de bloqueio da Microsoft Store e em breve você encontrará uma solução.
Dica rápida:
Você também deve tentar usar um navegador para visitar a Microsoft Store. Antes de criar essas soluções, realizamos a solução de problemas no navegador Opera One para verificar se há algum outro problema.
Experimentamos no Opera One porque ele tem VPN e pode desbloquear aplicativos, jogos e outros conteúdos restritos. Você também pode verificar suas credenciais de login e se possui limitações impostas pelo seu ISP.

Ópera Um
Faça login através do rastreador da web e verifique se há acesso restrito ou conteúdo bloqueado.Como consertar a Microsoft Store se ela estiver bloqueada?
1. Abra o solucionador de problemas de aplicativos da Windows Store
- Digite solução de problemas na pesquisa do Windows e selecione Solucionar problemas de configurações nos resultados.
- Clique em Solucionadores de problemas adicionais no painel direito.
- Selecione Aplicativos da Windows Store para pressionar o botão Executar a solução de problemas .
- Depois disso, os usuários podem seguir as resoluções sugeridas na solução de problemas de aplicativos da Windows Store.
- Execute as etapas adicionais necessárias para concluir a solução de problemas.
Primeiro, tente abrir o solucionador de problemas de aplicativos da Windows Store no Windows 10. Esse solucionador de problemas pode resolver todos os tipos de problemas de aplicativos UWP.
Siga as orientações acima para abrir o solucionador de problemas de aplicativos da Windows Store.
2. Limpe o cache da Microsoft Store
- Pressione a tecla Windows + R para iniciar o aplicativo Executar .
- Digite wsreset.exe e pressione Enter ou clique em OK .
- A redefinição exigirá algumas configurações e a Loja será aberta novamente.
A Microsoft Store está bloqueada, problema de desvio pode ser devido a um cache corrompido do MS Store.
Os usuários podem consertar esse cache limpando-o. É muito fácil fazer isso se você seguir as etapas descritas acima.
3. Habilite a Microsoft Store no Editor de Política de Grupo
- Pressione Windows + R , digite gpedit.msc e clique em OK ou pressione Enter .
- Navegue até o seguinte caminho na barra lateral esquerda:
Computer ConfigurationAdministrative TemplatesWindows ComponentsStore - No painel direito, localize a política Desativar o aplicativo Store .
- Clique com o botão direito nele e selecione Editar .
- Se a configuração for Enabled , modifique seu recurso para Not Configured ou Disabled e pressione os botões Apply e OK .
- Reinicie o computador para que as alterações tenham efeito e abra o aplicativo Store novamente.
Se você recebeu a mensagem da Microsoft Store informando que Este aplicativo foi bloqueado devido à política da empresa , você também pode usar o guia especializado sobre como desbloquear um aplicativo da Política de Grupo.
Se você recebeu, a Microsoft Store está bloqueada. Contate seu administrador ou Microsoft Store Este aplicativo foi bloqueado pelo administrador do sistema. As etapas acima ajudarão você a resolver o problema.
Também temos outro ótimo guia que o ajudará caso o administrador tenha bloqueado um programa no seu PC.
4. Redefina o aplicativo Microsoft Store
- Pressione a tecla Windows + I para iniciar o aplicativo Configurações .
- Clique em Aplicativos .
- Localize o aplicativo Microsoft Store, clique nele e selecione Opções avançadas .
- Role para baixo e clique no botão Redefinir . Lembre-se de que isso apagará todos os dados, preferências e detalhes de login do aplicativo.
Redefinir a Microsoft Store basicamente limpará todos os seus dados, então é como se você a reinstalasse do zero.
No entanto, se você obtiver o código bloqueado da Microsoft Store: 0x800704ec no Windows 10, você também pode verificar nosso guia completo sobre como corrigir todos os códigos de erro da Microsoft Store.
5. Tente usar uma conta de usuário diferente
- Pressione o botão Iniciar e clique na opção Configurações .
- Selecione Contas e clique em Família e outros usuários .
- Selecione a opção Adicionar outra pessoa a este PC .
- Clique em Não tenho as informações de login desta pessoa .
- e a opção Adicionar um usuário sem uma conta da Microsoft .
- Em seguida, insira os detalhes da conta necessários nas caixas de texto e pressione o botão Avançar .
- Reinicie o Windows após configurar a nova conta.
- Faça login na nova conta de usuário.
Se você tiver uma conta de usuário alternativa na qual possa fazer login, tente baixá-la nessa conta. O aplicativo pode ser baixado corretamente em outra conta.
Alternativamente, os usuários podem configurar uma nova conta de usuário. As etapas acima ajudarão você a configurar uma nova conta do Windows 10.
6. Verifique se há atualizações do Windows 10
- Digite atualização na pesquisa do Windows e clique em Verificar atualizações .
- Clique no botão Verificar atualizações .
- Pressione o botão Instalar agora se houver atualizações disponíveis.
Alguns usuários confirmaram que as atualizações do Windows corrigiram o erro para eles, então pode valer a pena verificar e instalar as atualizações.
7. Desative software antivírus de terceiros
O software antivírus de terceiros pode ser outro fator potencial por trás do erro de bloqueio da Microsoft Store. Para garantir que não seja esse o caso, desative utilitários antivírus de terceiros.
A bandeja do sistema à direita da barra de tarefas do Windows 10 inclui ícones de utilitários antivírus nos quais os usuários podem clicar com o botão direito para abrir as opções do menu de contexto do software instalado.
Esses menus de contexto geralmente incluem uma configuração de desativação de alguma descrição que os usuários podem selecionar para desligar os utilitários antivírus.
Essas resoluções podem resolver o erro para alguns usuários, para que possam usar a Microsoft Store novamente.
No caso improvável de o aplicativo ainda não funcionar, você pode conferir nosso artigo sobre outras correções gerais da Microsoft Store.
Se você tiver outras dúvidas ou conselhos, estamos aguardando na seção de comentários abaixo.

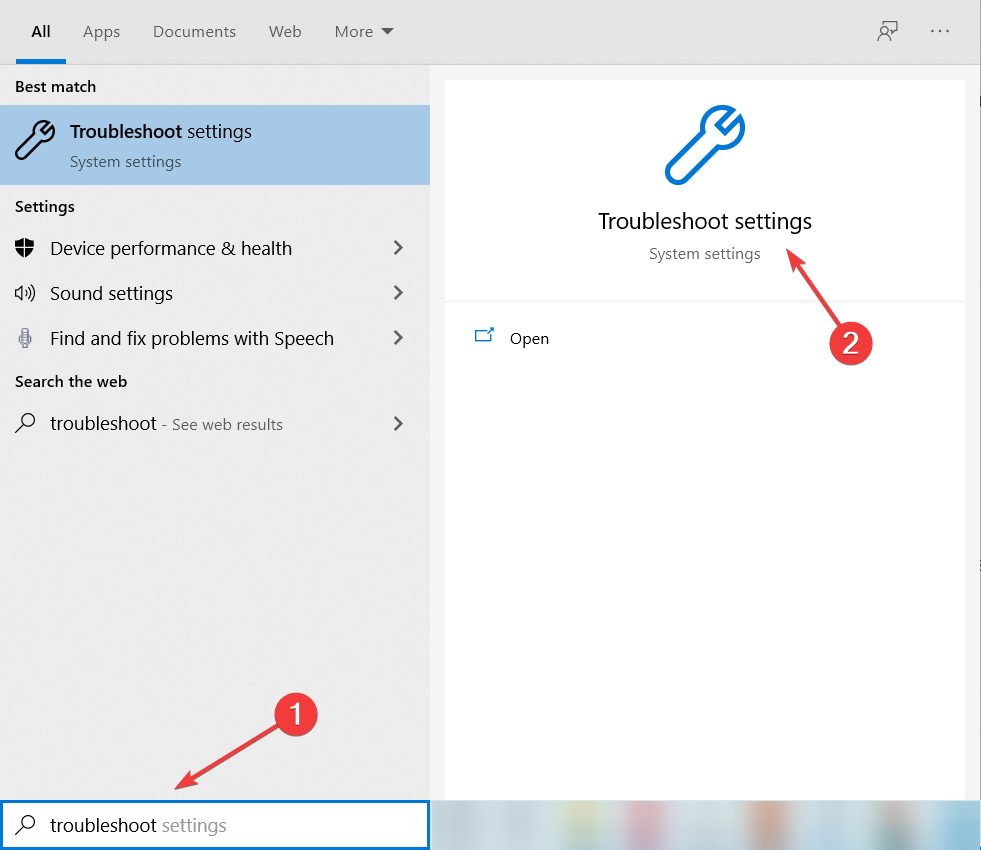
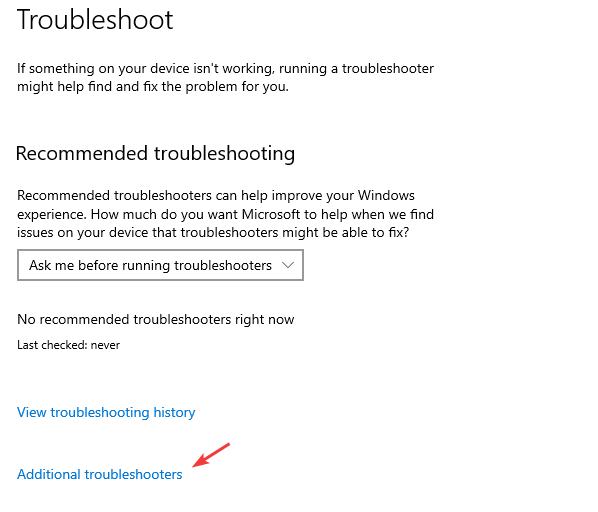
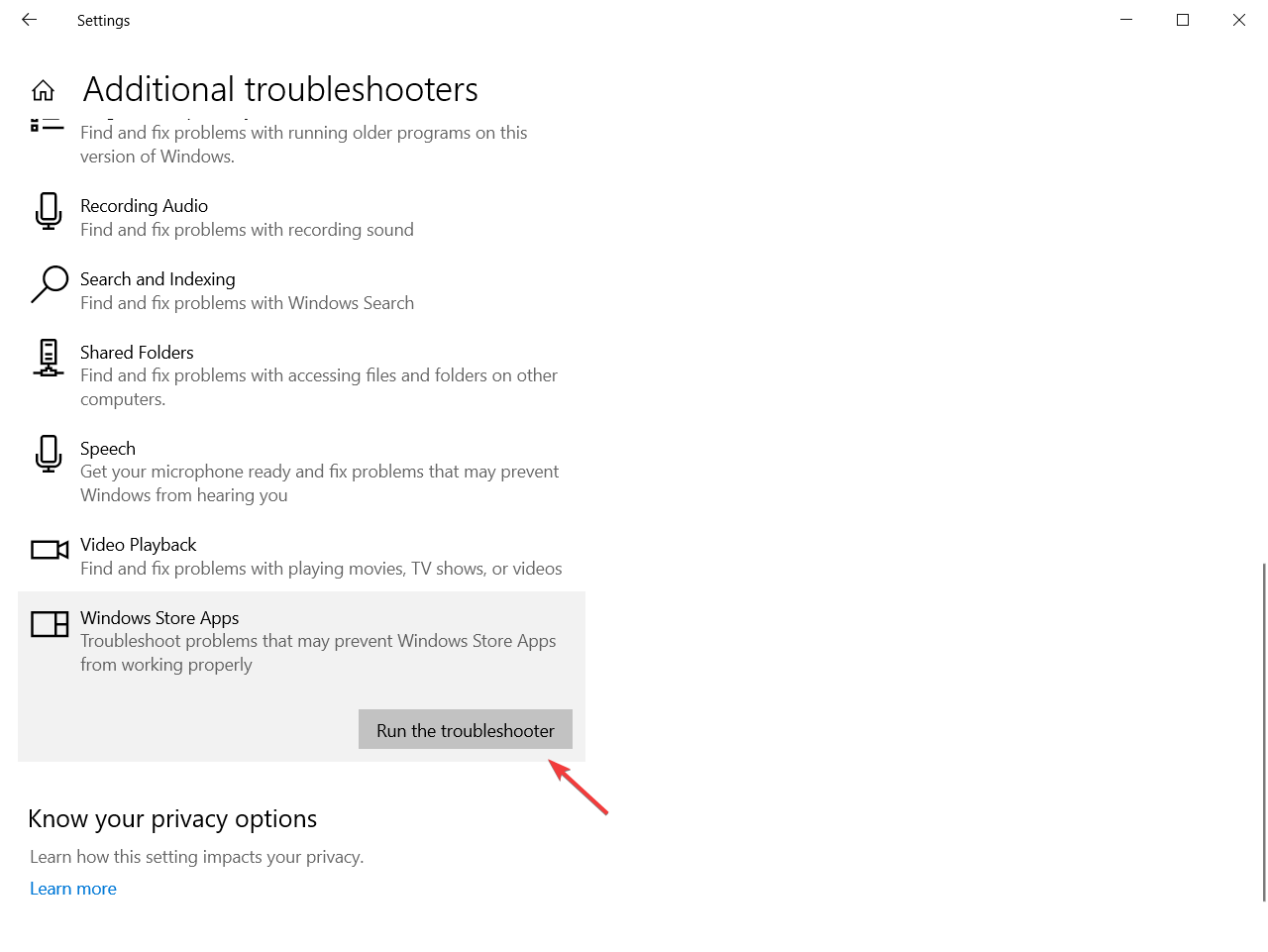
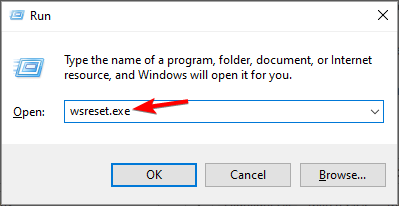
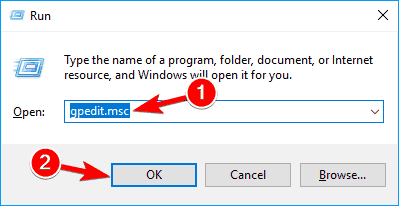


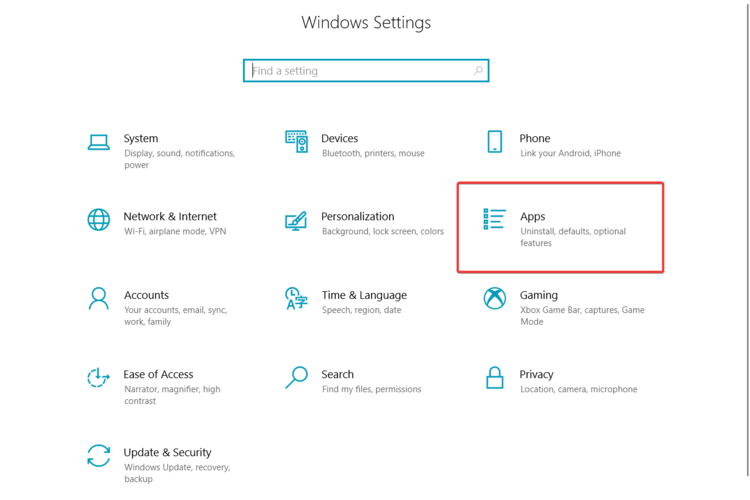

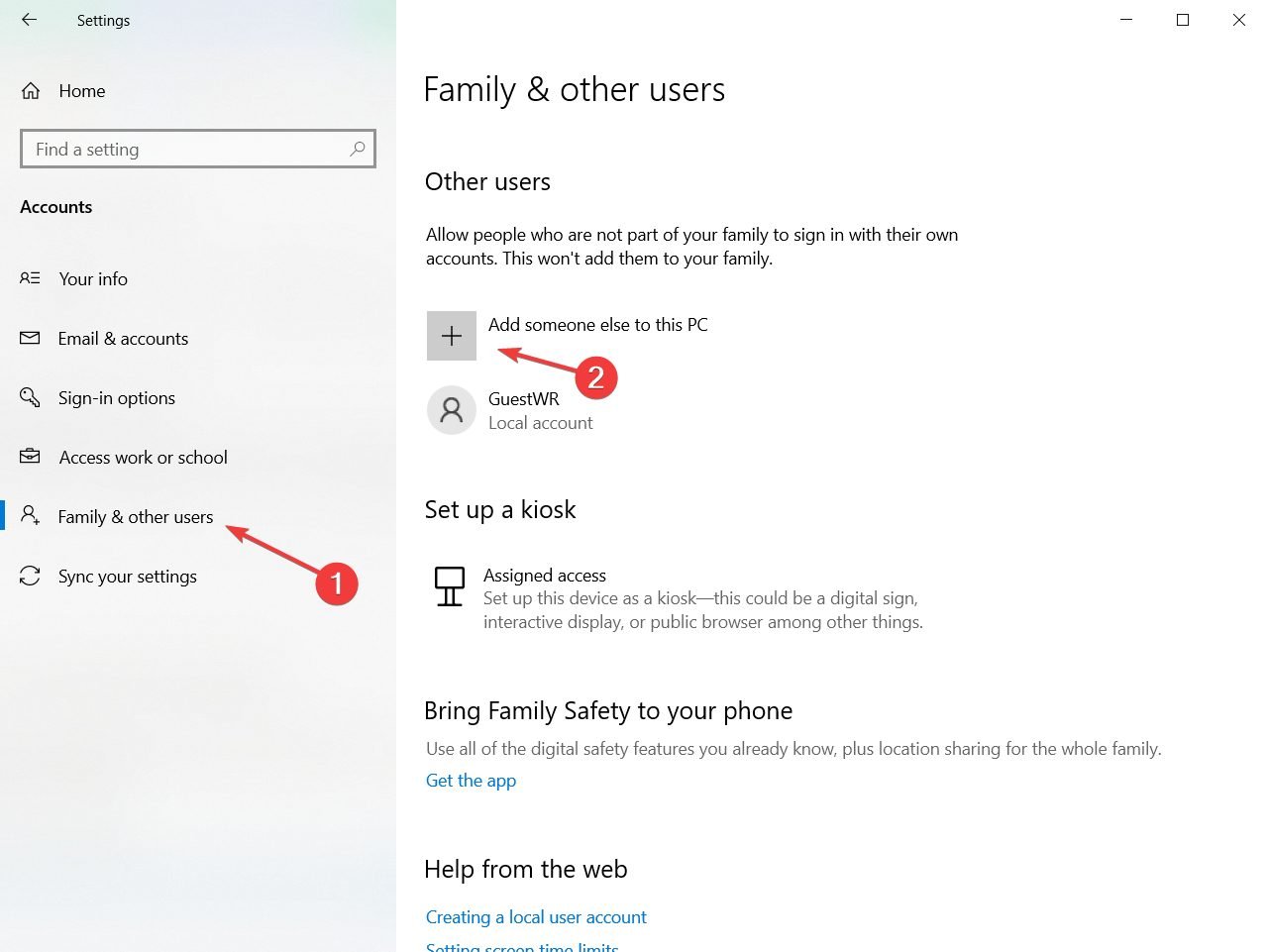

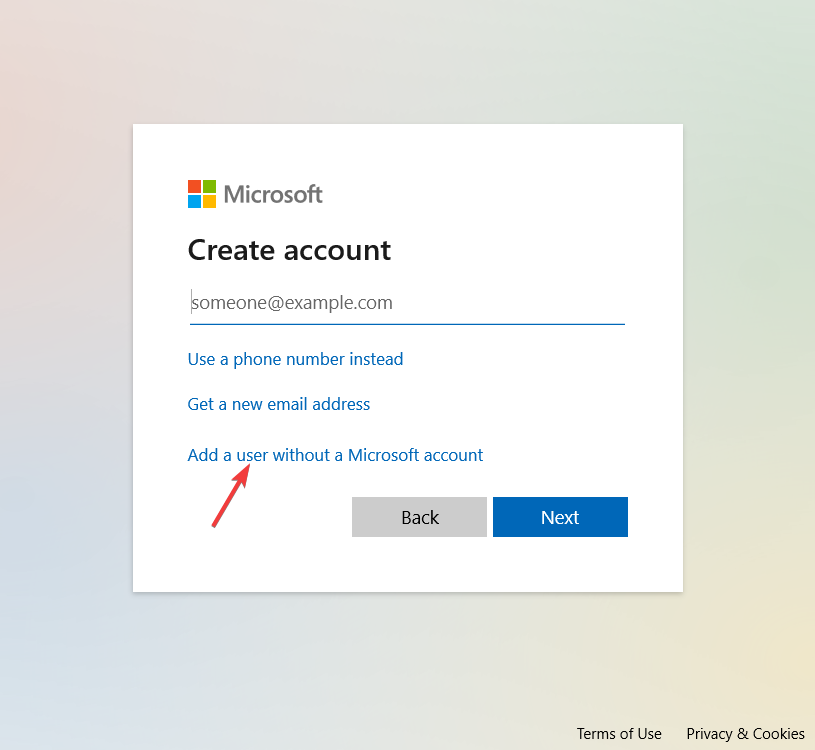










User forum
0 messages