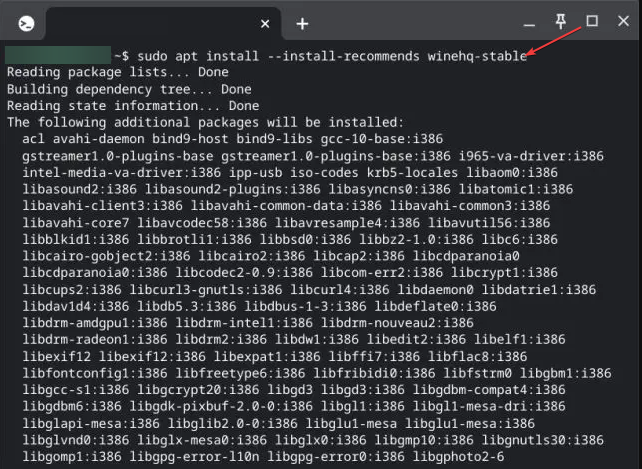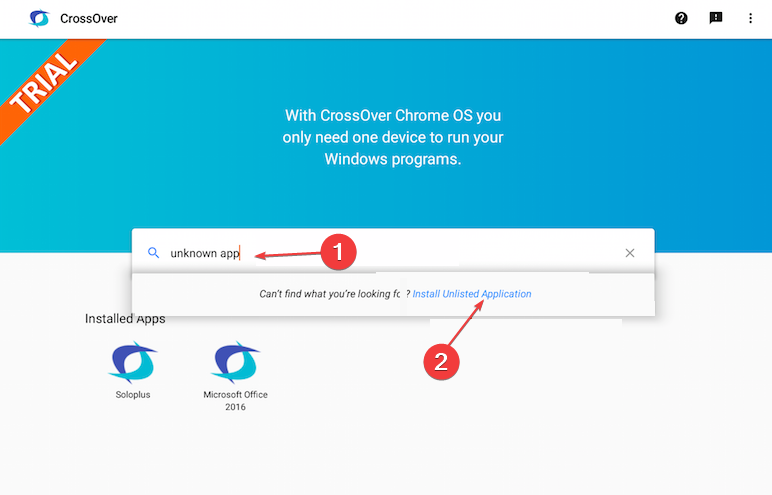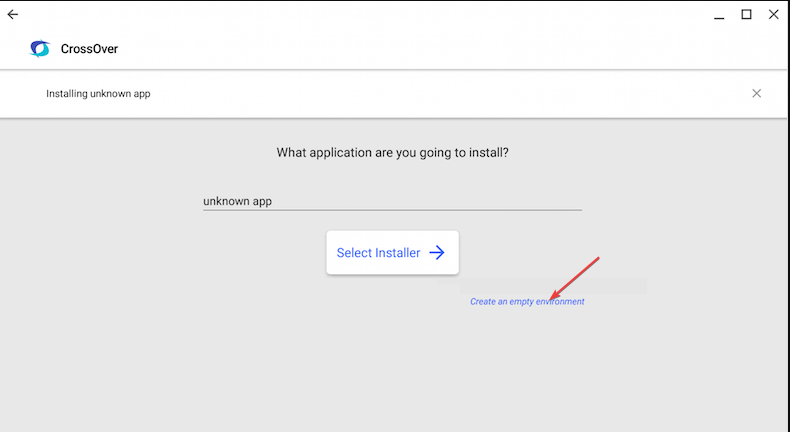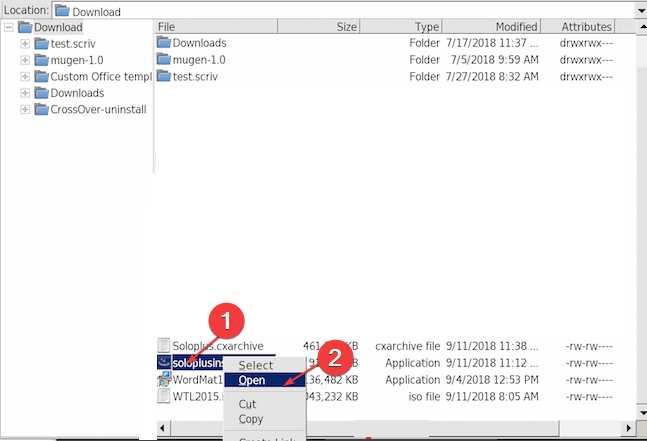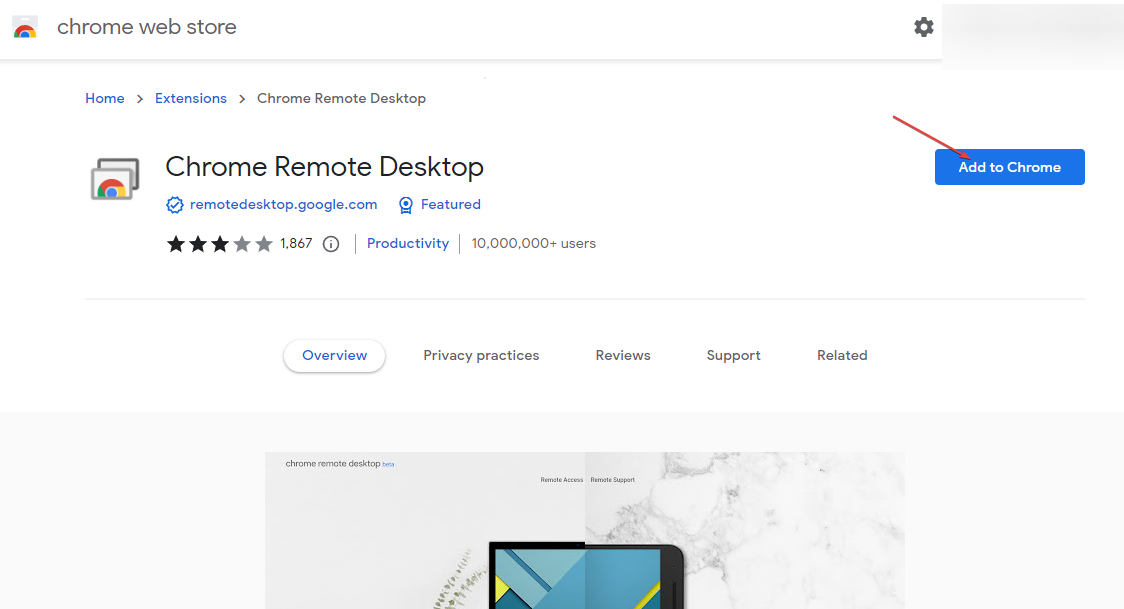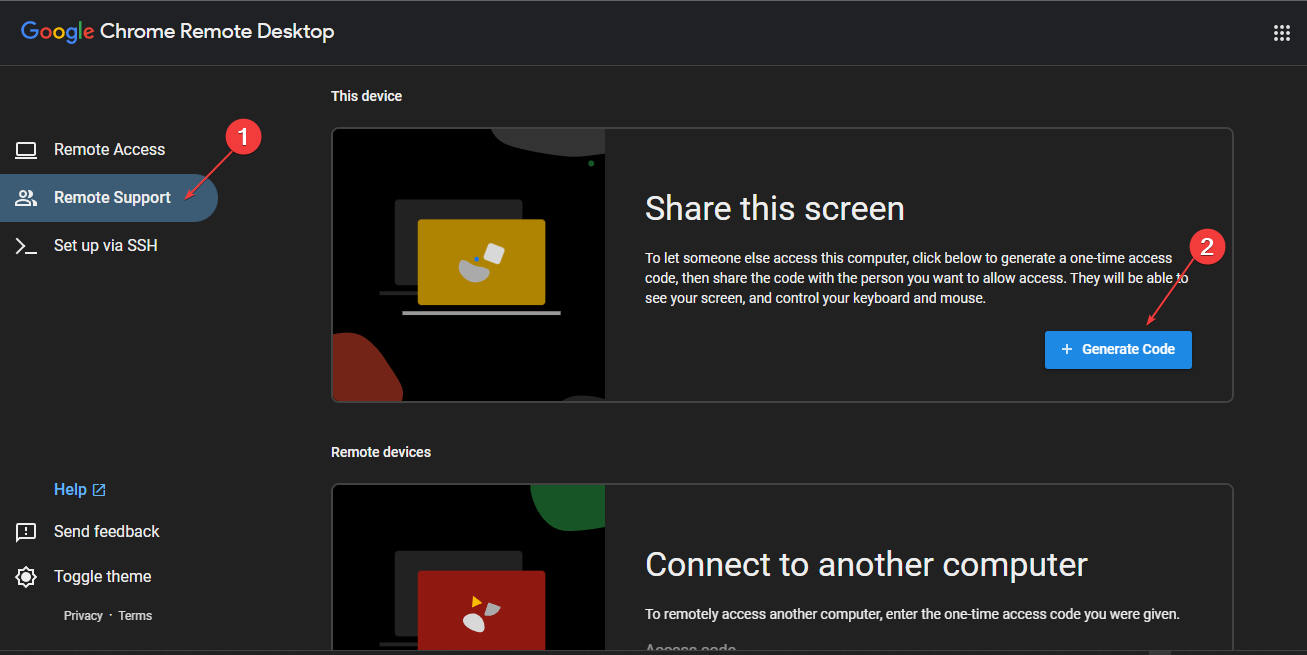Como executar arquivos .Exe em um Chromebook [maneiras mais rápidas]
5 min. read
Published on
Key notes
- Você pode executar arquivos .exe em um Chromebook sem problemas.
- Ferramentas de terceiros como Wine e Crossover podem ajudar na instalação.
- O aplicativo da web Chrome Remote Desktop controlará o PC com Windows e os aplicativos desejados.
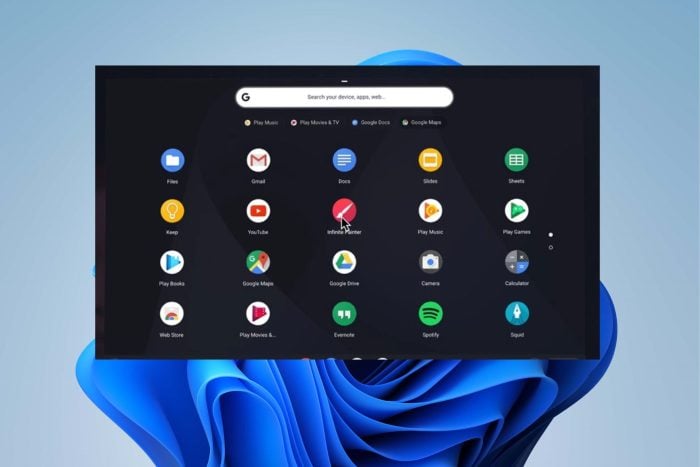
O Chromebook é uma ferramenta útil com muitos recursos para navegar na Internet, estudar e trabalhar. Ele roda no sistema operacional Google Chrome OS. No entanto, sua principal deficiência é que ele não oferece suporte a programas do Windows ou aplicativos completos da Microsoft.
No entanto, orientaremos você sobre como executar arquivos .exe no Chromebook.
Posso executar arquivos .exe no Chromebook?
Embora o Chromebook não suporte a execução de programas do Windows devido ao seu sistema operacional, existem maneiras de contornar isso. Você pode executar arquivos .exe, que são instaladores de programas do Windows em seu Chromebook, e eles funcionarão bem.
Além disso, a execução de arquivos .exe em um Chromebook permite executar convenientemente a maioria dos aplicativos e jogos. O processo envolve a instalação de ferramentas específicas de terceiros em seu Chromebook para ajudar a executar os arquivos .exe.
No entanto, instalar o sistema operacional Windows em seu Chromebook é a melhor maneira de executar aplicativos do Windows. É um método confiável e eficiente, mas não funciona com todos os Chromebooks.
No entanto, qualquer pessoa pode executar arquivos .exe em seu Chromebook com as ferramentas certas. Portanto, orientaremos você pelos métodos que você pode seguir para executar arquivos .exe no Chromebook.
Como executo arquivos .exe no Chromebook?
Antes de tentar qualquer etapa para executar arquivos .exe em seu Chromebook, faça as seguintes verificações preliminares:
- Desative arquivos off-line em seu Chromebook.
- Conecte seu Chromebook ao WiFi ou a uma conexão rápida por cabo.
- Certifique-se de que seu dispositivo esteja bem carregado ou conectado a uma fonte de energia estável.
As etapas acima prepararão seu Chromebook para o processo. Portanto, tente as etapas abaixo para executar arquivos .exe.
1. Use Wine para executar arquivos .exe no Chromebook
- Reinicie seu Chromebook e mantenha pressionado o botão Esc + Atualizar + Energia ao reiniciar.
- Pressione e segure a tecla Ctrl + D simultaneamente quando um aviso de aviso aparecer.
- Clique em ENTER quando um prompt perguntando sobre a verificação do sistema operacional aparecer (o dispositivo será reiniciado e configurado no modo de desenvolvedor).
- Baixe a versão mais recente do Wine em seu Chromebook.
- Pressione as teclas Ctrl + Alt + T para iniciar a janela do terminal .
- Digite o seguinte comando para Ubuntu de 32 bits:
sudo apt updatesudo apt install wine - Ou digite isto para Ubuntu de 64 bits:
sudo dpkg –add-architecture i386 - Digite os seguintes comandos para criar uma unidade C: falsa onde seus programas .exe serão instalados antes de instalar o Wine:
Winecfg - Baixe o arquivo .exe do aplicativo do Windows que deseja executar com o Wine.
- Abra o terminal e vá até o diretório onde você salvou o arquivo .exe e digite:
wine filename.exe - O instalador do Windows será executado usando Wine. Escolha a unidade C: no novo prompt solicitando o diretório.
Você pode repetir as etapas para quantos aplicativos do Windows desejar. As etapas 1 a 3 ajudarão a iniciar o modo de desenvolvedor, enquanto as outras ajudarão a iniciar o processo de execução com o Wine.
2. Use Crossover para executar arquivos .exe no Chromebook
- Repita as etapas 1 a 3 do procedimento acima (o dispositivo será reiniciado e configurado no modo de desenvolvedor).
- Baixe uma versão do Crossover compatível com seu Chromebook e instale-a.
- Baixe o arquivo .exe para o aplicativo do Windows e salve-o na pasta Linux Files .
- Inicie o aplicativo Crossover , procure um aplicativo desconhecido e selecione Instalar aplicativos não listados.
- Clique em Criar um ambiente vazio.
- Clique no botão de seta para baixo ao lado de Iniciar e selecione Explorador de Arquivos no menu suspenso.
- Clique com o botão direito no arquivo .exe e selecione Abrir.
- Selecione Arquivos do instalador.
O arquivo .exe do Windows deve começar a ser executado no seu Chromebook.
3. Acesse remotamente um computador Windows para usar seus aplicativos
- Vá para a página do aplicativo da web da Área de Trabalho Remota do Chrome e instale a Área de Trabalho Remota do Chrome em seu PC com Windows.
- Insira as informações necessárias, defina um PIN e clique em Iniciar.
- Em seguida, clique em Suporte remoto e clique no botão Gerar código para obter o código seguro para acessar seu PC a partir do Chromebook.
- Acesse https://remotedesktop.google.com/access em seu Chromebook.
- Clique no botão Acessar e insira o código gerado anteriormente no Windows.
Os dois dispositivos devem estar conectados agora, para que você possa usar os programas que desejar. A conexão de Área de Trabalho Remota lhe dará acesso total para controlar remotamente o PC com Windows.
No entanto, pode ser do seu interesse verificar o que é melhor entre o Windows 11 e o Chrome OS e por que você deve se importar.
Se você tiver mais dúvidas e sugestões, deixe-as na seção de comentários abaixo.