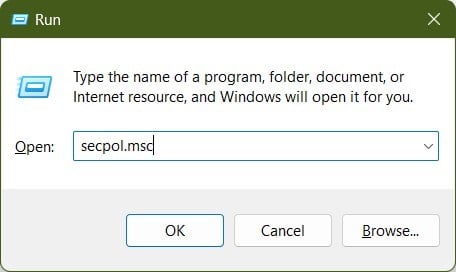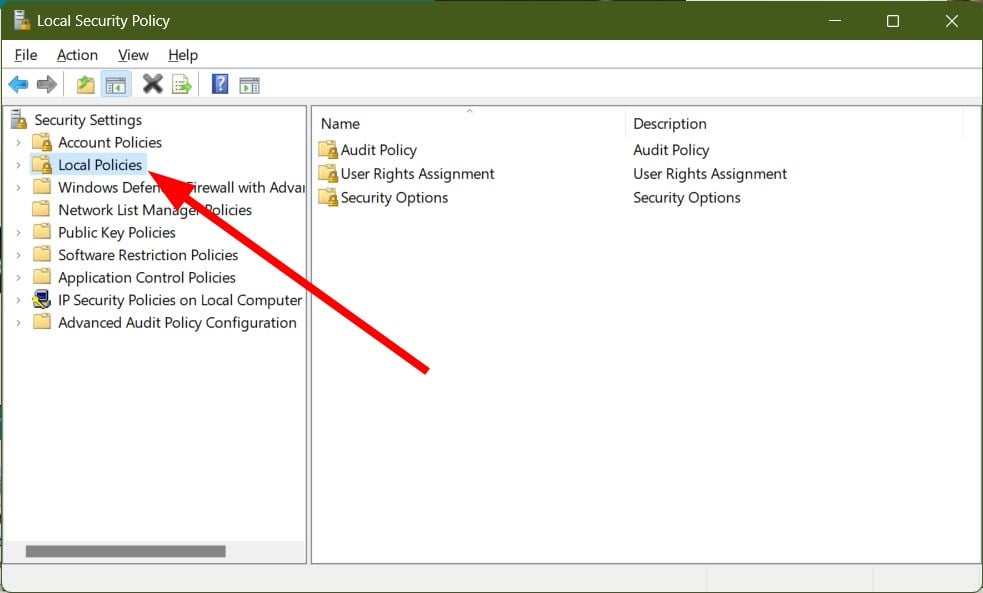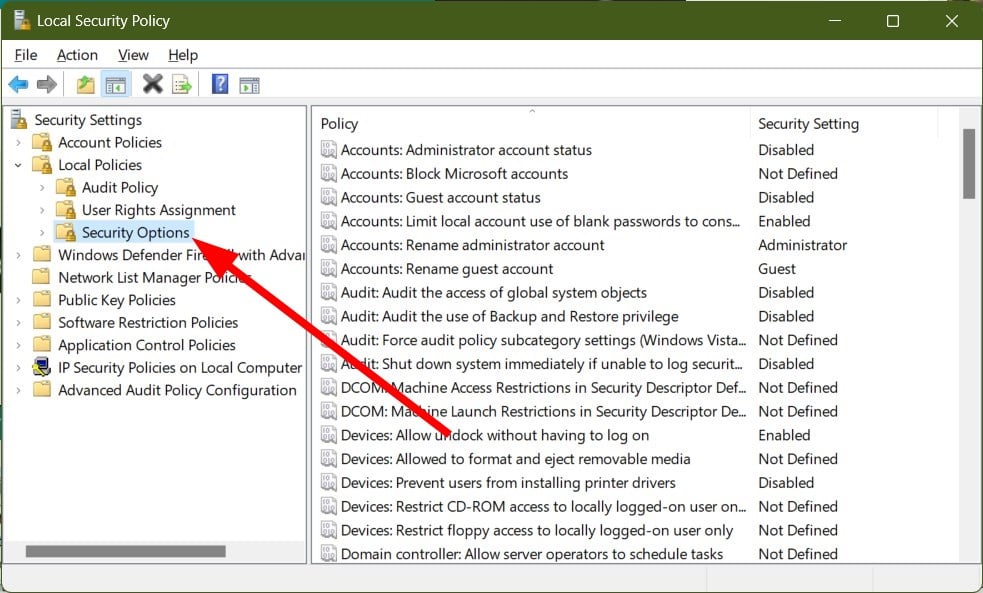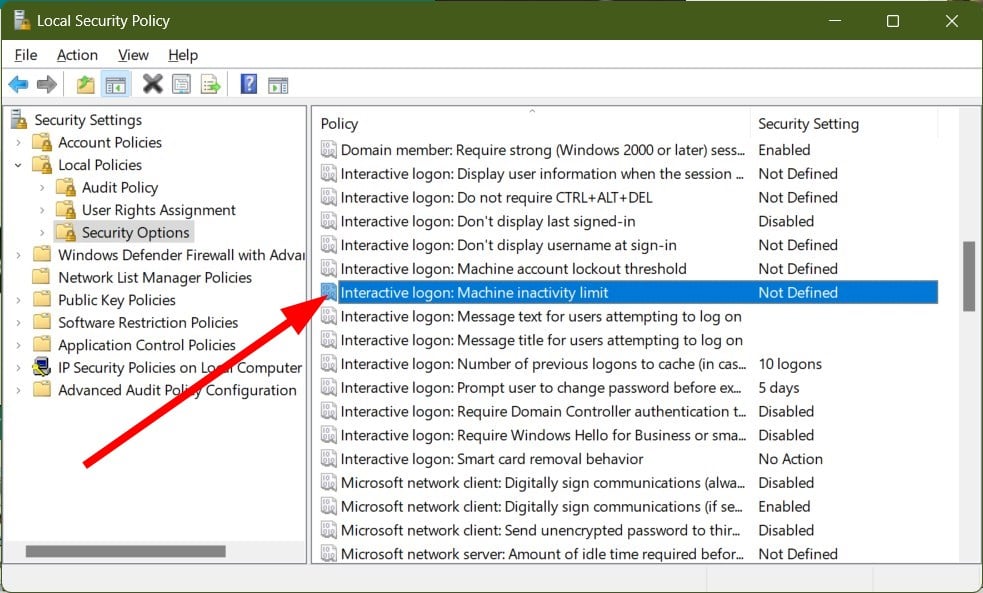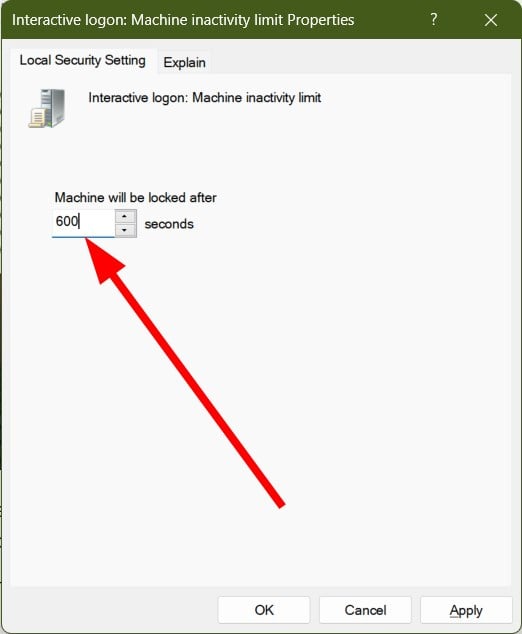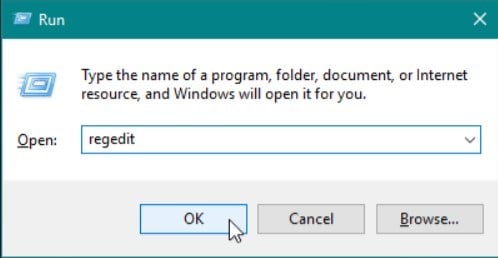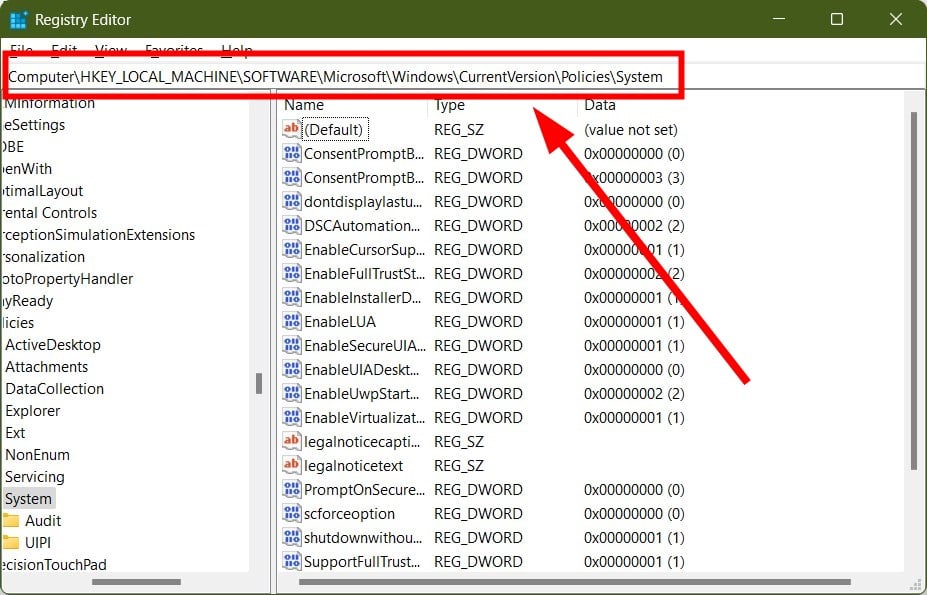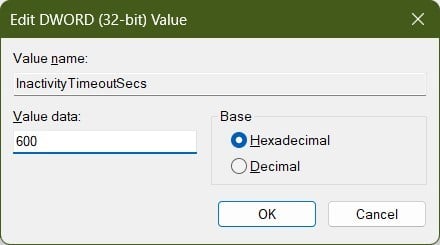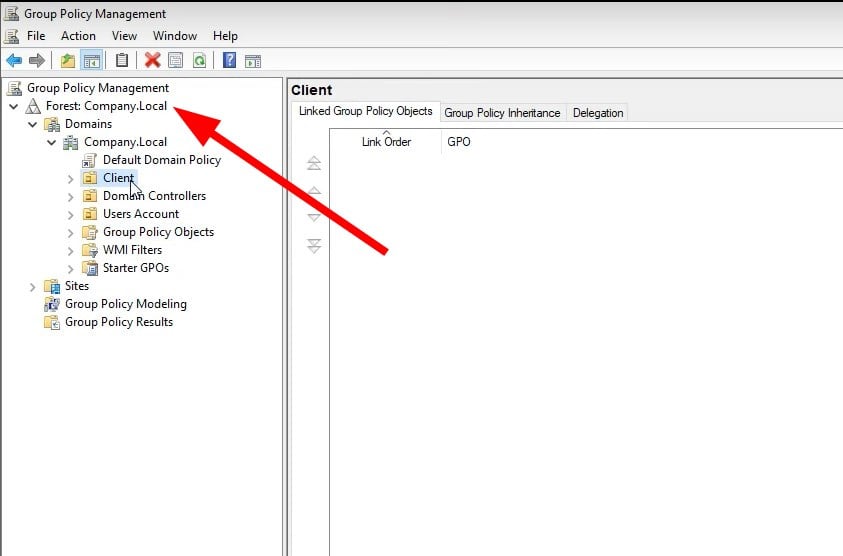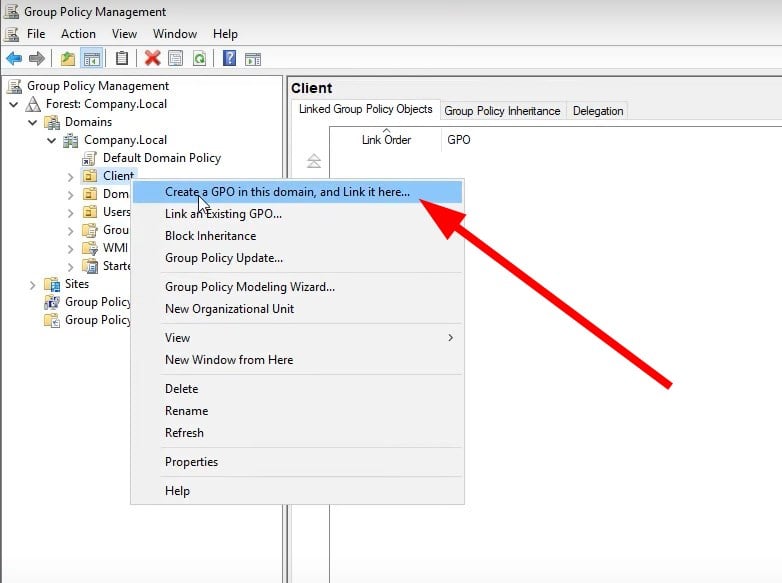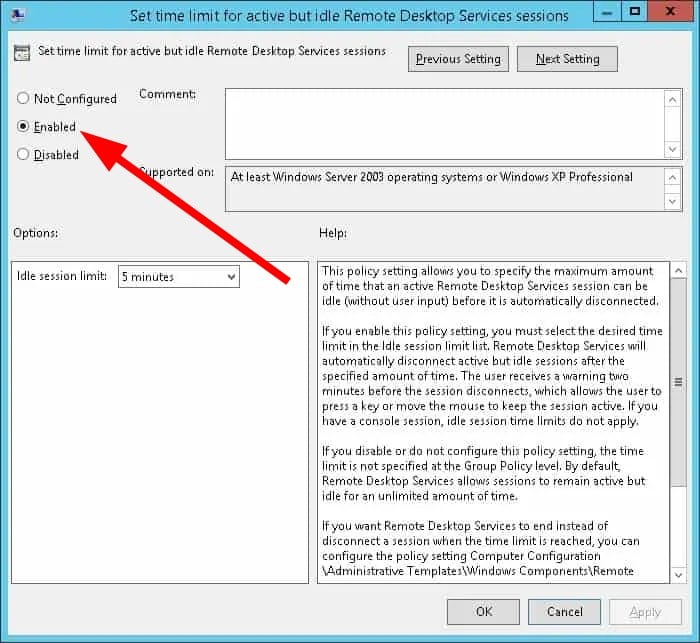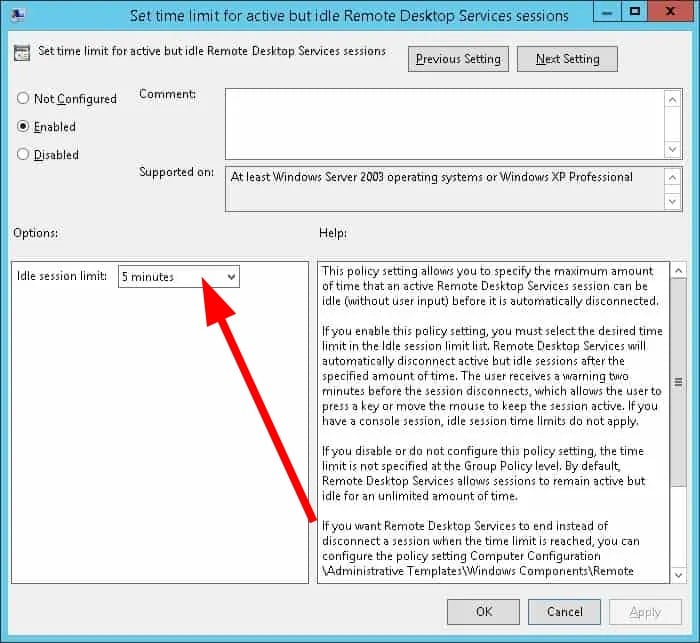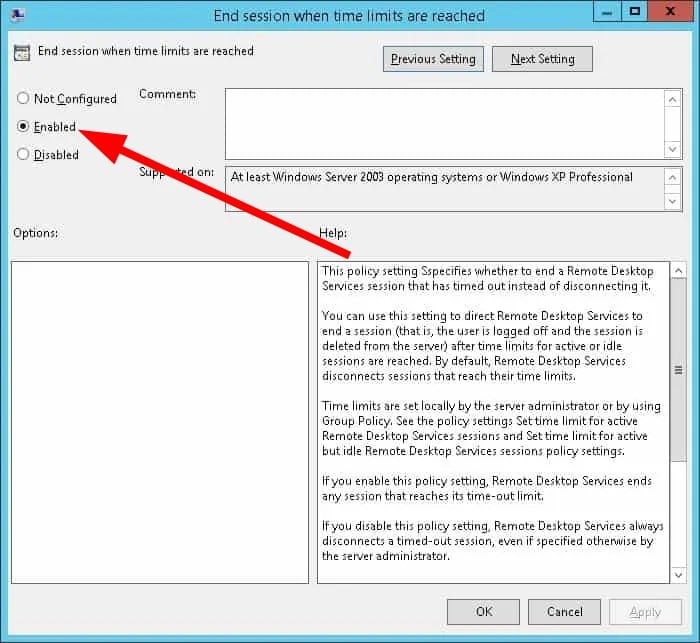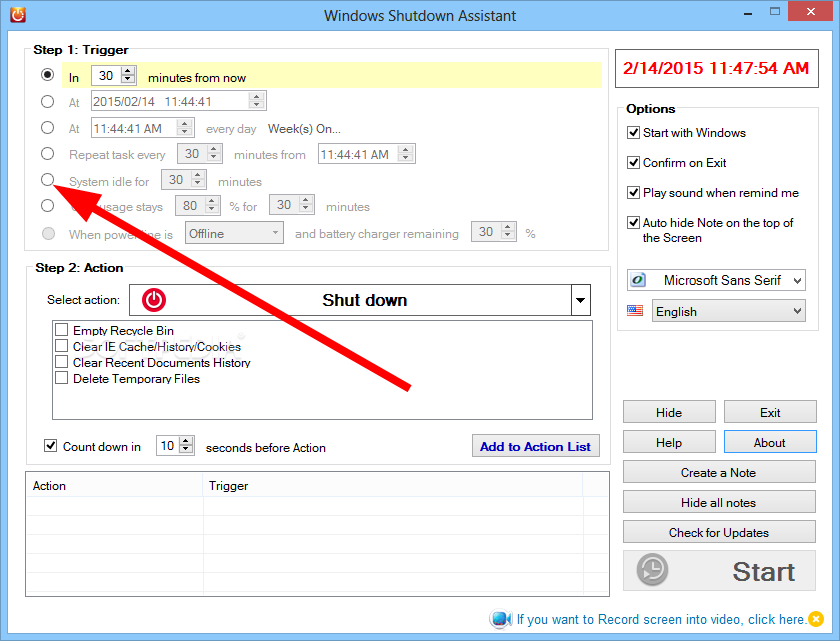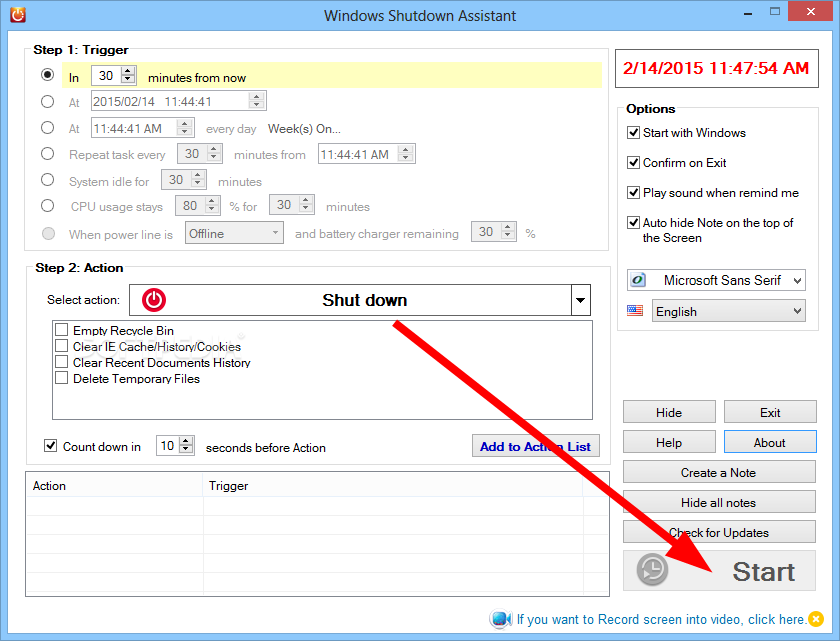Como fazer logoff automático após inatividade no Windows 10
4 min. read
Published on
Key notes
- Observe que você pode programar seu PC para fazer logoff automático após um tempo definido após inatividade.
- Crie um novo GPO e execute o logoff automático após inatividade.
- Caso contrário, você pode utilizar uma ferramenta dedicada para realizar a tarefa de forma fácil e rápida.

Ao usar um dispositivo eletrônico, especialmente um laptop, você deve garantir que as melhores configurações de privacidade sejam aplicadas. Além de bloquear manualmente o seu PC, você sabia que pode realizar o logoff automático após inatividade no seu PC com Windows 10?
Você pode usar o recurso Dynamic Lock no Windows 10 para bloquear automaticamente o seu computador ao sair da sala. Como alternativa, aqui neste guia, forneceremos uma explicação abrangente de como você pode configurar seu PC com Windows 10 para fazer logoff automático após inatividade.
Como posso definir o logoff automático após inatividade em meu PC com Windows 10?
1. Use SecPol
- Pressione as teclas Win + R para abrir a caixa de diálogo Executar .
- Digite secpol.msc e pressione Enter .
- Expanda Políticas Locais .
- Selecione Opções de segurança .
- Clique duas vezes em Logon interativo: opção de limite de inatividade da máquina .
- Insira o período de tempo após o qual você deseja que seu PC seja desconectado. No nosso caso são 600 segundos , ou seja, 10 minutos.
- Observe que você pode digitar um limite de inatividade entre 1 e 599.940 segundos.
- Saia da sua conta.
- Reinicie o seu PC para que as alterações tenham efeito.
2. Use o Editor do Registro
- Pressione as teclas Win + R para abrir a caixa de diálogo Executar .
- Digite regedit e pressione Enter .
- Navegue até o caminho abaixo e pressione Enter .
HKEY_LOCAL_MACHINESOFTWAREMicrosoftWindowsCurrentVersionPoliciesSystem - Clique com o botão direito no lado direito e selecione Novo .
- Clique em Valor DWORD de 32 bits .
- Renomeie o valor como InactivityTimeoutSecs .
- No campo Valor, digite 600 , que equivale a 10 minutos .
- Clique OK .
- Feche o Editor do Registro.
- Reinicie o seu PC para que as alterações tenham efeito.
3. Crie um GPO para definir o logout automático após inatividade/inatividade
- Pressione as teclas Win + R para abrir a caixa de diálogo Executar .
- Digite gpmc.msc e pressione Enter para abrir o Gerenciamento de Política de Grupo .
- Expanda Floresta: XXX.LOCAL .
- Clique duas vezes em Domínios .
- Expanda XXX.LOCAL .
- Clique com o botão direito em Cliente e selecione Criar um GPO neste domínio e vincule-o aqui .
- Insira o nome do novo GPO, por exemplo, MY-GPO .
- Clique com o botão direito em MY-GPO e selecione Editar .
- Na tela Editor de Política de Grupo, navegue até o caminho abaixo.
User Configuration > Policies > Administrative Templates > Windows Components > Remote Desktop Services > Remote Desktop Session Host > Session Time Limits - No lado direito, abra o item Definir limite de tempo para sessões de serviço de área de trabalho remota ativas, mas inativas .
- Selecione Habilitar .
- Em Limite de sessão inativa , selecione o limite de tempo desejado.
- Clique OK .
- Abra o item Encerrar sessão quando os limites de tempo forem atingidos e ative -o.
- Clique OK .
- Feche o Editor de Política de Grupo .
- O sistema mostrará uma mensagem de aviso 2 minutos antes de fazer logoff do PC.
Caso o gerenciamento de política de grupo não esteja disponível em seu PC, você pode verificar nosso guia que lista dois métodos que o ajudarão a instalar o gerenciamento de política de grupo em seu PC.
4. Use um software dedicado
- Baixe o Assistente de Desligamento do Windows .
- Instale -o no seu PC.
- Lance o programa.
- Selecione a opção Sistema inativo para e defina o limite de tempo. No nosso caso, defina 10 minutos .
- Clique no botão Iniciar .
Se você não quiser se preocupar em criar um GPO para fazer logoff do seu PC após um certo tempo, você pode usar uma ferramenta dedicada chamada Assistente de Desligamento do Windows da Apowersoft .
Esta ferramenta não apenas ajuda a realizar a tarefa de logoff automático do Windows 10 após inatividade, mas também pode realizar outras tarefas, como desligar o computador automaticamente em várias situações, bloquear, reiniciar, hibernar e fazer logoff do computador em um horário específico. , e muito mais.
Também temos um guia que lista 3 métodos para login automático no Windows 11. Isso pode ser útil quando você deseja acessar seu PC de forma fácil e rápida.
Para usuários do Windows 10, nosso guia sobre como agendar o desligamento automático ajudará a programar seu PC para desligar em um horário específico.
É isso que falamos neste guia. Deixe-nos saber nos comentários abaixo qual das soluções acima você aplicou para o logoff automático do Windows 10 após inatividade.