Como fazer o Windows 10/11 se conectar à VPN antes do login
7 min. read
Published on
Key notes
- Você pode conectar o Windows 10 a uma VPN antes do login para maximizar a segurança do seu computador e a privacidade online. Também é um atalho para conectar-se ao PC do escritório e acessar arquivos através de VPN.
- Infelizmente, o Windows 10 não tem uma opção fácil de conectar-se a uma VPN antes de entrar. No entanto, você pode fazer alguns ajustes no seu PC para que isso aconteça, sem nenhuma habilidade especial.
- Para descobrir os melhores recursos do sistema operacional da Microsoft, confira nosso Seção do Windows 10 .
- Junte-se ao nosso Hub de solução de problemas de VPN se você precisa corrigir problemas de VPN com frequência.
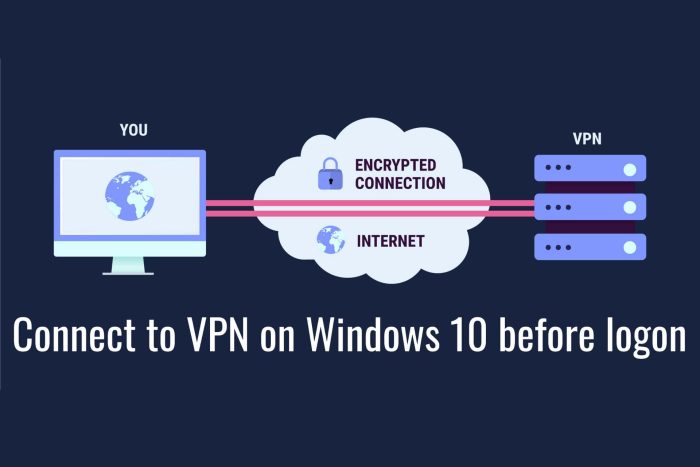
Se estiver interessado em proteger sua privacidade online e identidade digital, você pode fazer com que o Windows 10 se conecte automaticamente a uma VPN assim que ligar o computador. No entanto, isso só acontece depois de fazer login com sua conta do Windows.
Conectar-se a uma VPN assim que a conexão com a Internet for estabelecida é uma solução muito mais segura, especialmente se você costuma usar uma rede Wi-Fi pública e desprotegida no trabalho, em um restaurante ou durante viagens.
Nesse caso, é melhor conectar o Windows 10 à VPN antes do login, pois fornece um nível mais alto de proteção contra hackers e outros perigos da Internet.
Confira nossas instruções passo a passo abaixo para descobrir como se conectar automaticamente a uma VPN antes de entrar no seu PC com Windows 10. Embora você possa fazer isso sem precisar instalar nenhum software adicional, sugerimos obter uma assinatura VPN premium para melhor privacidade e segurança.
Como faço para conectar o Windows 10 à VPN antes do login?
Adicione uma conexão VPN
- Clique com o botão direito em Iniciar e abra Conexões de rede .
- Escolha VPN e clique em Adicionar uma conexão VPN .
- Especifique os detalhes da conexão VPN.
- Anote o nome da conexão , o nome do usuário e a senha .
- Clique em Salvar .
Não sabe quais detalhes de VPN adicionar? Descubra como criar uma conexão VPN no Windows 10.
Crie um arquivo BAT
- Inicie o aplicativo Notepad no Windows 10 (pressione Ctrl + R , digite notepad , pressione Enter ).
- No documento vazio, cole o seguinte código:
c:windowssystem32rasdial.exe YourConnectionName YourUsername YourPassword - Substitua as informações acima pelos detalhes da VPN que você anotou.
- Salve o documento do Bloco de Notas (pressione Ctrl + S ) e saia.
- Renomeie o arquivo do Bloco de Notas para alterar o formato TXT * para BAT.
- Guarde o documento em local seguro.
* Se os formatos de arquivo não forem exibidos, você deverá mostrar as extensões de arquivo no Windows 10 para poder alterá-los.
Crie e agende uma tarefa
- Pressione a tecla Win e digite Task Scheduler* .
- Pressione Enter para iniciar este aplicativo.
- Vá para o painel Ações no lado direito.
- Clique em Criar tarefa (não em Criar tarefa básica ).
- Guia geral
- Guia Gatilhos
- Guia Ações
- Guia Condições
- Guia Configurações
- Insira as informações da sua conta de usuário para confirmar.
* Você pode descobrir tudo sobre o Agendador de Tarefas do Windows 10 para dominar este aplicativo.
A cada inicialização do sistema, o Windows 10 se conectará à VPN antes do logon. Para desconectar, basta pressionar o ícone Rede na bandeja do sistema, selecionar a conexão VPN e pressionar Desconectar .
Para desabilitar temporariamente a tarefa, abra o aplicativo Agendador de Tarefas, selecione a tarefa, clique com o botão direito e pressione Desabilitar . Para removê-lo permanentemente, pressione Excluir em vez de Desativar . Você também pode editar as configurações da tarefa.
No entanto, lembre-se de que, se desejar usar um servidor VPN diferente, você deverá editar manualmente os detalhes da conexão VPN no Windows 10 (na Etapa 1 , onde adicionou a conexão VPN).
Se você também alterar o nome, nome de usuário ou senha da conexão VPN, também deverá atualizar o arquivo BAT que criou (na Etapa 2 após atualizar o perfil VPN no Windows 10).
Que tal conectar-se a um cliente VPN antes do login?
Infelizmente, usar o Agendador de Tarefas para agendar a execução de um cliente VPN antes do logon não funciona da mesma maneira que agendar uma conexão VPN manual. Independentemente da configuração no Agendador de Tarefas, um cliente VPN não pode ser executado antes do logon.
No entanto, você pode obter os detalhes de conexão manual do seu serviço VPN para criar uma conexão usando o provedor VPN integrado do Windows 10, como Private Internet Access . Então, seguindo as instruções fornecidas acima, você pode fazer com que o Windows 10 se conecte à VPN antes do login.
Por que usar o acesso privado à Internet
Private Internet Access (PIA) é uma solução premium de rede privada virtual e a melhor VPN para Windows 10. Um produto da Kape Technologies, o PIA pode ocultar seu endereço IP, criptografar todo o tráfego de rede e mantê-lo protegido contra hackers.
Além disso, ao contrário do Windows 10, que oferece suporte nativo para poucos protocolos VPN, o PIA inclui OpenVPN e WireGuard, que oferecem os melhores recursos de segurança para o seu computador.
Você também usa o encaminhamento de porta nativo sem precisar definir as configurações do roteador, bem como configura um switch de interrupção de emergência para preservar seu anonimato online.
Além disso, a PIA oferece suporte a servidores DNS exclusivos, até 10 conexões simultâneas de dispositivos, modo de tunelamento dividido, juntamente com malware e bloqueador de anúncios.
É compatível com todas as principais plataformas, possui uma interface amigável e fornece configurações manuais para OpenVPN, PPTP, L2TP e SOCKS.
Mais sobre a PIA:
- +3.300 servidores VPN em 48 países
- Uma política de registro zero
- Sem vazamentos de IP ou DNS
- Suporte por chat ao vivo 24 horas por dia, 7 dias por semana
- Garantia de devolução do dinheiro em 30 dias (sem avaliação gratuita)
"Acesso
"UseResumindo, você pode fazer o Windows 10 se conectar a uma VPN antes de fazer login se usar manualmente o Agendador de Tarefas.
Nas versões mais antigas do Windows, também era possível visualizar as conexões VPN na tela de login e optar por conectar ou não (inclusive no Windows 8). Mas parece não funcionar mais no Windows 10.
No entanto, usando a solução alternativa descrita acima, você pode instruir o Windows 10 a se conectar automaticamente a uma VPN antes de ter a chance de fazer login com suas credenciais de usuário.
No entanto, para maximizar a segurança, recomendamos inscrever-se em um serviço de assinatura premium como o PIA e obter as configurações manuais para PPTP ou L2TP. Os servidores VPN da PIA proporcionam um nível mais alto de segurança para o seu PC doméstico.
[wl_navegador]

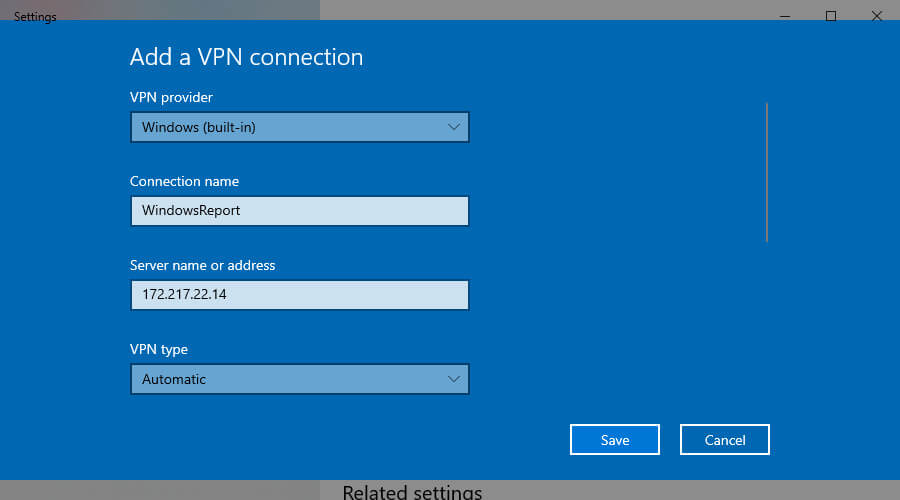
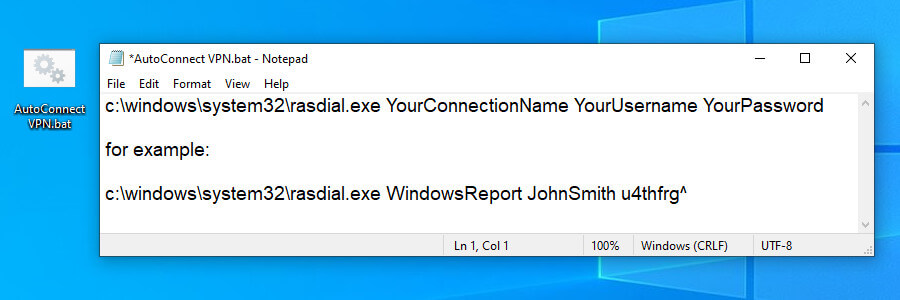
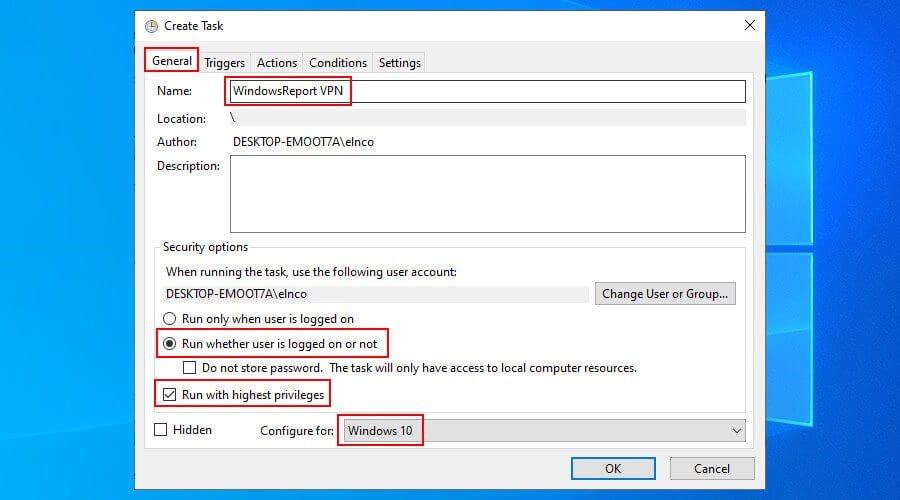
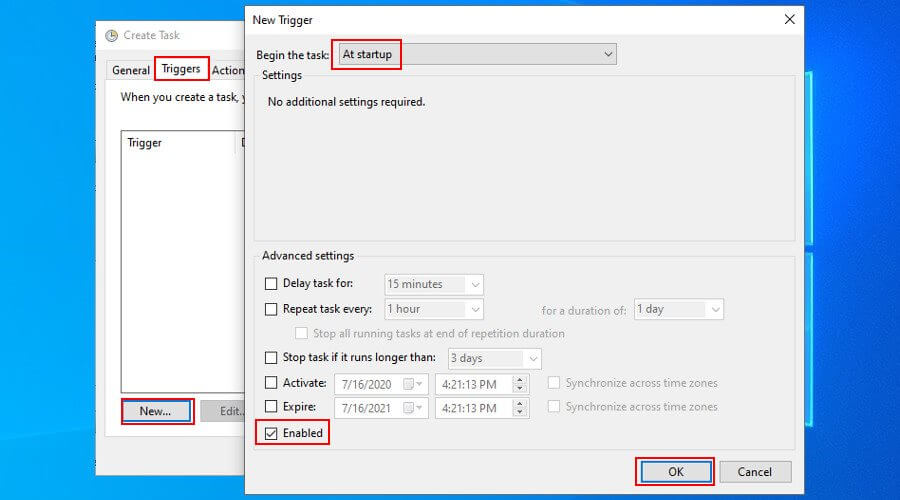
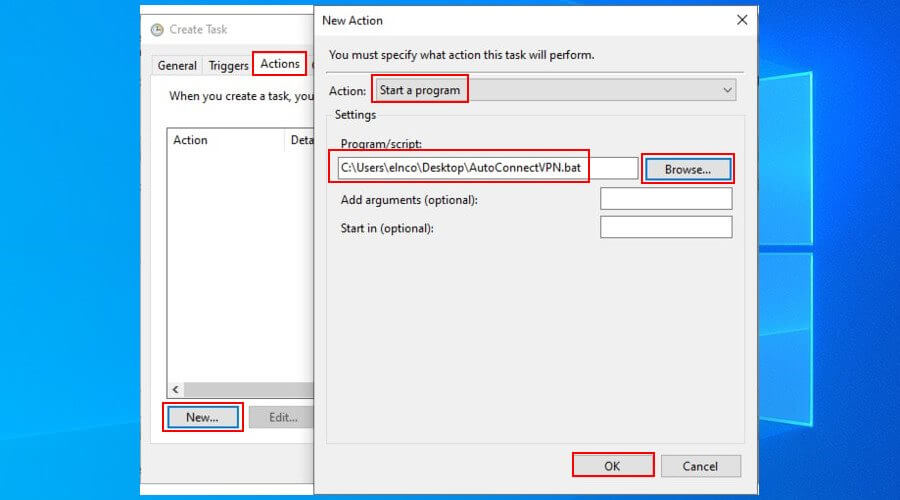
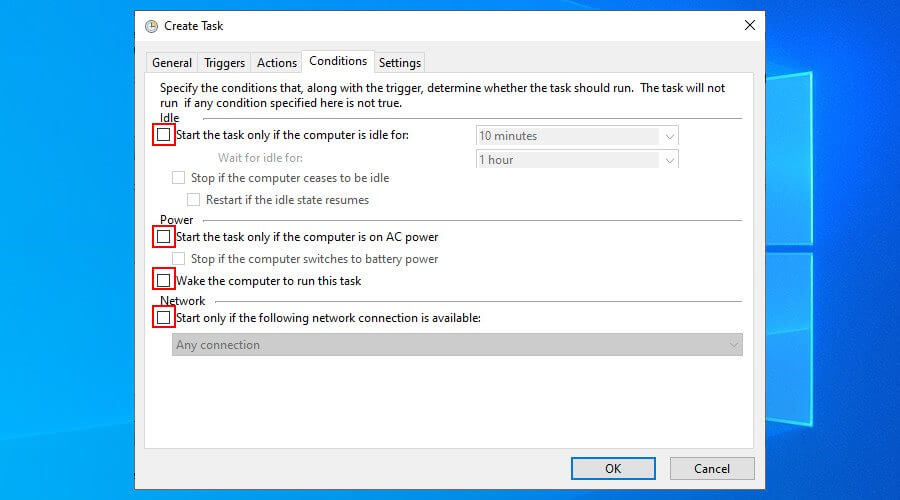
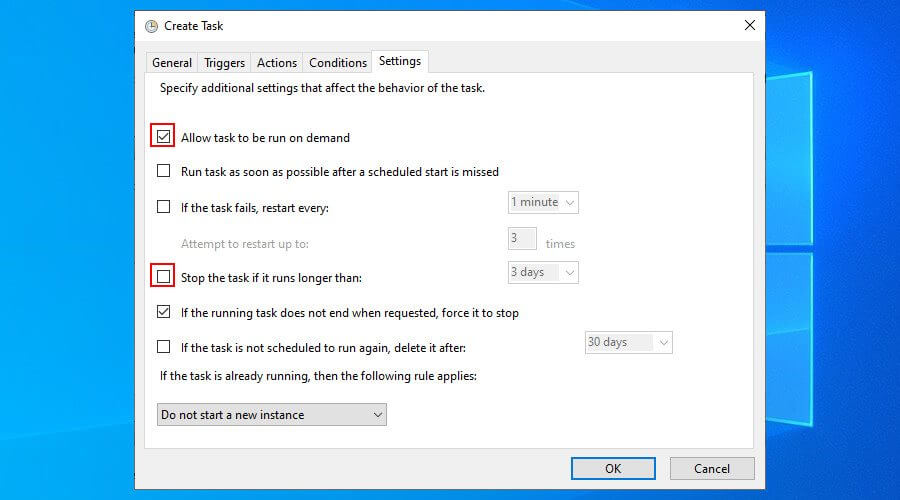
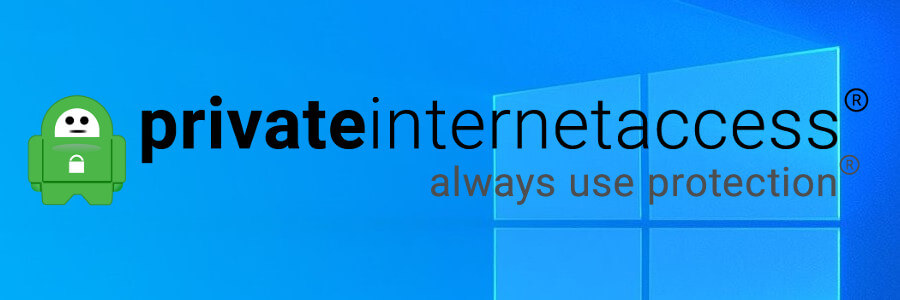








User forum
0 messages