Como mudar as configurações da tecla Fn no Windows 10
5 min. read
Published on
Key notes
- As teclas de função podem realizar diversas ações, dependendo se você as está usando como uma função normal ou não.
- Neste artigo, mostraremos exatamente como alterar as teclas de função no Windows 10, então continue lendo.
- Dependendo do modelo do seu PC, você precisará realizar uma ação diferente para alterar as configurações da tecla Fn, mas o processo é basicamente o mesmo.

Os laptops de hoje são projetados de forma a ajudá-lo a executar qualquer função necessária e isso também se reflete na infinidade de teclas que você encontrará na linha de funções do teclado.
As teclas de função, também conhecidas como teclas Fn, têm como objetivo ajudá-lo a realizar diversas ações relacionadas a volume, Wi-Fi, reprodução e até recursos de hardware.
Claro, você também pode usá-las como as teclas F padrão clássicas, se estiver jogando, por exemplo.
Neste artigo, exploraremos algumas maneiras fáceis de atribuir teclas de função no Windows 10, portanto, continue lendo.
Como posso alterar as configurações das teclas de função no Windows 10?
1. Da BIOS
HP
- Desligue o computador pressionando e segurando o botão Liga/Desliga por pelo menos cinco segundos.
- Pressione a tecla F10 repetidamente quando o dispositivo for reiniciado para abrir o BIOS Setup Utility .
- Pressione a tecla de seta para a direita ou para a esquerda para selecionar o menu Configuração do sistema .
- Em seguida, selecione o modo de teclas de ação.
- Pressione a tecla Enter para exibir as opções Ativado/Desativado .
Dell
- Reinicie o seu dispositivo e pressione F2 para entrar nas configurações do BIOS .
- Vá para a guia Avançado , usando as teclas de seta.
- Role para baixo até a opção Comportamento da tecla de função .
- Altere a configuração para a tecla Funções.
- Pressione Sair .
ACER
- Segure simultaneamente o F2 chave e Poder botão.
- Na tela do BIOS, vá para o menu de configuração do sistema .
- Na opção Modo de teclas de ação, pressione a tecla Enter para exibir o menu Ativar/Desativar .
- Selecione o modo desejado.
- Pressione Sair quando terminar.
Lenovo
1. Click the Start icon and selectu003cspanu003e u003c/spanu003eu003cstrongu003eSettingsu003c/strongu003e.
2. Next, click onu003cspanu003e u003c/spanu003eu003cstrongu003eUpdate u0026amp; Securityu003c/strongu003e.
3. Click on u003cstrongu003eRecoveryu003c/strongu003e and then select u003cemu003eRestart nowu003c/emu003e.
4. From the u003cemu003eOptionsu003c/emu003e menu, selectu003cspanu003e u003c/spanu003eu003cstrongu003eTroubleshootu003c/strongu003e.
5. Clicku003cspanu003e u003c/spanu003eu003cstrongu003eUEFI Firmware Settingsu003cspanu003e u003c/spanu003eu003c/strongu003eand choose u003cemu003eRestartu003c/emu003e.
6. In the BIOS menu, select theu003cspanu003e u003c/spanu003eu003cstrongu003eConfigurationu003c/strongu003eu003cspanu003e u003c/spanu003etab.
7. Selectu003cspanu003e u003c/spanu003eu003cstrongu003eHotkey Modeu003c/strongu003eu003cspanu003e u003c/spanu003eand set it tou003cspanu003eu003cemu003e Enabledu003c/emu003e or u003c/spanu003eu003cemu003eDisabledu003c/emu003e, depending on your preference.
8. u003cstrongu003eSaveu003c/strongu003eu003cspanu003e u003c/spanu003eandu003cspanu003e u003c/spanu003eu003cemu003eExitu003c/emu003eu003cspanu003e u003c/spanu003ethe BIOS menu (press u003ckbdu003eF10u003c/kbdu003e and then u003ckbdu003eEnteru003c/kbdu003e).
Depending on your device, the process of changing function key settings in Windows 10 can be slightly different, but the steps are mostly the same.rnrnBasically, you need to restart your PC, access BIOS, and then navigate to the u003cstrongu003eConfiguration menuu003c/strongu003e. From there, you can easily change Fn key settings in just a few clicks.
Se suas teclas Fn não funcionarem no Windows 10, confira nosso guia dedicado para saber o que fazer.
2. Pressione o atalho do teclado
Outro método que você tem em mãos, caso queira utilizar as teclas de função sem pressionar a tecla Fn , é utilizar o atalho do teclado.
Este é um método bastante fácil de usar, pois você não precisa entrar nas configurações do BIOS para fazer a alteração.
Primeiro, certifique-se de localizar a tecla Fn lock no teclado e, depois de encontrá-la, tudo o que você precisa fazer é pressionar simultaneamente a tecla Fn junto com as teclas F1 e F2 padrão que deseja usar.
E isso foi tudo, agora você pode usar as teclas de função, sem pressionar a tecla Fn . Sempre que quiser voltar atrás, você só precisará seguir os mesmos passos que fez anteriormente, e isso desabilitará a função.
3. Altere as configurações de UEFI
- Clique no menu Iniciar e digite Configurações para iniciar as configurações do Windows
- Clique em Atualização e segurança na lista e vá para Recuperação no lado esquerdo
- Clique no botão Reiniciar agora. Seu laptop será reiniciado e as configurações UEFI serão abertas
- Clique na opção Solucionar problemas quando o Windows inicializar no modo de recuperação
- Em Solução de problemas, escolha Opções avançadas
- Em seguida, escolha Configurações de firmware UEFI em Opções avançadas e clique em Reiniciar .
Depois de concluir as etapas acima, você poderá procurar a opção de tecla de função e desativá-la nas configurações de UEFI.
4. Use o Painel de Controle
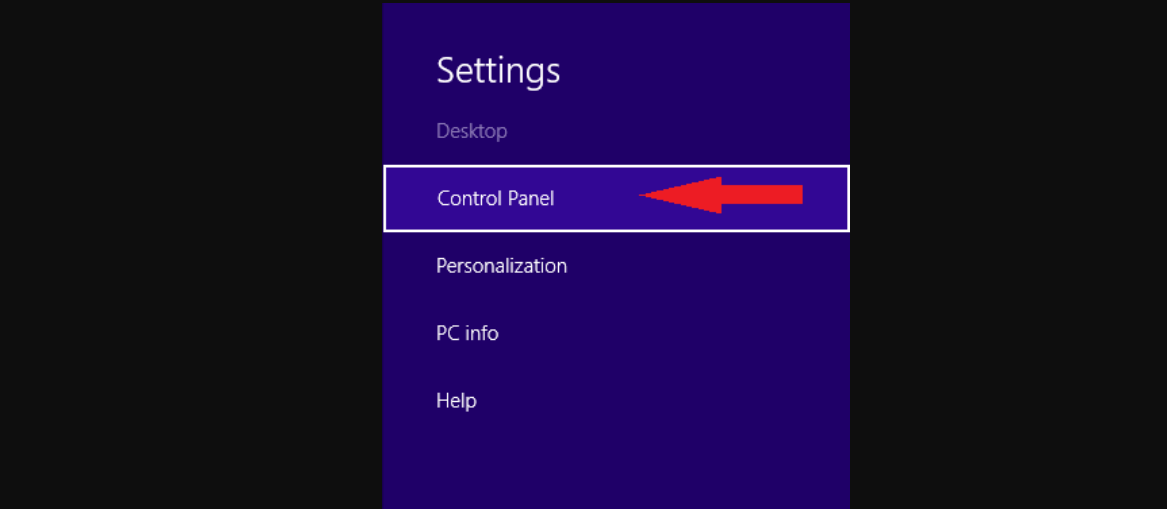
Você encontrará a opção de alterar as teclas de função como padrão, no painel de configuração do Boot Camp.
Por exemplo, se você estiver usando Dell, esta opção será encontrada no Windows Mobility Center. Outros fabricantes podem ter a opção no mesmo local, portanto, verifique isso.
Para acessá-lo no Windows 10, clique com o botão direito do mouse no botão Iniciar e simplesmente selecione a opção Mobility Center.
Também é possível ter esta opção na ferramenta de configuração do teclado que pode ser encontrada no menu Sistema ou diretamente no menu Iniciar.
Se você estiver usando ASUS, verá que ele vem com teclas de atalho do teclado ASUS pré-instaladas que podem ser encontradas no aplicativo Windows.
Sem dúvida, pode ser muito frustrante não poder usar as teclas de brilho ou volume. Felizmente, a correção para esse problema é bastante simples e você pode reverter as funções Fn com apenas alguns cliques.
Como você pode ver nas soluções apresentadas acima, você pode fazer essas alterações no teclado, se conseguir localizar a tecla Fn no seu dispositivo.
Caso contrário, você pode acessar as configurações do BIOS e, dependendo do modelo de dispositivo que você está usando, existem algumas etapas específicas que você pode seguir para fazer a alteração.
Deixe-nos saber na seção de comentários abaixo qual funcionou para você e, se você tiver recomendações ou sugestões adicionais, teremos prazer em lê-las.









User forum
0 messages