Como remover a marca d'água da cópia de avaliação no Windows 11
3 min. read
Published on
Key notes
- A Microsoft aplica marcas d’água em computadores que forçam a instalação do Windows 11.
- O desativador universal de marca d’água é uma ótima ferramenta que ajuda a remover a marca d’água.
- Também abordamos algumas outras soluções que você pode usar para remover a marca d’água.
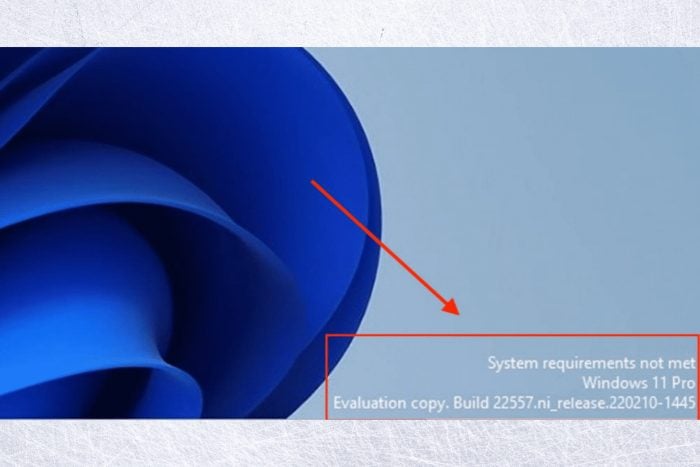
Você está tendo problemas com a irritante marca d'água no canto inferior direito da tela do Windows 11? E você não sabe como removê-lo? A ferramenta Universal Watermark Disabler vem em seu socorro.
O Universal Watermark Disabler para Windows 11 é uma ferramenta que pode ajudar a remover a irritante marca d’água no lado inferior direito da tela do Windows que está interferindo no papel de parede e na experiência geral.
Sem mais delongas, vamos começar.
Como faço para remover a marca d'água do Windows 11?
1. Remova a marca d'água usando o Universal Watermark Disabler
- Baixe o removedor universal de marca d’água .
- Após o download, clique com o botão direito na pasta e selecione Extrair todos os arquivos .
- Escolha o local desejado e clique em Extrair .
- Abra a pasta extraída, clique com o botão direito no arquivo UWD.exe e escolha Executar como administrador .
- Na caixa de diálogo do UAC , clique em Sim .
- O Universal Watermark Disabler será lançado. Clique em Instalar para continuar com o processo de instalação.
- Clique em Sim no prompt de confirmação.
- Após a instalação do software, clique em OK para sair da conta do usuário.
- Quando você entrar novamente, a marca d’água Ativar Windows será removida.
A maneira mais simples de remover a marca d'água da Cópia de Avaliação no Windows 11 é usar o Universal Watermark Disabler , um aplicativo freeware de terceiros que remove todos os tipos de marcas d'água.
Mas antes de começar, solicitamos que você crie um backup de todos os dados, pois substituirá os arquivos do sistema basebrd.dll.mui e shell32.dll.mui , e o processo às vezes pode causar instabilidade .
Além disso, lembre-se de que a substituição regular de arquivos do sistema pode causar quebras no PC, portanto, não crie o hábito.
2. Remova a marca d'água usando o editor de registro
- Pressione Windows + R para abrir Executar , digite regedit e pressione Enter .
- Clique em Sim no prompt do UAC .
- Na barra de endereço, cole o seguinte caminho e pressione Enter :
ComputerHKEY_CURRENT_USERControl PanelDesktop - Localize e clique duas vezes em PaintDesktopVersion nas entradas à direita.
- Altere os dados do valor para 0 e clique em OK .
Caso você não prefira usar um aplicativo de terceiros como o Universal Watermark Disabler no Windows 11, modificar o Registro ajudará. Mas certifique-se de não alterar nenhum valor além dos listados aqui.
3. Remova a marca d'água usando configurações de facilidade de acesso
- Pressione Windows + S para abrir o menu Pesquisar , digite Painel de Controle no campo de texto e clique no resultado da pesquisa relevante.
- Clique em Facilidade de Acesso aqui.
- Clique em Central de Facilidade de Acesso .
- Selecione a opção Tornar o computador mais fácil de ver .
- Marque a caixa de seleção Remover imagens de fundo (quando aplicável) e clique em OK para salvar as alterações.
Após esta etapa, você não deverá encontrar a marca d'água em sua área de trabalho e toda a área de trabalho ficará preta.
Isso é tudo! Agora você conhece todas as maneiras de remover marcas d'água no Windows 11, além de usar a ferramenta Universal Watermark Disabler .
Além disso, descubra como remover marcas d'água no Microsoft Word. Se você conhece algum outro método ou tem alguma dúvida, deixe um comentário abaixo.



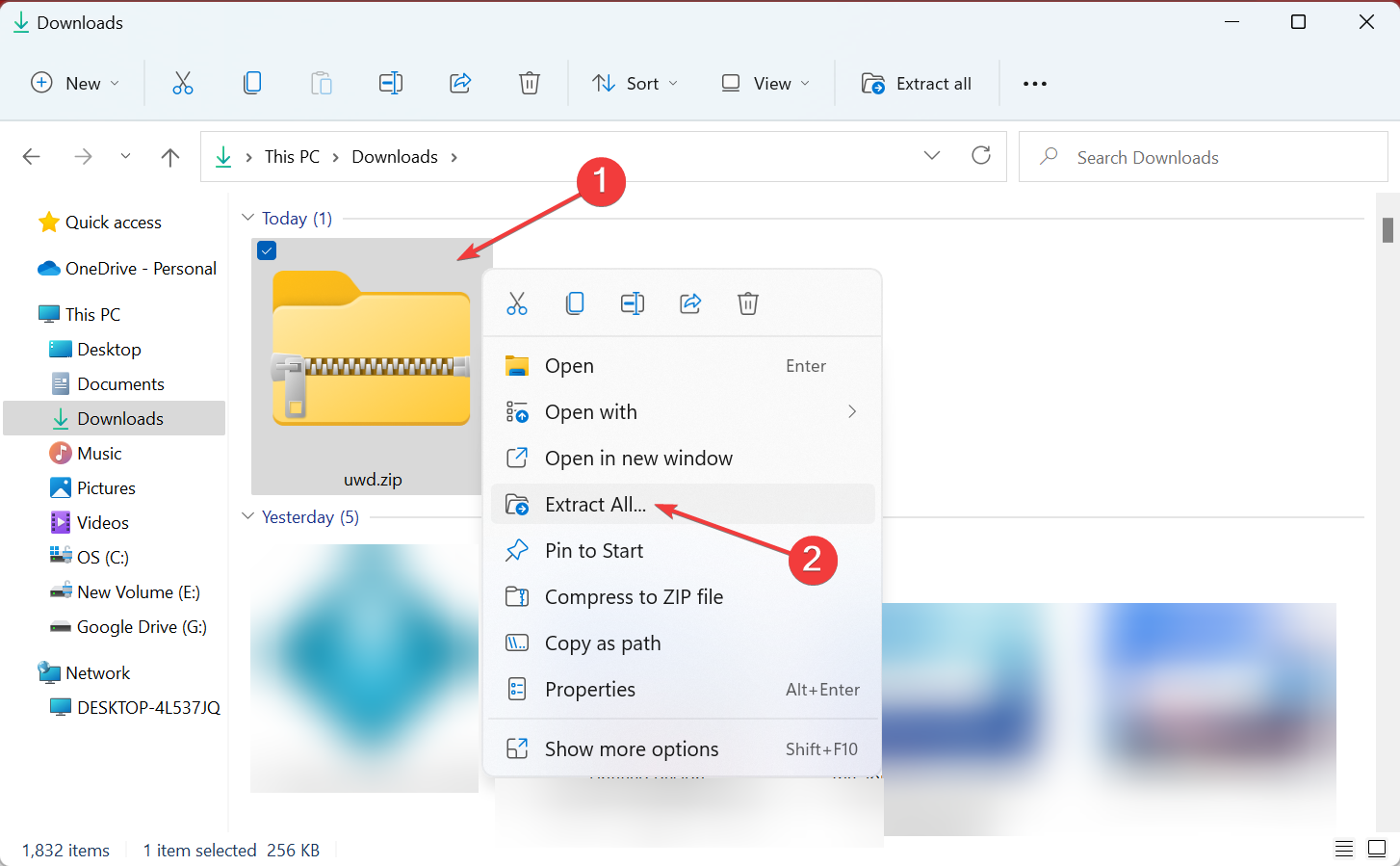
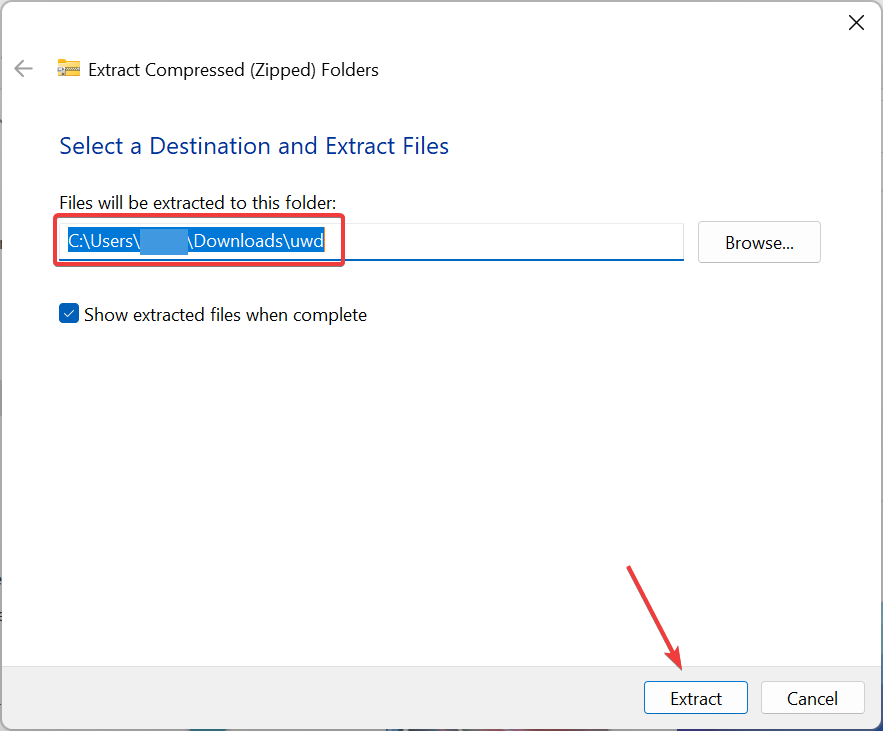
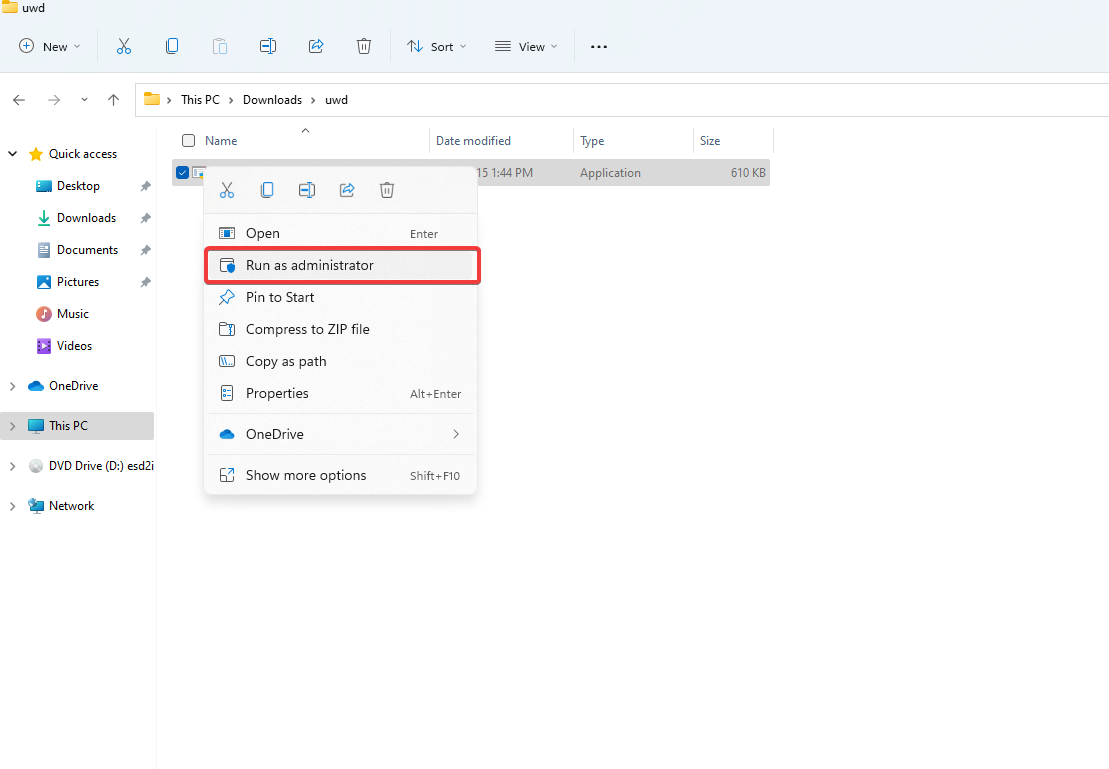

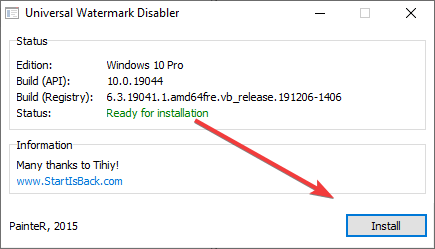
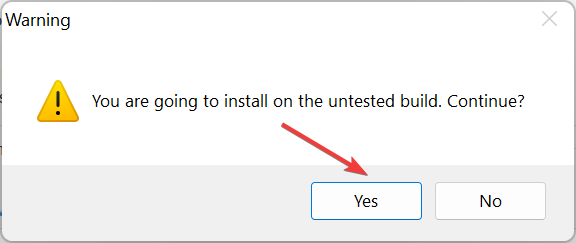
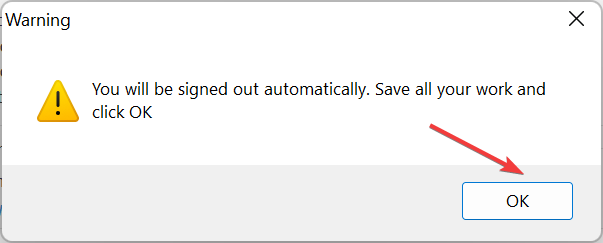
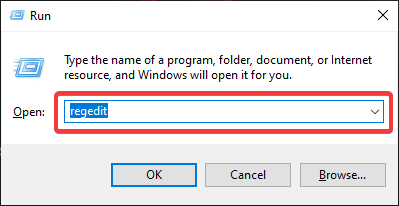

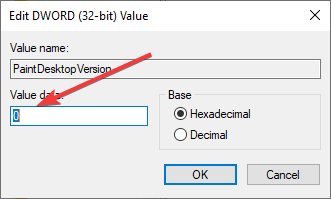
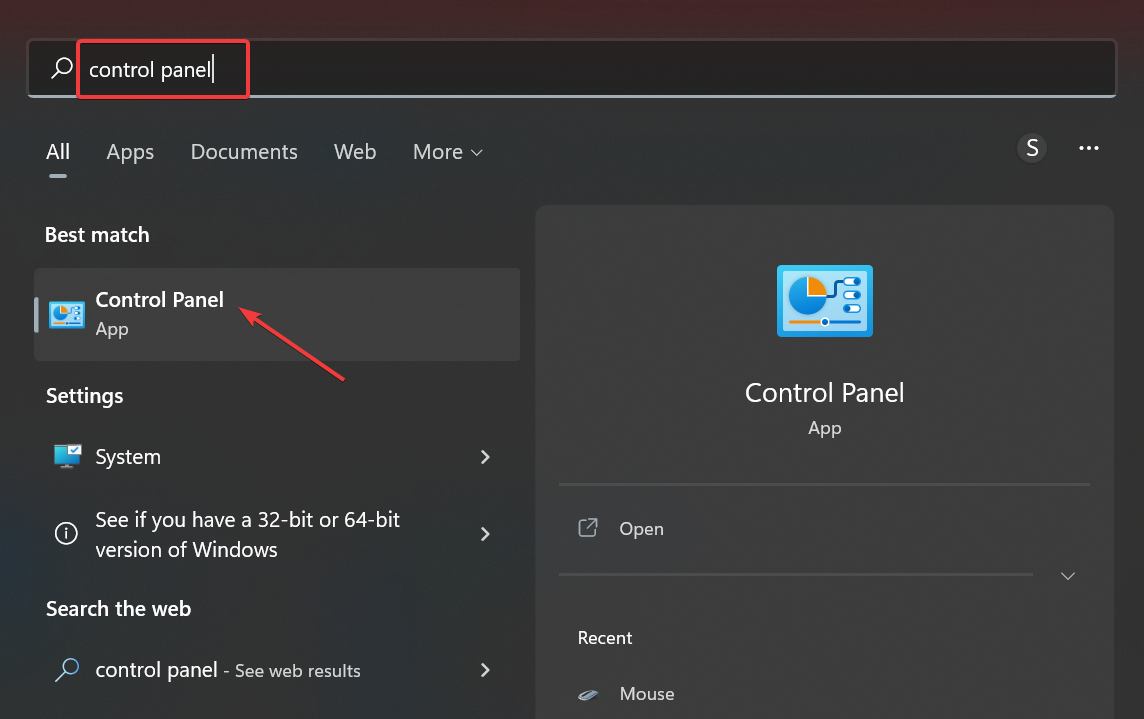
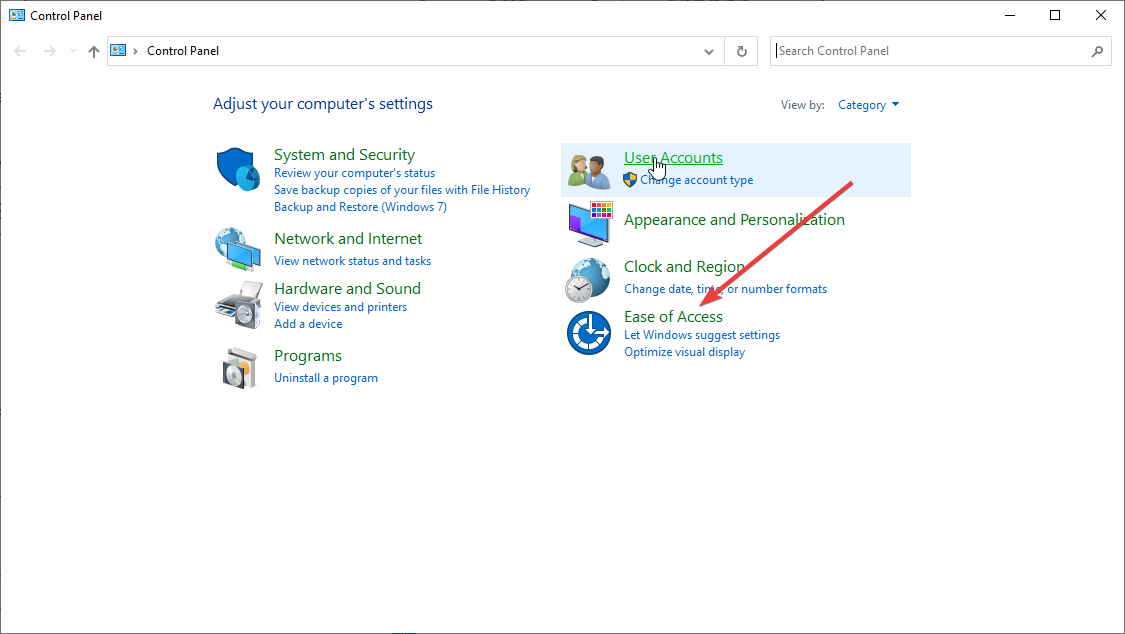
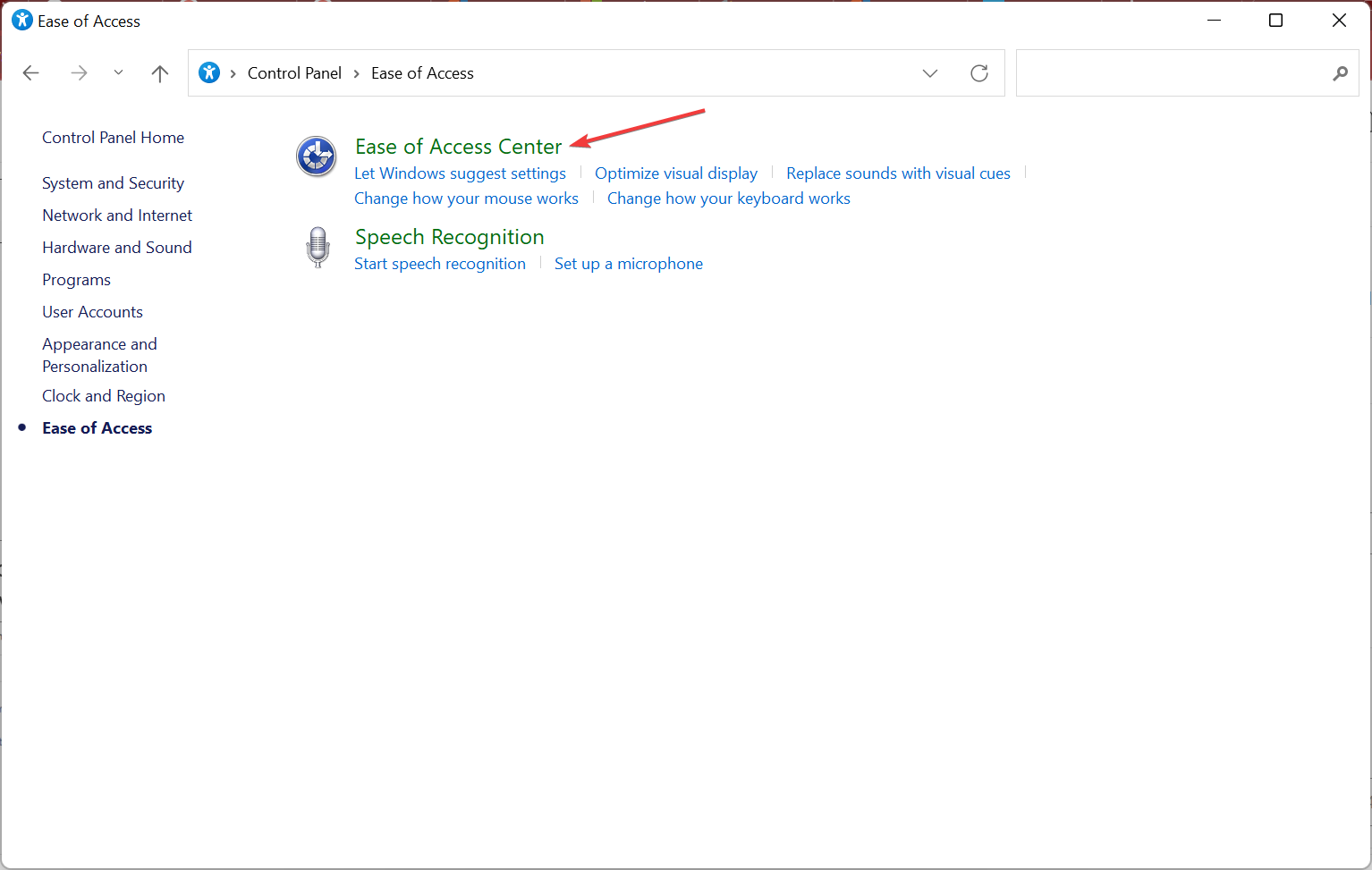
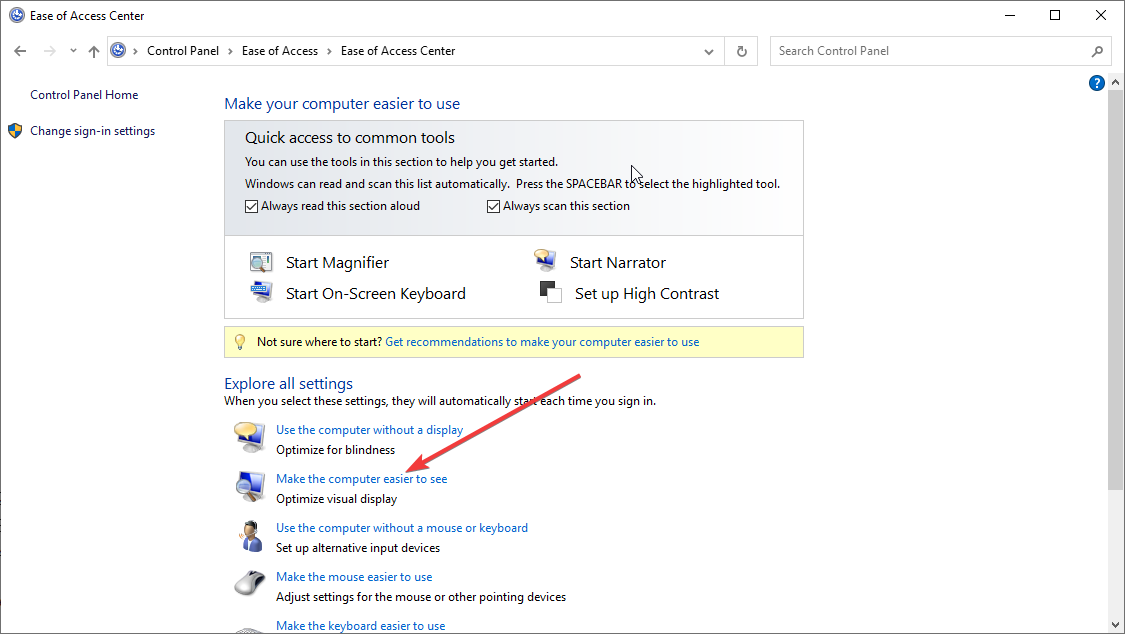
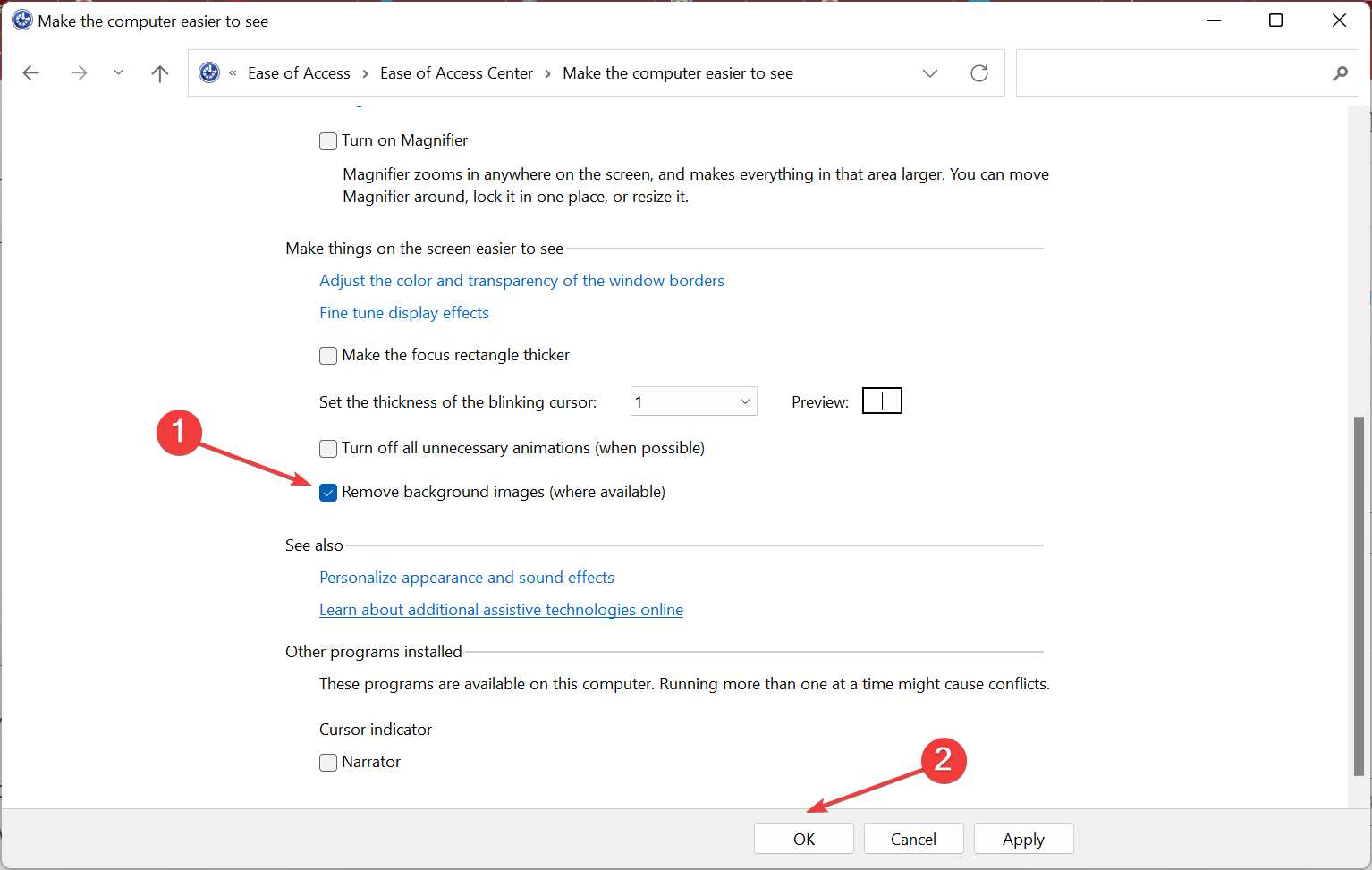








User forum
0 messages