Como trocar o som de inicio do Windows 11 em 3 etapas
5 min. read
Published on
Key notes
- Uma mudança esquecida no Windows 11 é o novo som de inicialização e, neste guia, contaremos tudo o que você precisa saber sobre ele.
- Basta fazer alguns ajustes em seu registro para alterar o som de inicialização do Windows 11.
- Para saber mais sobre a localização do som de inicialização ou como usar sons personalizados, continue lendo até o final.

O Windows 11 traz muitas mudanças, principalmente uma interface de usuário nova e simplificada, mas o sistema também traz mudanças menores que merecem sua atenção.
Uma dessas mudanças é o som de inicialização e, mesmo antes do anúncio do Windows 11, a Microsoft provocou o som de inicialização do Windows 11.
Agora que as compilações de teste do Windows 11 estão disponíveis ao público, mostraremos como alterar, desativar e ativar o som de inicialização no Windows 11.
Como altero o som de inicialização do Windows 11?
1. Habilite as configurações de som
- Pressione a tecla Windows + R e digite regedit . Pressione Enter ou clique em OK .
- Navegue até a seguinte chave:
HKEY_CURRENT_USER/AppEvents/EventLabels/WindowsLogon - Clique duas vezes em ExcludeFromCPL DWORD.
- Defina os dados do valor como 0 e clique em OK para salvar as alterações.
Depois de fazer essas alterações, você revelou a opção de alterar o som de logon da janela. Para alterar o som de inicialização, basta fazer o seguinte:
- Abra Pesquisar e digite Sons . Selecione Alterar sons do sistema na lista.
- Certifique-se de que a opção Reproduzir som de inicialização do Windows esteja marcada.
- Selecione Logon do Windows na lista.
- Escolha o som desejado no menu Sons .
- Agora clique em Aplicar e OK para salvar as alterações.
A alteração do som de inicialização no Windows 11 não está habilitada por padrão e, para fazer isso, você precisa modificar o registro e revelar a opção de alterar o som de logon do Windows.
Depois de fazer isso, alterar o som de inicialização do Windows 11 é tão fácil quanto alterar qualquer outro som no seu PC.
2. Desative o som de inicialização
- Abra a janela Sons como mostramos na seção acima.
- Localize Reproduzir som de inicialização do Windows e desmarque-o.
- Clique em Aplicar e OK para salvar as alterações.
O som de inicialização do Windows 11 está habilitado por padrão, mas se você quiser desativá-lo rapidamente, este é o melhor método a ser usado.
Se isso não funcionar para você, existem dois outros procedimentos que você pode tentar.
2.1 Use o Editor do Registro
- Abra o Editor do Registro .
- Navegue até a seguinte chave:
HKEY_LOCAL_MACHINESOFTWAREMicrosoftWindowsCurrentVersionAuthenticationLogonUIBootAnimation - Agora clique duas vezes em DisableStartupSound DWORD .
- Defina os dados do valor como 1 e clique em OK para salvar as alterações.
2.2 Usar o Editor de Política de Grupo
- Pressione a tecla Windows + R e digite gpedit.msc . Pressione Enter ou clique em OK.
- Agora vá para o seguinte local:
Computer ConfigurationAdministrative TemplatesSystemLogon - Clique duas vezes em Desligue o som de inicialização do Windows .
- Defina-o como Ativado e clique em Aplicar e OK para salvar as alterações.
3. Habilite o som de inicialização
- Abra a janela Sons .
- Encontre a opção Reproduzir som de inicialização do Windows e marque-a.
- Agora clique em Aplicar e OK para salvar as alterações.
Se esta solução não funcionar para você, existem alguns métodos alternativos dos quais você pode aproveitar:
3.1 Use o Editor do Registro
- Abra o Editor do Registro .
- Vá para a seguinte chave no painel esquerdo:
HKEY_LOCAL_MACHINESOFTWAREMicrosoftWindowsCurrentVersionAuthenticationLogonUIBootAnimation - Agora clique duas vezes no DisableStartupSound DWORD.
- Defina os dados do valor como 0 e clique em OK .
3.2 Usar o Editor de Política de Grupo
- Abra o Editor de Política de Grupo .
- No painel esquerdo, vá para:
Computer ConfigurationAdministrative TemplatesSystemLogon - No painel direito, selecione Desligue o som de inicialização do Windows .
- Selecione Não configurado ou Desativado .
- Clique em Aplicar e OK para salvar as alterações.
As versões mais antigas do Windows têm som de inicialização?
Com o lançamento do Windows 8, a Microsoft decidiu desativar o som de inicialização por padrão. Este permaneceu o caso para o Windows 8, 8.1 e 10.
No entanto, você sempre pode alterar o som de inicialização no Windows 10 seguindo as instruções do nosso guia detalhado.
Use um som personalizado para som de inicialização no Windows 11
Sim, você pode usar qualquer som que desejar como som de inicialização no Windows 11. Basta ir até a janela Sons , selecionar Logon do Windows e clicar no botão Navegar .
Agora selecione o arquivo de som desejado que deseja usar como som de inicialização. Tenha em mente que apenas arquivos .wav são suportados.
Se seus arquivos não estiverem no formato .wav, você precisará usar um software conversor de áudio e convertê-los para o formato necessário.
Onde estão localizados os sons do Windows?
Você pode encontrar todos os sons padrão localizados no seguinte diretório: C:WindowsMedia
Isto é para o Windows 11 e todas as versões anteriores do Windows. Como você pode ver, gerenciar o som de inicialização do Windows 11 é mais fácil do que você pensa.
Você conhecia algum outro método para alterar o som de inicialização do Windows 11? Em caso afirmativo, não hesite em nos contar na seção de comentários abaixo.

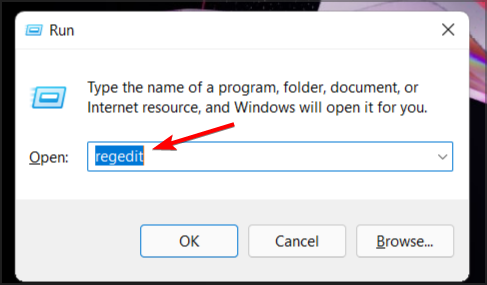
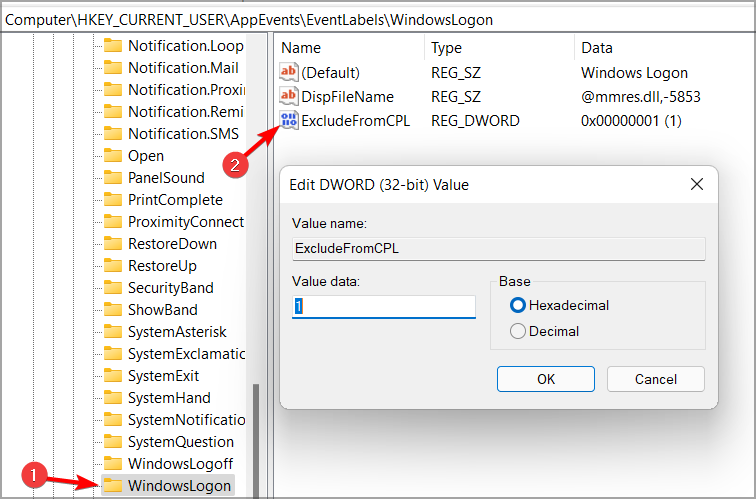
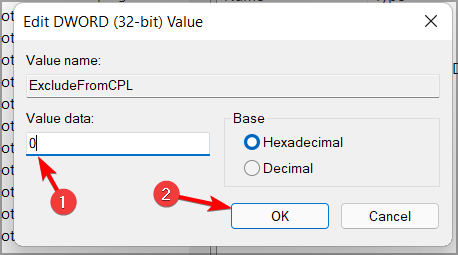
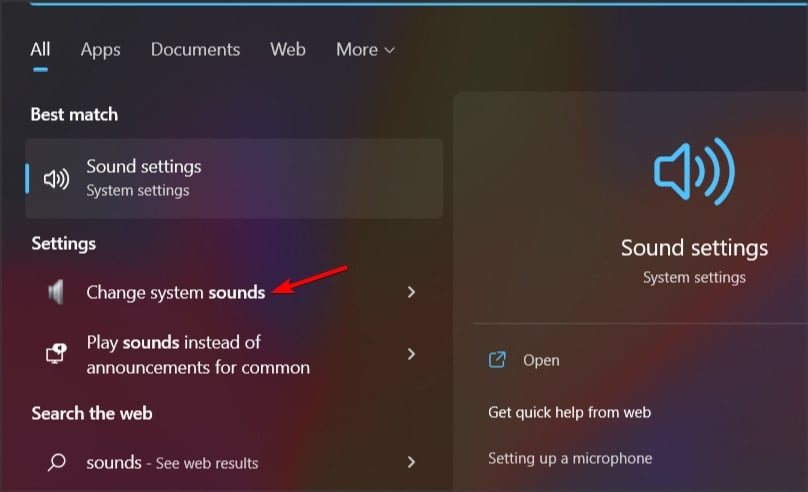
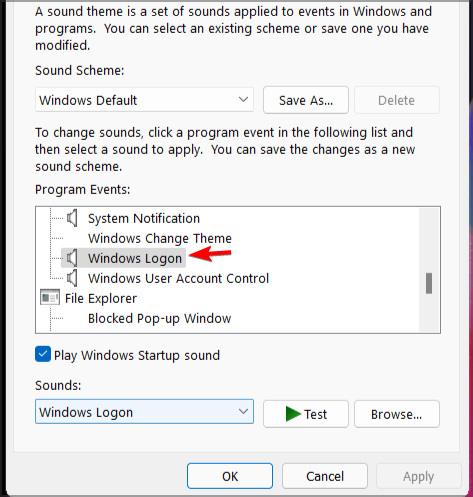
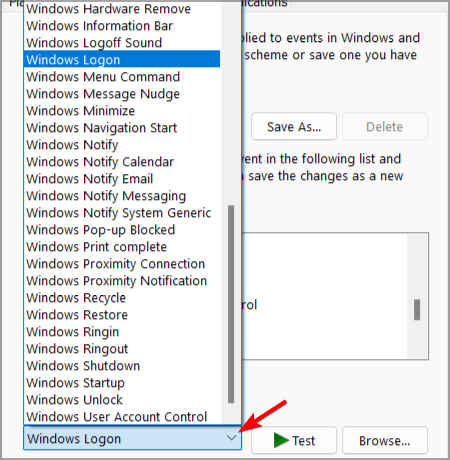
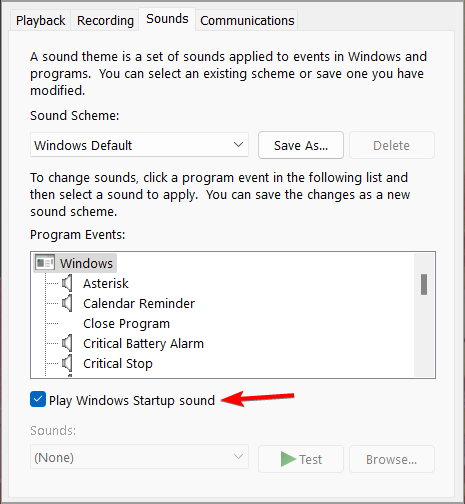


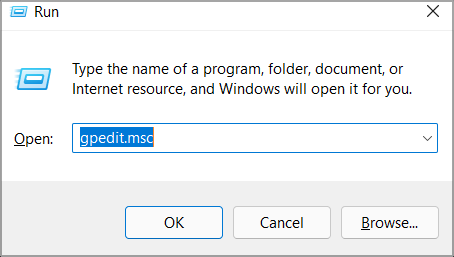
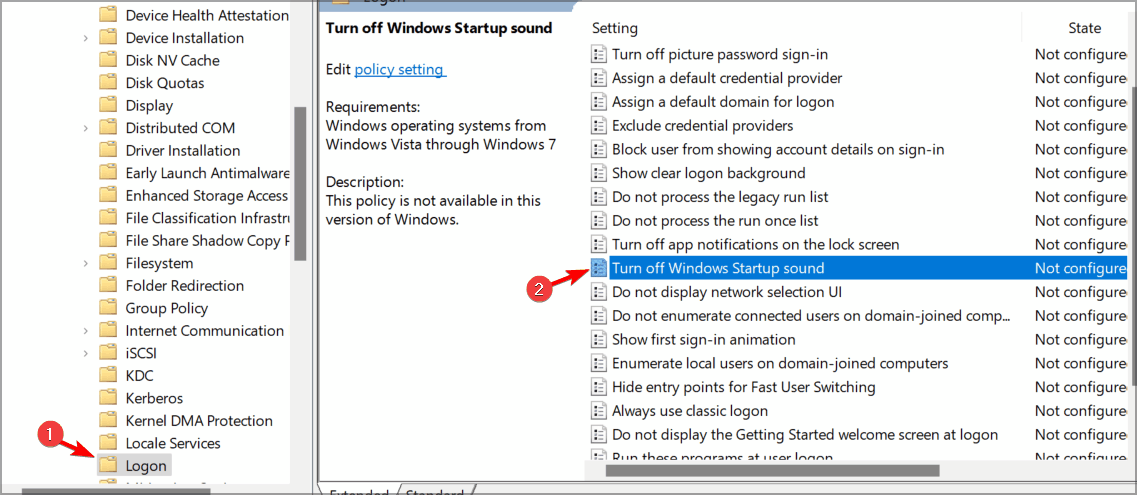
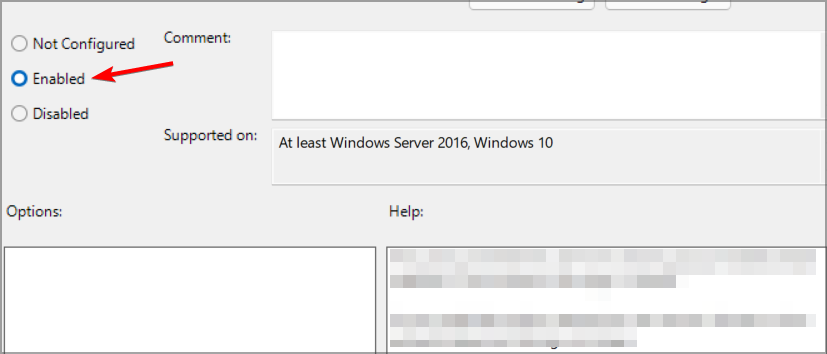

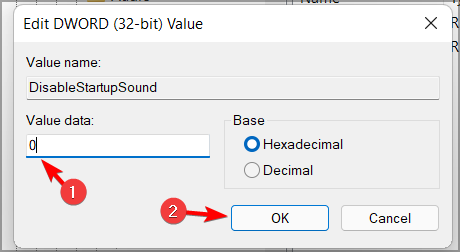
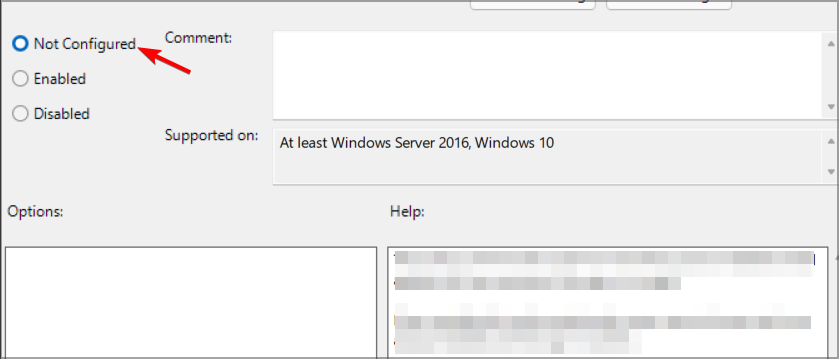








User forum
0 messages