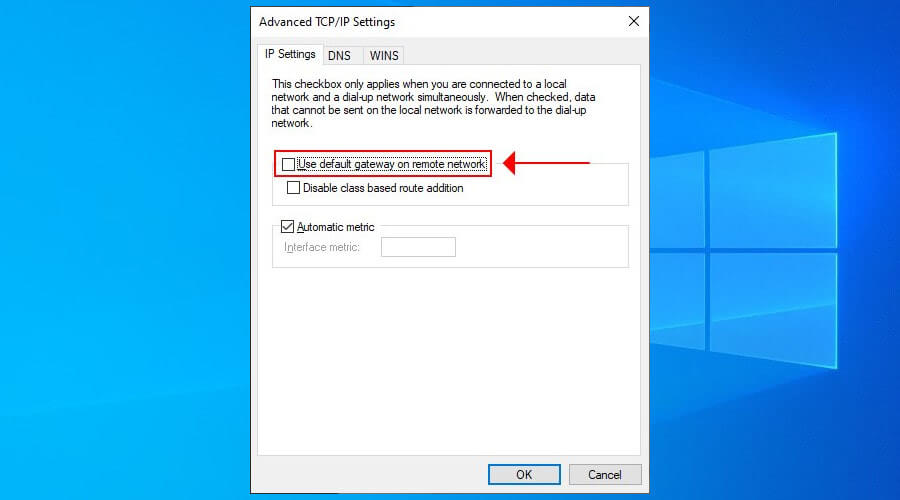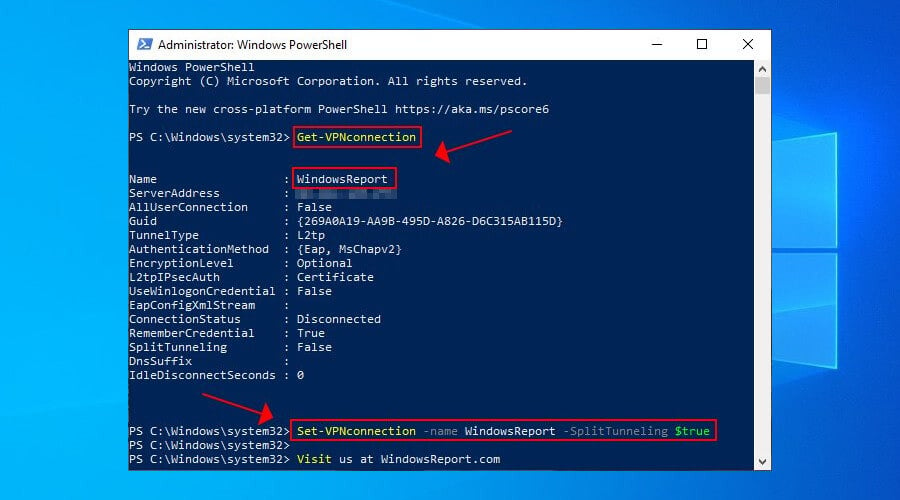Configurar túnel dividido VPN no Windows 10
7 min. read
Published on
Key notes
- O tunelamento dividido VPN é um recurso prático que permite acessar duas redes ao mesmo tempo. Você pode habilitá-lo facilmente por meio das configurações integradas do Windows 10.
- O modo de túnel dividido é ótimo para conectar-se remotamente ao local de trabalho, economizando largura de banda da rede ou otimizando a velocidade da conexão com a Internet.
- É possível editar os detalhes da conexão VPN do provedor VPN integrado do Windows 10, usar o PowerShell ou configurar opções de firmware do roteador.
- No entanto, a maneira mais fácil de controlar o tunelamento dividido é usando um serviço VPN comercial.

O tunelamento dividido VPN no Windows 10 permite que você acesse duas redes ao mesmo tempo: a sua e a do computador remoto.
Ao contrário de redirecionar todos os dados da rede através de VPN, esta técnica isola o tráfego VPN das conexões de Internet.
Por exemplo, você pode conectar-se remotamente ao seu local de trabalho através de VPN para acessar os recursos internos da empresa, como servidores de arquivos ou impressoras.
Ao mesmo tempo, é possível ficar conectado à sua rede doméstica e acessar a Internet.
O túnel dividido VPN é útil para gerenciar a largura de banda da rede e excluir aplicativos desnecessários do túnel VPN, principalmente se a largura de banda da VPN for limitada ou se a VPN prejudicar a velocidade da Internet.
Por exemplo, se você usar uma VPN para assistir Netflix, poderá ativar o tunelamento dividido no Windows 10 para rotear o tráfego de um navegador da Web por meio de VPN enquanto usa outro navegador para permanecer diretamente conectado à Internet.
Confira nossas instruções passo a passo abaixo para saber como habilitar o tunelamento dividido usando as configurações integradas do Windows 10 e um cliente VPN premium.
Certifique-se de criar uma conexão VPN antes de tentar o método 1 ou 2.
O que é tunelamento dividido do Windows 10?
Conforme mencionado, o recurso de túnel dividido permite usar VPN e tráfego local ao mesmo tempo.
Existem vários cenários em que isso pode ser útil. Por exemplo, se você usar uma VPN para jogos, o recurso de tunelamento dividido poderá melhorar a velocidade geral.
Isso acontece porque você tem a opção de alocar todo o tráfego da sua VPN para o seu jogo e todos os outros processos se conectarão através do servidor da sua rede doméstica.
Os usuários do Windows 10 podem habilitar o recurso de túnel dividido para o aplicativo VPN nativo do Windows ou usar um cliente VPN de terceiros que inclua esse recurso.
Como configuro o túnel dividido no Windows 10?
1. Edite as propriedades da conexão VPN
- Clique com o botão direito no botão Iniciar do Windows 10 e vá para Conexões de Rede .
- Clique em Alterar opções do adaptador .
- Clique com o botão direito na sua conexão VPN e abra Propriedades .
- Na guia Rede , selecione Protocolo de Internet versão 4 (TCP/IPv4) .
- Clique em Avançado .
- Na guia Geral , clique em Avançado .
- Desative Usar gateway padrão na rede remota .
- Reinicie sua conexão VPN.
Para desabilitar o tunelamento dividido, vá para o mesmo local e habilite Usar gateway padrão na rede remota .
Este método pode ser usado para conectar-se remotamente a outro PC, para acessar arquivos através de VPN e usar os recursos da LAN remota enquanto permanece conectado à sua rede doméstica.
2. Utilize o PowerShell
- Clique com o botão direito em Iniciar e selecione Windows PowerShell (Admin) .
- Se você não souber o nome da conexão VPN, use Get-VPNconnection .
- Para habilitar o tunelamento dividido VPN no Windows 10, cole:
Set-VPNconnection -name YourVPNconnection -SplitTunneling $true - Substitua YourVPNconnection pelo nome real e pressione Enter .
- Para desativar o túnel dividido VPN, cole:
Set-VPNconnection -name YourVPNconnection -SplitTunneling $false
Este método usa o túnel dividido L2tp e é idêntico ao primeiro, mas mais rápido para usuários do Windows 10 familiarizados com o PowerShell.
Além disso, é possível criar e executar scripts do PowerShell que executam comandos automaticamente, como ativar ou desativar o túnel dividido.
Junte-se ao nosso Hub de solução de problemas do PowerShell se estiver tendo problemas com este utilitário.
3. Obtenha um cliente VPN com túnel dividido

- Inscreva-se em um plano de assinatura VPN ( recomendamos PIA ).
- Baixe e instale o cliente de desktop do Windows 10.
- Inicie o aplicativo e clique em seu ícone na bandeja do sistema.
- Vá para Configurações > Rede .
- Habilite o túnel dividido e permita o tráfego da LAN .
- Clique em Adicionar aplicativo e selecione um programa.
- Abra o menu suspenso ao lado do programa
- Selecione Ignorar VPN se quiser que o programa permaneça conectado à sua rede doméstica.
- Ou escolha Somente VPN para conectar o programa ao servidor VPN.
- Defina todos os outros aplicativos para ignorar VPN ou apenas VPN (oposto ao modo de conexão do programa).
- Clique em endereço IP se quiser excluir endereços IP específicos do túnel VPN.
- Reinicie o PIA e os programas adicionados ao túnel dividido.
Existem poucos clientes VPN com suporte para tunelamento dividido, e o Private Internet Access é o melhor deles. Ele oferece mais possibilidades do que o Windows 10.
Especificamente, você pode criar uma lista branca ou negra de aplicativos e endereços IP para sempre usar VPN ou sempre ignorá-la e permanecer conectado diretamente à Internet.
Além disso, a PIA é a melhor VPN para Paypal para ajudá-lo a fazer transações seguras em pontos de acesso Wi-Fi públicos e não criptografados.
Mais sobre a PIA:
- Sem registros ou vazamentos
- Suporte por chat ao vivo 24 horas por dia, 7 dias por semana
- Garantia de devolução do dinheiro em 30 dias (sem avaliação gratuita)
- Pague com cartão de crédito, PayPal ou criptografia

Acesso privado à Internet
Habilite facilmente o tunelamento dividido de VPN no Windows 10 com a ajuda da PIA.4. Altere as configurações de firmware do roteador
Você também pode configurar o tunelamento dividido no nível do roteador se o firmware suportar esse recurso.
É uma excelente forma de compartilhar sua conexão VPN com dispositivos que não possuem suporte nativo para clientes VPN, como consoles de jogos.
Se você está preocupado com segurança, não deveria. O tunelamento dividido não prejudica os recursos de segurança da VPN, desde que você use um protocolo seguro com criptografia forte, como OpenVPN com AES de 256 bits.
Ao mesmo tempo, o tunelamento dividido não prejudica a velocidade da conexão nem adiciona latência. Há apenas vantagens em ativar o tunelamento dividido em PCs com Windows 10, então sinta-se à vontade para experimentar você mesmo.
O tunelamento dividido é seguro?
O tunelamento dividido é perfeitamente seguro para configurar e usar. Você não precisa se preocupar com vulnerabilidades de segurança ao configurar uma VPN entre duas redes.
O OpenVPN suporta tunelamento dividido?
Sim, o OpenVPN suporta tunelamento dividido. Você pode excluir endereços IP usando a rota IPaddress netmask net_gateway. Por exemplo, rota 192.168.1.0 255.255.255.0 net_gateway
Como posso saber se minha VPN tem túnel dividido?
Inicie o PowerShell, cole Get-VPNconnection e verifique o status do SplitTunneling .
Conclusão
Resumindo, você pode configurar o túnel dividido editando as propriedades da conexão VPN do Windows 10 ou usando o PowerShell.
No entanto, acreditamos que a maneira mais fácil é recorrer a um serviço VPN com suporte para tunelamento dividido, como o Private Internet Access .
O PIA facilita a alternância do túnel dividido e apresenta muitos outros recursos incríveis.
Uma quarta alternativa é configurar o modo de túnel dividido no nível do roteador se o firmware do seu roteador suportar esse recurso. Isso desviará o tráfego de rede para todos os dispositivos conectados ao seu Wi-Fi doméstico.
Você conseguiu configurar um túnel dividido através de VPN? Deixe-nos saber como você fez isso na seção de comentários abaixo.