Controle de volume não funciona no PC Windows 10: resolvido
14 min. read
Published on
Key notes
- Se o controle de volume do Windows 10 não estiver funcionando, provavelmente é causado pelo Windows Explorer.
- A instalação de novos drivers de som corrigirá rapidamente o botão de volume se não estiver funcionando.
- Para resolver o problema do botão de volume que não funciona no Windows 10, você também pode tentar redefinir o serviço de áudio e seguir outras soluções neste guia.
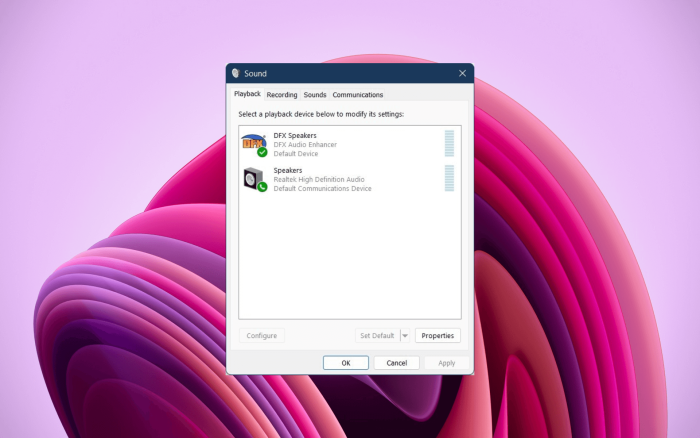
Problemas de som são comuns em quase todas as versões do Windows, incluindo Windows 10 e 11. Mas desta vez temos algo um pouco diferente. Acontece que o controle de volume do Windows 10 não funciona na barra de tarefas.
Alguns usuários relataram online que não conseguem abrir a barra de controle de som na barra de tarefas do Windows 10, por isso preparamos algumas soluções para esse problema para ajudar todos que o enfrentam.
Que problemas relacionados ao controle de volume podem aparecer no Windows 10?
Às vezes, podem ocorrer problemas com o som e o ícone de volume da barra de tarefas. Falando em casos, estes são alguns dos problemas que abordaremos neste artigo:
- O ícone de volume da barra de tarefas não abre – Um problema comum que você pode enfrentar é a incapacidade de abrir os controles. Este é um problema comum, mas você poderá corrigi-lo com uma de nossas soluções.
- O controle deslizante de volume do Windows 10 não funciona – Vários usuários relataram que não conseguiram ajustar o volume. Segundo eles, o controle deslizante de volume não está funcionando.
- O mixer de volume não abre o Windows 10 – Outro problema comum que pode aparecer no Windows 10. Este é um problema irritante, pois você não conseguirá ajustar o volume do áudio.
- O ícone de volume não funciona no Windows 10 – Muitos usuários do Windows 10 relataram que o ícone de volume não está funcionando. Devido a esse problema, você terá que usar o botão do alto-falante para alterar o volume.
- O controle de volume do teclado não funciona Windows 10 – Muitos teclados permitem que você controle o volume usando botões de volume dedicados. No entanto, os usuários relataram que os botões de controle de volume não funcionam para eles.
- O ícone de volume não aparece na barra de tarefas – Este é outro problema comum com o controle de volume. Felizmente, este não é um erro grave e você poderá corrigi-lo com uma de nossas soluções.
- O programa de controle de volume não está instalado – Certos dispositivos de áudio requerem software dedicado para controlar seu volume. Se o software estiver faltando, você poderá receber esta mensagem de erro.
- Ícone de volume da barra de tarefas esmaecido Windows 10 – Vários usuários relataram que o ícone de controle de volume está esmaecido. Este pode ser um problema irritante; na maioria dos casos, é causado pelos drivers de áudio.
Por que meu botão de volume não funciona no Windows 10?
Você encontrará vários relatórios de usuários onde os usuários alegaram que não conseguem iniciar o controle de volume por meio da barra de tarefas.
Pesquisamos na internet e criamos uma lista de motivos, algumas das causas mais comuns que desencadeiam esse problema em PCs com Windows 10.
- O controle de volume pode não abrir intermitentemente devido a um processo defeituoso.
- Há chances de que algum arquivo importante do sistema esteja faltando ou tenha sido corrompido.
- O processo SndVol.exe está apresentando alguns problemas.
- Por algum motivo, o serviço Windows Audio não está funcionando.
- Pode haver alguns problemas relacionados a hardware ou software com sua placa de som.
- O driver de som está desatualizado.
Agora que você conhece os motivos comuns que impedem a abertura do controle de volume na barra de tarefas do Windows 10, vamos verificar as soluções.
Por que meu controle deslizante de volume na barra de tarefas não funciona?
Se o controle de volume da barra de tarefas não estiver funcionando, pode ser devido a algumas falhas no serviço de áudio. Reiniciar este serviço deve resolver o problema neste caso.
Outra causa conhecida do problema é um driver de som desatualizado. Atualizar ou reinstalar seus drivers deve restaurar a normalidade. Mostraremos como fazer tudo isso em detalhes na seção seguinte deste guia.
Como posso consertar o controle de volume do Windows 10 que não funciona?
1. Instale novos drivers de som
- Clique com o botão direito no ícone do alto-falante na barra de tarefas e vá para Dispositivos de reprodução.
- Clique duas vezes no seu dispositivo de reprodução padrão .
- Em Informações do controlador , clique em Propriedades .
- Agora, vá para Alterar configurações e vá para a guia Driver .
- Clique em Atualizar driver . Se o driver de som não estiver disponível, pesquise online o driver apropriado para sua placa de som e instale-o.
- Reinicie o seu computador.
Esta solução só se aplica se, além do controle de som disfuncional, você também não conseguir ouvir nenhum som do seu computador. Se for esse o caso, provavelmente o driver de som está ausente ou corrompido.
1.1 Atualize seus drivers automaticamente
Os problemas com seus dispositivos de áudio geralmente resultam de problemas com seus respectivos drivers, seja porque eles estão quebrados, desatualizados ou totalmente ausentes; nesse caso, você precisa fazer alguma coisa.
Embora atualizá-los manualmente seja uma escolha, leva tempo e há uma grande chance de você acabar instalando o driver errado ou que não seja o mais recente. É aí que uma excelente ferramenta de terceiros pode se tornar útil.
[bloco de inserção = "54"]
2. Reinicialize o serviço de áudio
- Abra o menu Iniciar .
- Digite services.msc e abra Services .
- Localize Windows Audio , clique com o botão direito nele e vá para Propriedades.
- Primeiro, certifique-se de que o tipo de inicialização esteja definido como Automático .
- Em seguida, clique em Parar e espere o processo parar.
- Agora clique em Iniciar novamente.
- Reinicie o seu computador e verifique se o problema foi resolvido.
Alguns usuários que enfrentaram esse problema em versões anteriores do Windows nos disseram que simplesmente reiniciar o serviço de áudio resolve, e é isso que faremos aqui. Para reiniciar seu serviço de áudio, faça o seguinte:
3. Use um intensificador de áudio de terceiros
Outra forma de acessar o volume do seu áudio é usar um substituto para o controle de volume. Portanto, apresentamos um ótimo software de aprimoramento de som que pode fazer isso, com muitos outros recursos.
Esses aplicativos aprimoram todo o áudio do seu PC, incluindo filmes, músicas, gravações, sons de jogos, sons e alertas aleatórios de sistemas e áudio.
Estamos falando de uma boa revolução aqui, com um software aprimorador de áudio tremendo e rico em recursos. Você não ouvirá o mesmo depois de usar nada disso. O controle de volume e outros recursos são fáceis de usar e acessíveis e podem surpreender você.
4. Execute uma varredura SFC
- Abra o menu Iniciar .
- Digite Prompt de Comando e abra-o como administrador.
- Digite o seguinte comando e pressione Enter :
sfc/scannow
- A varredura SFC será iniciada agora.
- A verificação pode levar de 10 a 15 minutos, portanto não a interrompa.
Se o ícone de volume da barra de tarefas não estiver funcionando, você poderá consertar executando uma verificação SFC. Às vezes, seus arquivos podem ser corrompidos, impedindo que o ícone do volume funcione corretamente.
Após a conclusão da verificação SFC, seus arquivos serão reparados e o ícone de volume da barra de tarefas deverá começar a funcionar novamente.
5. Execute o solucionador de problemas de hardware e dispositivos
- Pressione Win + I para abrir o aplicativo Configurações .
- Clique em Atualização e segurança .
- Selecione Solução de problemas no menu à esquerda. No painel direito, selecione Hardware e dispositivos
- Clique no botão Executar a solução de problemas .
- A solução de problemas será iniciada e verificará se há problemas.
Às vezes, você pode corrigir esse problema simplesmente executando uma solução de problemas de hardware e dispositivos. Por exemplo, se o ícone de volume na barra de tarefas não estiver funcionando, você poderá corrigi-lo seguindo estas etapas:
Após a conclusão da solução de problemas, verifique se o problema ainda aparece.
6. Reinstale os drivers de áudio
- Abra o menu Iniciar .
- Selecione Gerenciador de Dispositivos .
- Clique com o botão direito no seu dispositivo de som.
- Escolha Desinstalar dispositivo no menu.
- Clique no botão Desinstalar para removê-lo.
Às vezes, o ícone de volume da barra de tarefas não funciona devido aos drivers. Seus drivers podem ser corrompidos; a melhor maneira de corrigi-los é reinstalá-los.
Os usuários sugerem desinstalar o dispositivo Speaker Audio da seção Entradas e saídas de áudio e seu dispositivo de áudio da seção Controladores de som, vídeo e jogos.
Depois disso, você pode clicar no ícone Verificar alterações de hardware ou reiniciar o PC para reinstalar os drivers. Depois que os drivers forem reinstalados, os problemas com o ícone de volume da barra de tarefas deverão ser totalmente resolvidos.
7. Verifique se o seu Gerenciador de Áudio está habilitado
- Pressione Ctrl + Shift + Esc para iniciar o Gerenciador de Tarefas .
- Mude para a guia Inicializar .
- Procure o Gerenciador de áudio na lista.
- Clique com o botão direito e escolha Habilitar no menu.
- Reinicie o seu PC.
Às vezes, você pode ter problemas com o áudio porque o software do driver não está em execução. Por exemplo, se o ícone de volume da barra de tarefas não estiver funcionando no seu PC, você pode querer verificar se o seu Gerenciador de áudio está habilitado.
Assim que o seu PC reiniciar, verifique se o problema ainda aparece. Lembre-se de que alguns dispositivos de áudio não exigem que o Audio Manager funcione, portanto, se você não conseguir encontrar o Audio Manager na lista, esta solução não se aplica a você.
8. Encerre o processo SndVol.exe
- Abra o Gerenciador de Tarefas .
- Localize SndVol.exe ou Mixer de Volume .
- Clique com o botão direito e escolha Finalizar tarefa .
- Feche o Gerenciador de Tarefas .
Muitos usuários relataram que o processo SndVol.exe pode causar o problema. No entanto, se o ícone do volume não estiver funcionando no seu PC, você poderá resolver o problema simplesmente encerrando o processo SndVol.exe.
Após encerrar o processo complexo, o problema deverá ser resolvido e o Controle de Volume começará a funcionar. No entanto, lembre-se de que esta é apenas uma solução alternativa, portanto você terá que repeti-la sempre que o problema ocorrer.
9. Altere o tamanho da fonte
- Pressione os botões Win + I para abrir o aplicativo Configurações .
- Navegue até a seção Sistema.
- Defina Alterar o tamanho do texto, dos aplicativos e de outros itens para qualquer outro valor.
- Agora você só precisa fazer logoff e entrar novamente em sua conta.
Segundo os usuários, esse problema pode surgir devido ao tamanho do texto. No entanto, o ícone de volume da barra de tarefas deve começar a funcionar novamente após aplicar a solução. Em seguida, repita os mesmos passos e altere o tamanho do texto para o valor original.
10. Desative ou desinstale seu antivírus
Muitos usuários relataram que seu software antivírus causou esse problema. Para resolver o problema, você precisa desabilitar ou desinstalar seu antivírus. Se desabilitar o antivírus não ajudar, talvez seja necessário desinstalá-lo.
A melhor maneira de fazer isso é baixar uma ferramenta de desinstalação dedicada e usá-la para remover completamente o antivírus.
Esses kits de ferramentas de remoção especializados tornam a desinstalação do software muito fácil. Além disso, você não precisará mais pesquisar e desinstalar o programa através do Painel de Controle porque o aplicativo encontrará e listará todos os programas que você possui.
Além disso, garantirá que não haja arquivos restantes que obstruam seu computador sem motivo. Finalmente, você não deixará rastros do programa após a desinstalação, removendo-o completamente do seu computador.
Após remover o antivírus, verifique se o problema foi resolvido. Muitos usuários relataram que esse problema foi causado pelo antivírus Norton, mas outras ferramentas antivírus também podem causar esse problema.
11. Reinicie o processo do Windows Explorer
- Abra o Gerenciador de Tarefas .
- Localize o Windows Explorer .
- Clique com o botão direito e escolha Reiniciar no menu.
Se o ícone de volume da barra de tarefas ainda estiver indisponível, você poderá corrigi-lo com esta solução alternativa. Segundo os usuários, você pode resolver esse problema simplesmente reiniciando o Windows Explorer.
Após a reinicialização do Windows Explorer, o problema deverá ser resolvido. No entanto, lembre-se de que esta é apenas uma solução alternativa; portanto, se o problema reaparecer, você terá que repetir esta solução.
Bônus: o controle de volume do Windows 10 não funciona para fones de ouvido
Embora o não funcionamento do ícone de controle de volume possa afetar tudo relacionado ao som, alguns usuários relataram que esse problema afetou apenas seus fones de ouvido.
Se esse também for o seu caso, você pode tentar estas etapas de solução de problemas para isolar o problema. Aqui vai!
- Primeiro, você precisa garantir que seus fones de ouvido estejam ativados no PC.
- Para fazer isso, abra o aplicativo Configurações.
- Vá para Sistema e Som.
- Clique no link Gerenciar dispositivos de som no painel Configurações de som.
- A seguir, dê uma olhada na seção Desativado. Se seus fones de ouvido estiverem listados aqui, selecione a entrada e clique em Ativar.
- Você também pode verificar se o serviço Bluetooth está em execução.
- Pressione Win + R para abrir a caixa de diálogo Executar .
- Digite services.msc e pressione Enter .
- Localize o serviço de suporte Bluetooth e pressione Iniciar se não estiver configurado como tal.
O que posso fazer se o controle de volume não funcionar no Windows 11?
1. Desative os aprimoramentos de áudio
- Pressione Win + I para abrir Configurações .
- Selecione Sistema do lado esquerdo.
- Clique em Som .
- Clique em Mais configurações de som .
- Selecione seu dispositivo de áudio principal e clique em Propriedades .
- Vá para a guia Aprimoramentos .
- Marque a opção Desativar todos os aprimoramentos .
- Clique em Aplicar e em OK .
2. Execute o solucionador de problemas de áudio
- Pressione o botão Iniciar .
- Abra o aplicativo Configurações .
- Selecione Solução de problemas na guia Sistema .
- Selecione Outros solucionadores de problemas .
- Clique no botão Executar para o solucionador de problemas de reprodução de áudio .
- Depois disso, espere o Solucionador de problemas do Play Audio que é aberto para detectar e corrigir problemas. Em seguida, aplique quaisquer possíveis resoluções que ele possa sugerir.
Para obter mais soluções sobre o controle de volume que não funciona no Windows 11, você pode verificar nosso guia dedicado para ajudá-lo a resolver o problema.
Como faço para que os botões de volume funcionem no meu laptop?
1. Habilite HID
- Abra o menu Iniciar .
- Procure serviços e abra-os.
- Localize o serviço Dispositivo de interface humana .
- Clique com o botão direito nele e selecione Propriedades .
- Selecione o tipo de inicialização como Automático .
- Clique em Iniciar .
- Pressione Aplicar e OK .
2. Reinstale o driver do teclado
- Abra o Gerenciador de dispositivos .
- Expanda a seção Teclados .
- Clique com o botão direito no teclado e selecione Desinstalar dispositivo .
- Clique com o botão direito na seção Keybaord .
- Selecione Verificar alterações no hardware .
É sobre isso; esperamos que essas soluções tenham ajudado você a resolver o problema do controle deslizante de volume do Windows 10.
Embora a longa lista de soluções possa desencorajar alguns usuários de tentar resolver o problema sozinhos, tenha certeza de que as instruções são claras e fáceis de seguir.
Temos certeza de que você conseguirá fazer com que o botão de volume não funcione no Windows 10 rapidamente e desfrutará de uma experiência de áudio nítida e cristalina no Windows 10.
Além disso, se você tiver algum comentário, dúvida ou sugestão, entre em contato com a seção de comentários abaixo e certamente o ajudaremos ainda mais.













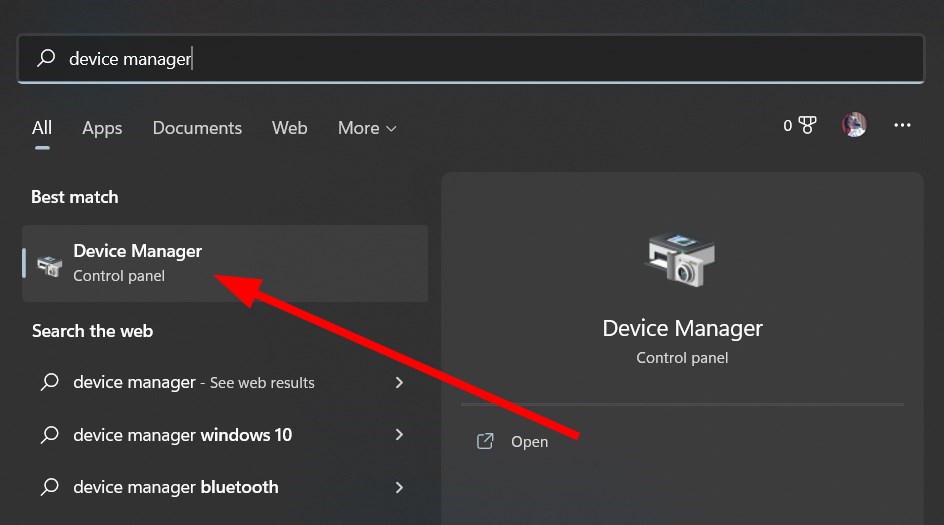


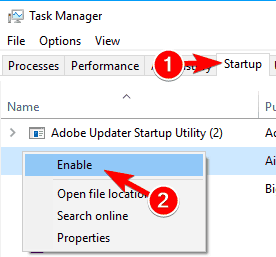
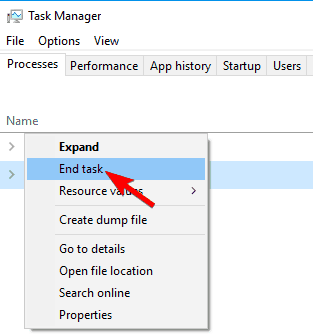
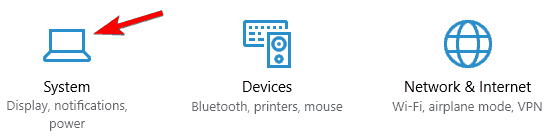


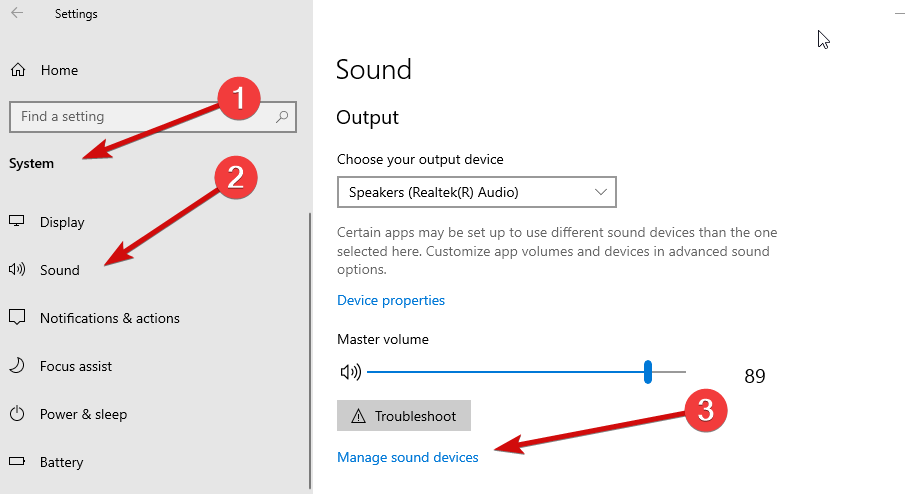


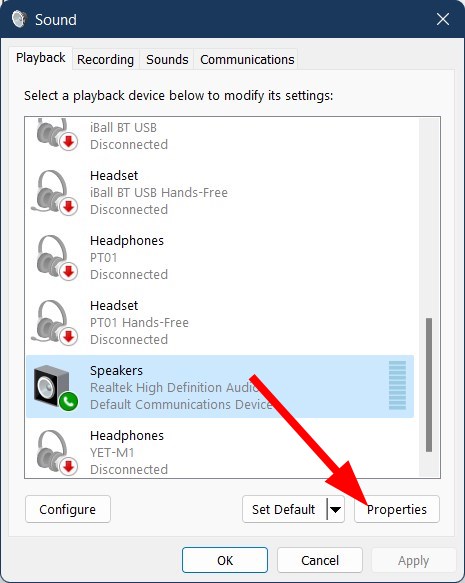



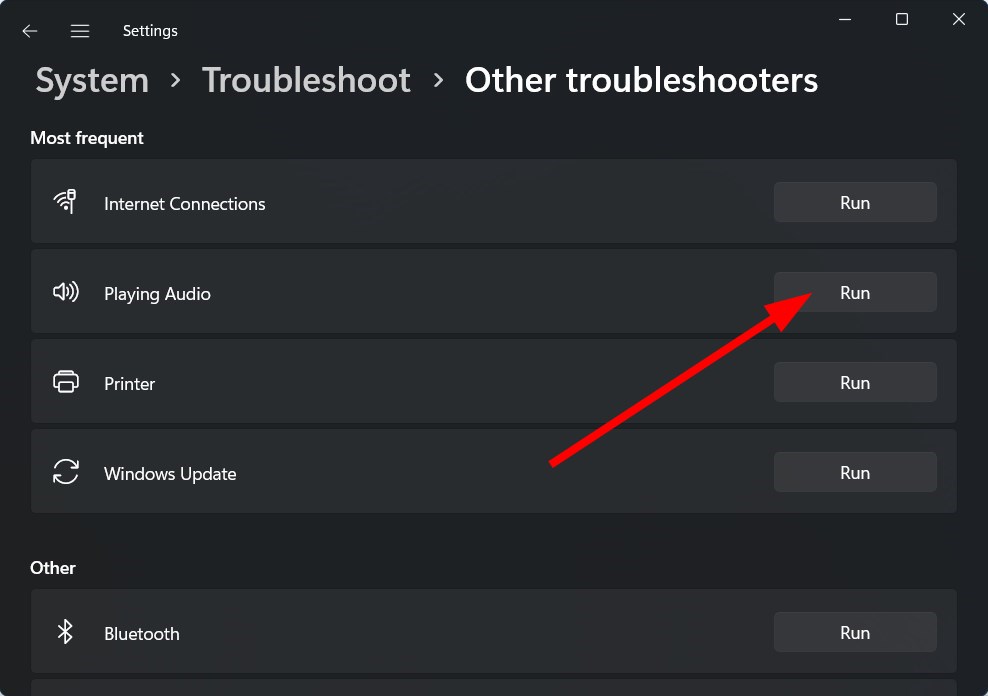

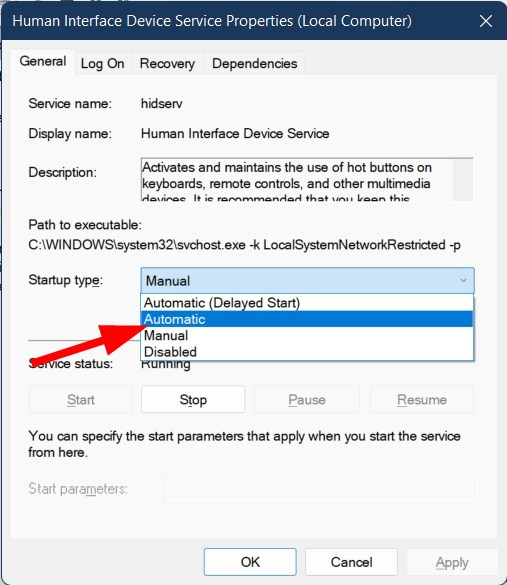
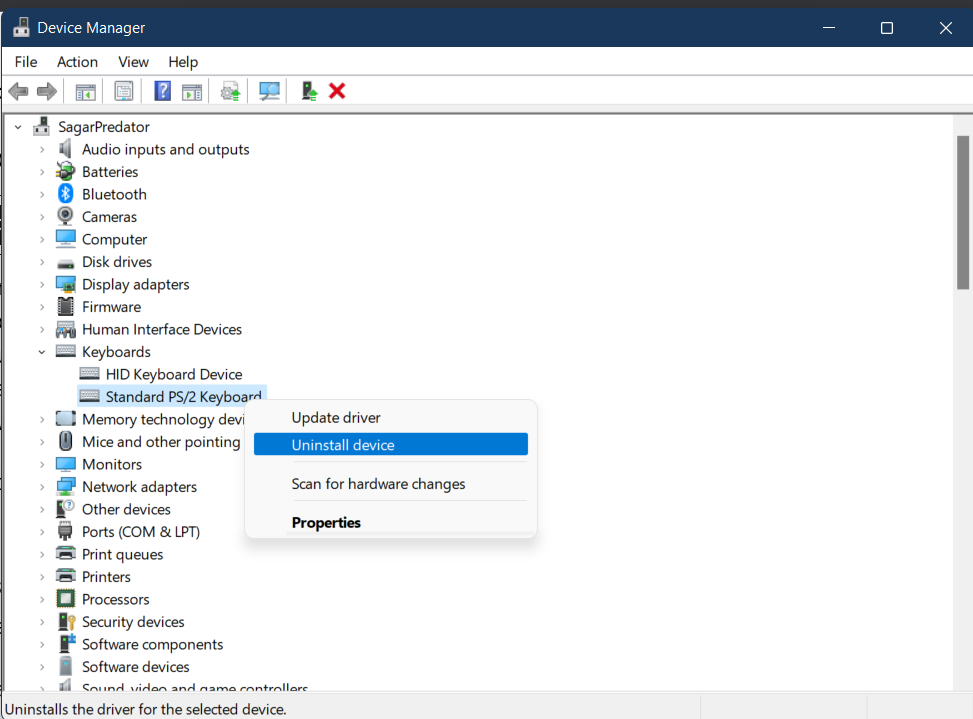








User forum
0 messages