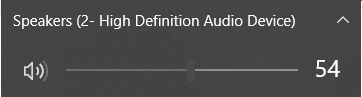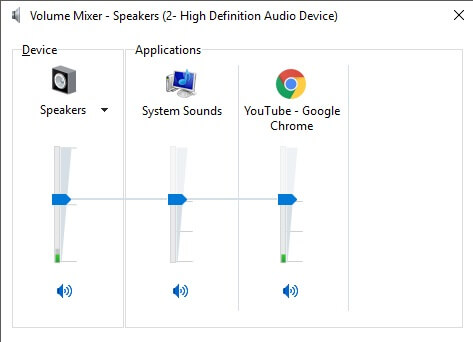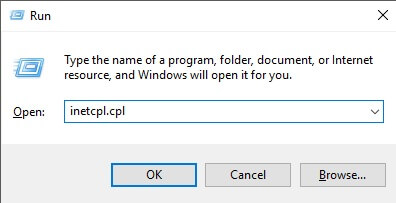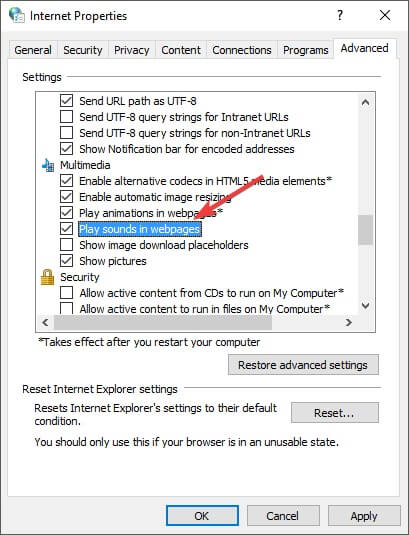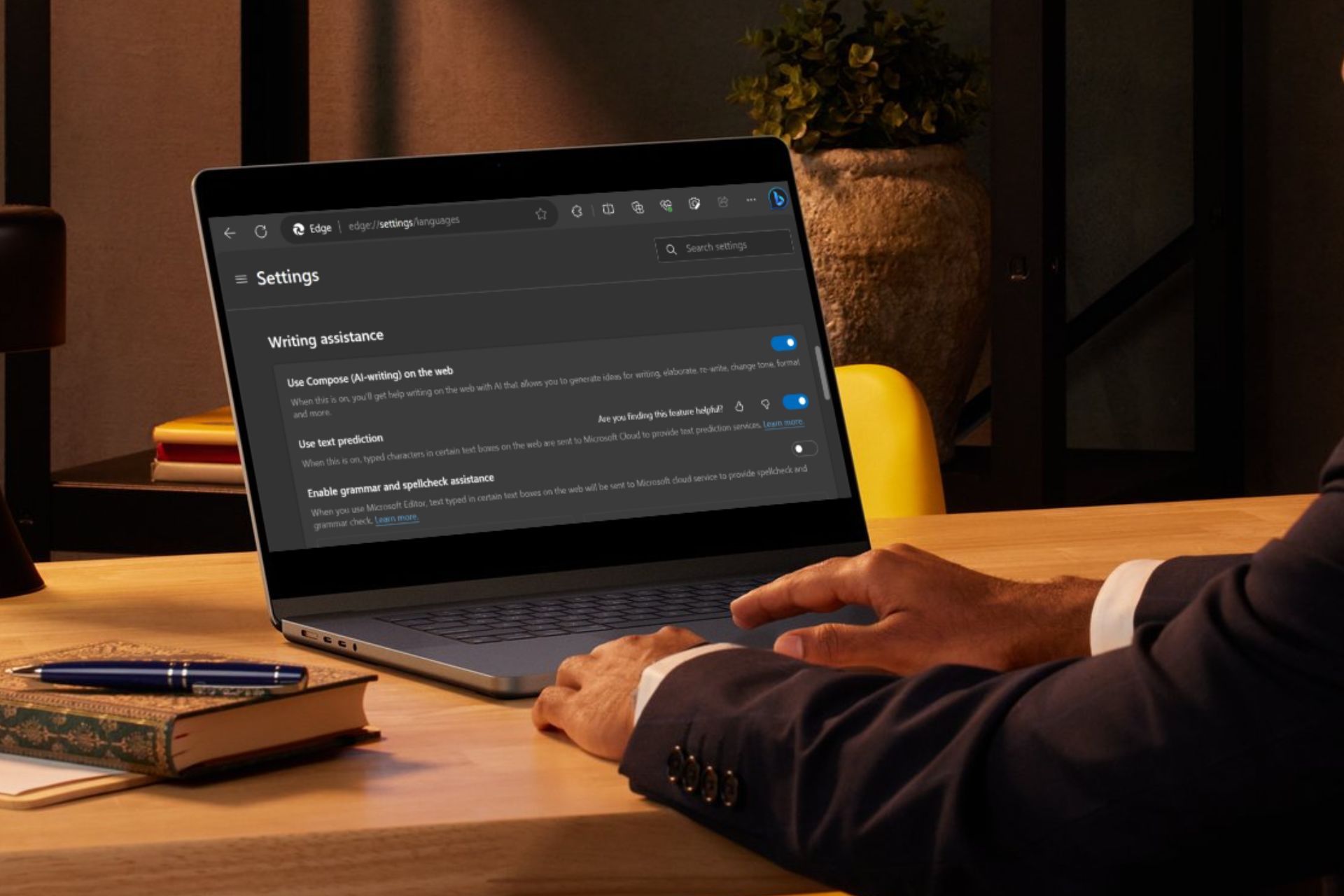Browser Doesn't Support Changing The Volume [QUICK FIX]
Take a closer look at our article below to find effective solutions
4 min. read
Updated on
Read our disclosure page to find out how can you help Windows Report sustain the editorial team Read more
Key notes
- You can use your browser to watch movies and listen to music, so sound settings are important.
- Our article will show you what to do if your browser doesn’t change the volume.
- A first solution is to try an alternative browser founded below, and check the Internet Properties.
- You can also clear your browser software cookies and cache, and for more solutions, take a closer look at our article below.
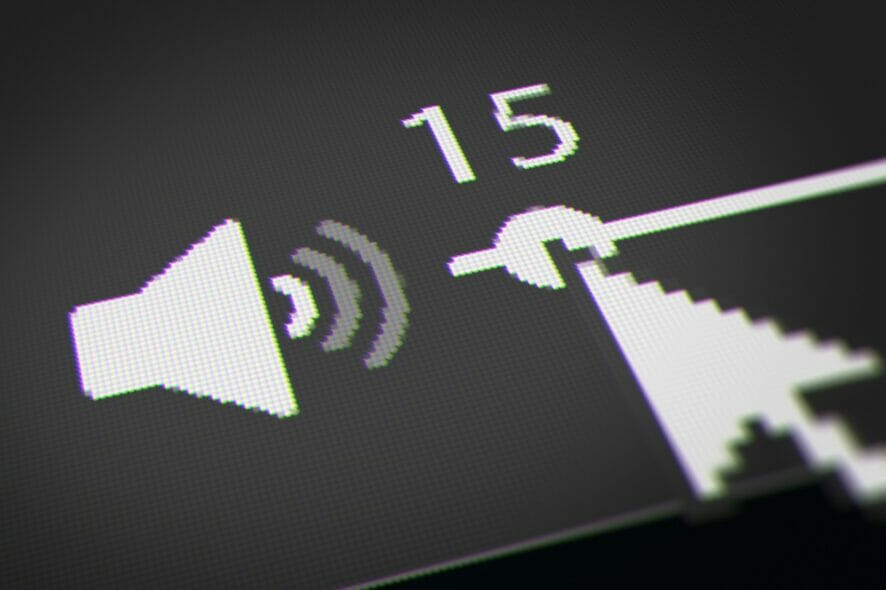
Having a good browser is important, but many users reported that their browser doesn’t support changing the volume.
This can be a problem with multimedia playback, and in this article, we will explore the best troubleshooting methods to deal with this issue. Please follow the steps presented closely.
The below-mentioned solutions are also helpful if you are encountering the following issues:
- Your browser doesn’t support using the computer’s audio device, please upgrade your browser to the latest version – This issue is usually caused by outdated audio drivers
- Your browser does not support using the computer’s audio device – This is caused by incompatibilities between your browser and your audio device.
- Your browser doesn’t support changing the volume – This is an error message you receive when trying to change the volume
What can I do if my browser won’t change the audio volume?
1. Try a different browser
Before going through any of the troubleshooting steps below for your current browser, you should first consider changing the browser altogether.
If you do decide to do that, then we recommend you switch to Opera One. This web browser is based o the Chromium engine, just like Microsoft Edge and Google Chrome, making it extremely powerful and lightweight.
The browser is a mode for customization, either through visual tweaking using its inherent tools or via the massive library of extensions that it comes with.
More so, it is optimized for streaming content, both audio and video, so any sound volume issues are less likely to happen. Plus, Opera One also comes with a built-in AI.

Opera One
An excellent web browser that offers many useful tools, including the ability to save and print your web pages.2. Clear your browser software cookies and cache
Normally, you could clean your browser using built-in tools, but they can be hard to reach, difficult to set, and sometimes they aren’t too efficient at all.
A cookie cleaner software is handy for erasing cookies carefully; you can whitelist the ones you need to keep, such as a login cookie. Then you can erase all undesirable cookies from all browsers in a single process.
It’s far more convenient than opening each browser individually and erasing cookies one by one. Some of these cleaning programs provide a Custom Lists option.
3. Check to see if your computer sound is turned on
- Click the sound icon found on the bottom-right side of your Windows Taskbar.
- Make sure the appropriate audio source is selected (in our case it’s Speakers – High Definition Audio Device), and move the sound slider to the right to enable audio on your PC.
- Right-click on the same sound icon, and select Open Volume Mixer.
- Make sure that the volume for the browser that you’re trying to use is not set to Mute.
4. Update your computer’s sound driver
- Press the Win + X keys on your keyboard, and select Device Manager.
- Click on the Sound, video and game controllers option to activate the drop-down menu.
- Right-click on the sound driver, and select Update Driver.
- Select Search automatically for updated driver software.
- Wait for the update process to finish and then try to see if your sound issue persists.
5. Make sure that the web-page is not set to Mute from the Internet Properties
- Press the Win + R keys on your keyboard.
- Type inetcpl.cpl (without quotes), and press Enter.
- Select the Advanced tab, and scroll down until you find the Multimedia section.
- Check the box next to Play sounds in webpages.
- Click Apply, and then OK.
- Restart your browser and check to see if the problem persists.
In this article, we explored some best-proven methods to solve the issue with your browser software not playing any audio.
Please make sure to follow the steps we provided in the order that they were written to avoid any unnecessary complications.
Please feel free to let us know if this guide helped you solve your issue by using the comment section below.