Correção: Microsoft Office não abre [Word, Excel, PowerPoint]
7 min. read
Published on
Key notes
- Se os seus arquivos do Microsoft Office não estiverem abrindo, você terá a opção de restaurá-los e repará-los.
- Alternativamente, você pode abrir seu arquivo Word, Excel ou PowerPoint usando o Gerenciador de Tarefas ou entrar no Modo de Segurança.
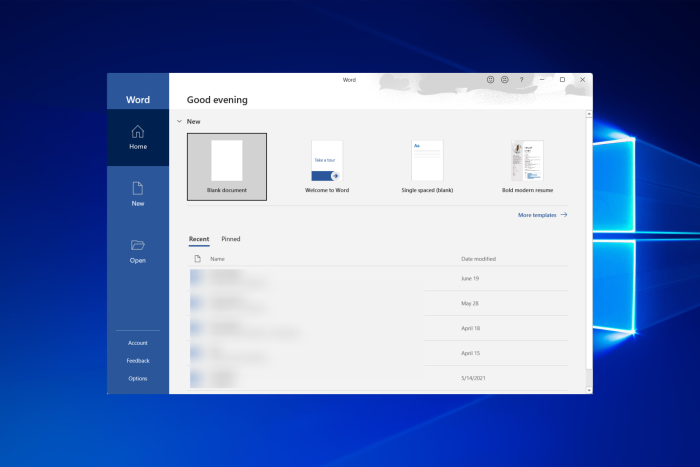
Os usuários do Windows 10 relataram um problema relacionado às versões 2010 e 2013 do Microsoft Office, onde produtos como Word, Excel ou PowerPoint não abrem e não retornam nenhum erro ou prompt.
Nos relatórios apresentados pelos usuários do Windows 10, o pacote Office da Microsoft funcionou bem por algum tempo e, sem motivo aparente, os atalhos dos diversos componentes do Office pararam de iniciar o programa.
O Microsoft Office não retornou nenhum erro nem avisou quando esse problema se apresentou. Mas, seguindo os passos abaixo, esperamos que você consiga resolver seus problemas.
Por que meu Office 365 não abre?

Às vezes, os aplicativos podem encontrar bugs, e isso pode resultar em um erro do Office Estamos preparando as coisas ao tentar executar determinados aplicativos.
Alguns usuários relataram que os atalhos do MS Office estão faltando no menu Iniciar, impossibilitando-os de executar qualquer um desses aplicativos.
Problemas com sua conta da Microsoft também podem levar a vários problemas, sendo um deles Há problemas com sua conta, erro do Office.
Como faço para que o Microsoft Office não abra?
1. Use o Gerenciador de Tarefas
Se você tentou abrir o Microsoft Office Word (por exemplo) em seu computador ou laptop com Windows 10 e não fez nada, tente abrir o Gerenciador de Tarefas.
Pressione Ctrl + Shift + Esc ou clique com o botão direito na barra de tarefas, selecione Gerenciador de tarefas e dê uma olhada nos aplicativos abertos ou na guia Detalhes , onde você o encontrará como WINWORD.EXE .
Se você vir o processo ali, significa que o Windows 10 pensa que o programa está aberto e não fará nada a respeito. Neste caso, tente criar um novo documento, clique com o botão direito e selecione Editar .
Em alguns casos, esse método se mostrou útil e pode ajudá-lo em situações difíceis.
2. Vá até a fonte
Se os atalhos do Microsoft Office não fizerem nada quando você tentar iniciá-los, pode haver um problema de comunicação entre o atalho em si e o executável real que ele deve abrir.
Dependendo da versão do Office que você instalou, você deverá encontrá-los em um destes locais:
- C:Arquivos de ProgramasMicrosoft OfficeOffice14
- C:Arquivos de programas (x86)Microsoft OfficeOffice14
Tente iniciar a ferramenta que você precisa aqui, se funcionar, a culpa é do seu atalho. Crie um novo atalho para os componentes do Office que você usa e substitua os defeituosos.
3. Use o modo de segurança
Iniciar um produto Office no Modo de Segurança é bastante simples, como era nas versões anteriores do Windows.
Basta abrir o utilitário Executar (tecla Windows + R) e digitar o nome do produto que deseja seguir por /safe .
Por exemplo, se desejar abrir o Microsoft Excel no modo de segurança, digite excel /safe .
4. Use uma alternativa ao Microsoft Office
Caso você precise evitar esse problema do Office, pode ser útil considerar outro pacote de gerenciamento de documentos.
WPS Office Suite é uma alternativa legítima ao Microsoft Office devido ao gerenciamento eficaz de documentos em vários dispositivos. Assim, você pode editar e gerenciar seus arquivos no Windows, macOS, Linux, Android ou iOS.
Existem aplicativos do Office suficientes no mercado capazes de agregar valor extra. Portanto, esta alternativa fornece ferramentas de documento Writer, Spreadsheet ou Presentation.
Além disso, ele suporta 47 formatos de arquivo e está disponível em vários idiomas.
5. Repare ou reinstale
1. Press the u003ckbdu003eWindowsu003c/kbdu003e key and u003cspanu003etype u003c/spanu003eu003cstrongu003eapps u003c/strongu003ein the search box,u003cspanu003e then click the u003c/spanu003eu003cemu003eApps u0026amp; featuresu003cspanu003e u003c/spanu003eu003c/emu003eu003cspanu003eresult.u003c/spanu003e
2. u003cspanu003eHere, type u003c/spanu003eu003cstrongu003eofficeu003cspanu003e u003c/spanu003eu003c/strongu003eu003cspanu003einside the search bar, then click the u003c/spanu003eu003cemu003eMicrosoft Officeu003cspanu003e u003c/spanu003eu003c/emu003eu003cspanu003eresult.u003c/spanu003e
3. u003cspanu003eClick on u003c/spanu003eu003cstrongu003eAdvanced optionsu003c/strongu003eu003cspanu003e.u003c/spanu003e
4. u003cspanu003eScroll down, then click the u003c/spanu003eu003cstrongu003eRepairu003cspanu003e u003c/spanu003eu003c/strongu003eu003cspanu003ebutton. By using this option, your app’s data won’t be deleted, but the app’s files will be checked for any damage or corruption.u003c/spanu003e
5. u003cspanu003eAlternatively, you can use the u003c/spanu003eu003cstrongu003eResetu003cspanu003e u003c/spanu003eu003c/strongu003eu003cspanu003ebutton in case repairing the app didn’t work. In this case, your app data will be lost as well.u003c/spanu003e
The built-in Reset option for Microsoft Office will uninstall and reinstall the application, thus fixing the Microsoft Office not opening issue.rnrnYou can choose to fully reset the app or merely repair it, thus preserving your app data for later use. Choose the appropriate option according to your needs.
6. Instale atualizações do Windows
A Microsoft lança regularmente atualizações para o Microsoft Office (e outros recursos e programas internos) por meio do Windows Update.
Portanto, se a sua versão atual do Office for interrompida de alguma forma, há uma chance de que uma nova atualização conserte o problema. E não precisa necessariamente ser uma atualização do Office.
Talvez alguns outros recursos instalados no seu computador estejam interferindo no Office, impedindo você de acessá-lo. Em ambos os casos, a instalação de novas atualizações pode resolver o problema.
Para instalar as atualizações mais recentes em seu computador, basta acessar Configurações > Atualização e segurança e verificar se há atualizações.
Se você estiver tendo problemas para abrir o aplicativo Configurações, dê uma olhada neste artigo para resolver o problema.
7. Desinstale as atualizações do Windows
- Vá para as configurações . Agora vá para Atualizações e segurança , seguido por Windows Update .
- Vá para Histórico de atualizações > Desinstalar atualizações.
- Agora, encontre a atualização mais recente do Office instalada em seu computador (você pode classificar as atualizações por data), clique com o botão direito e vá para Desinstalar.
- Reinicie o seu computador.
Agora, vamos fazer o oposto total da solução anterior. Se o problema começou a se manifestar depois de atualizar seu pacote Office, você pode desinstalar facilmente as atualizações mais recentes e ver se isso resolve o problema.
8. Desative suplementos
- Abra o aplicativo problemático.
- Vá para Arquivo > Opções .
- Clique em Suplementos e desative todos os suplementos.
- Reinicie o programa e execute-o sem nenhum suplemento ativado.
Às vezes, suplementos danificados podem impedir que o Word/Excel/PowerPoint abra qualquer documento.
Como você não tem certeza de qual suplemento está causando o problema, recomendamos desinstalar todos eles e instalá-los um por um novamente.
Dessa forma, você poderá descobrir qual deles causa problemas. A tarefa é demorada, mas você não tem muitas opções.
9. Certifique-se de que o Office esteja ativado
Se a sua cópia do Microsoft Office Suite não for original, você não conseguirá abrir nenhum aplicativo do Office. Tecnicamente, você poderá abrir qualquer programa normalmente, mas não poderá fazer nada com ele.
Você não pode criar novos documentos nem abrir e editar documentos existentes. É apenas uma concha vazia. Portanto, certifique-se de que seu Office esteja devidamente ativado e tente executá-lo novamente.
10. Remova as chaves de registro do Word
- Vá para Pesquisar, digite regedit e abra o Editor do Registro .
- Navegue até um dos seguintes caminhos:
- Word 2002: HKEY_CURRENT_USERSoftwareMicrosoftOffice10.0WordData
- Microsoft Word 2003: HKEY_CURRENT_USERSoftwareMicrosoftOffice11.0WordData
- Word 2007: HKEY_CURRENT_USERSoftwareMicrosoftOffice12.0WordData
- Word 2010 : HKEY_CURRENT_USERSoftwareMicrosoftOffice14.0WordData
- Microsoft Word 2013: HKEY_CURRENT_USERSoftwareMicrosoftOffice15.0Word
- Word 2016: HKEY_CURRENT_USERSoftwareMicrosoftOffice16.0Word
- Agora, basta clicar na chave Data e excluí-la.
- Reinicie o seu computador.
Se você tiver problemas específicos para abrir o Word, tentaremos excluir algumas chaves de registro. Esperançosamente, o programa funcionará depois disso.
11. Remova drivers de impressora antigos
E, finalmente, alguns usuários também relataram que ter drivers de impressora antigos instalados em seu PC com Windows 10 impede o funcionamento do Microsoft Office. Você deve remover os drivers de impressora antigos e instalar os mais atualizados.
Alternativamente, você pode usar um software desinstalador dedicado para remover automaticamente drivers de impressora antigos do seu PC.
O software desinstalador de terceiros pode verificar se há arquivos restantes relacionados ao seu aplicativo específico em seu PC e removê-los permanentemente.
Depois de terminar de remover os drivers antigos, verifique se o problema persiste.
É sobre isso. Certamente esperamos que pelo menos uma dessas soluções tenha ajudado você a resolver o problema com o Microsoft Office.
Lembre-se de que esse problema ocorre principalmente com o Microsoft Word. No entanto, detalhamos soluções que se aplicam a todos os programas do Office:
- Microsoft Word não abre
- Há momentos em que tentar abrir qualquer documento do Word leva ao mesmo resultado: você simplesmente não consegue passar pela caixa azul de abertura.
- Documentos do Word não abrem
- Os usuários costumam reclamar que clicar duas vezes em um documento do Word (.doc ou .docx) é inútil. Eles não conseguem abrir um arquivo do Word ou o ícone do arquivo está em branco.
- O Microsoft Office não abre no Windows 10
- Ainda mais, você pode enfrentar a infeliz situação de ter um escritório totalmente incapaz de abrir. Aplique as soluções acima e confirme aquela que deu certo no seu caso.
Se quiser experimentar o novo Office 2024, você pode baixar a versão prévia do software; leia este guia para aprender as etapas detalhadas.
Se você tiver algum comentário, dúvida ou sugestão, deixe-nos saber nos comentários abaixo.















User forum
0 messages