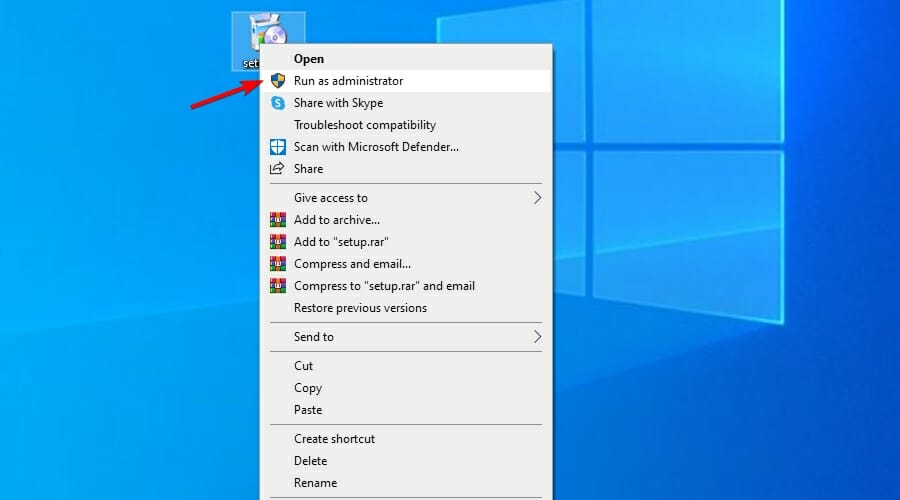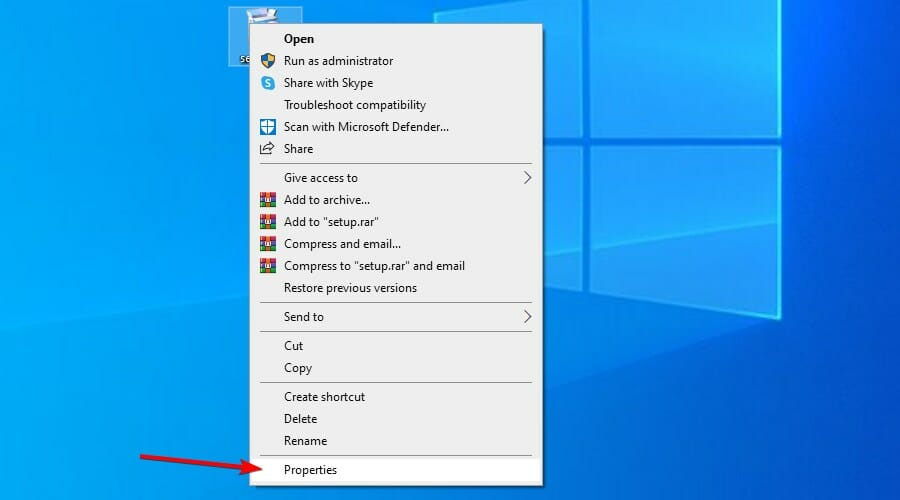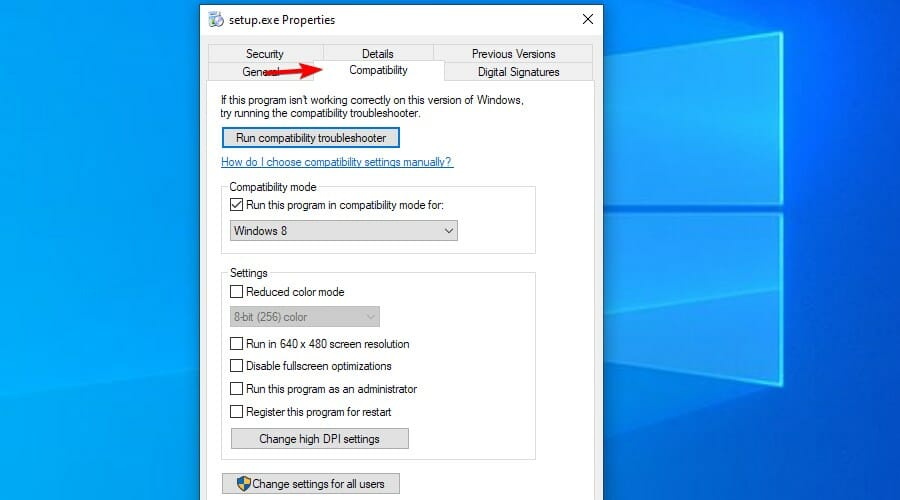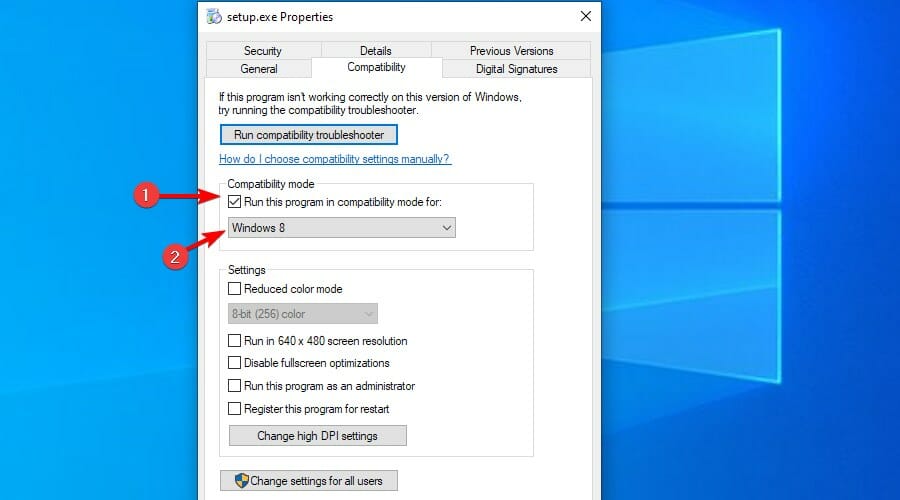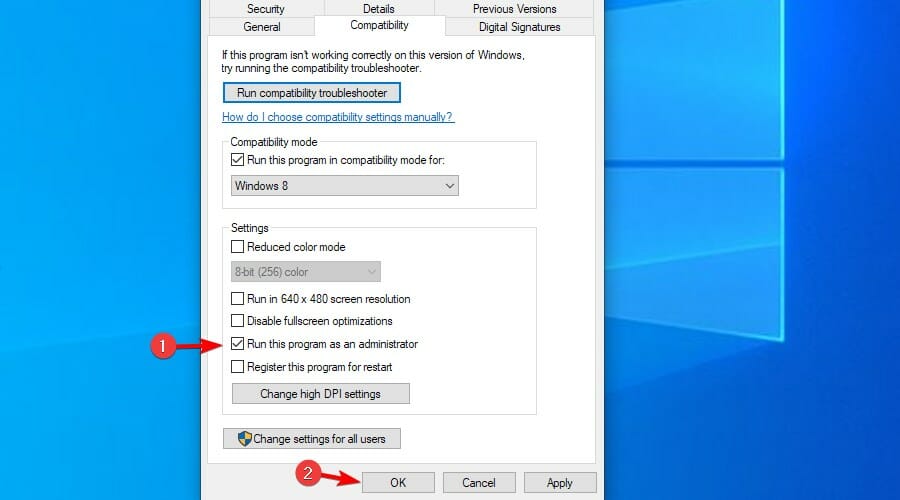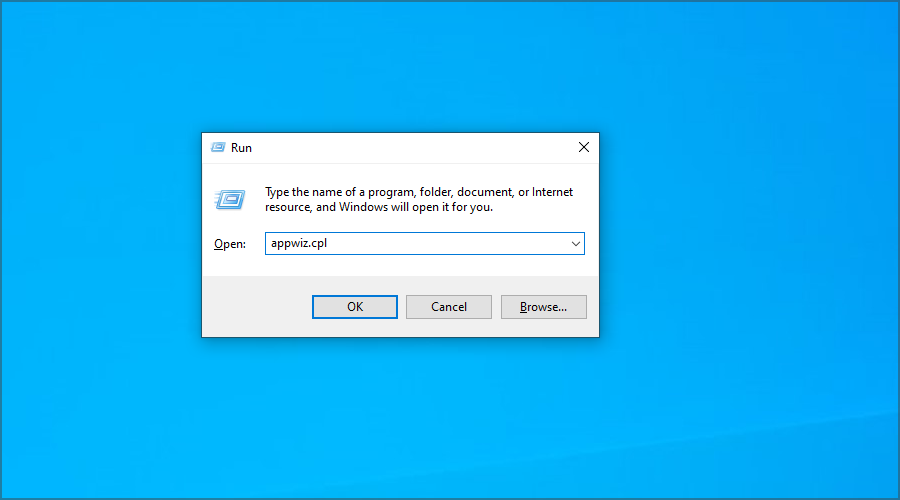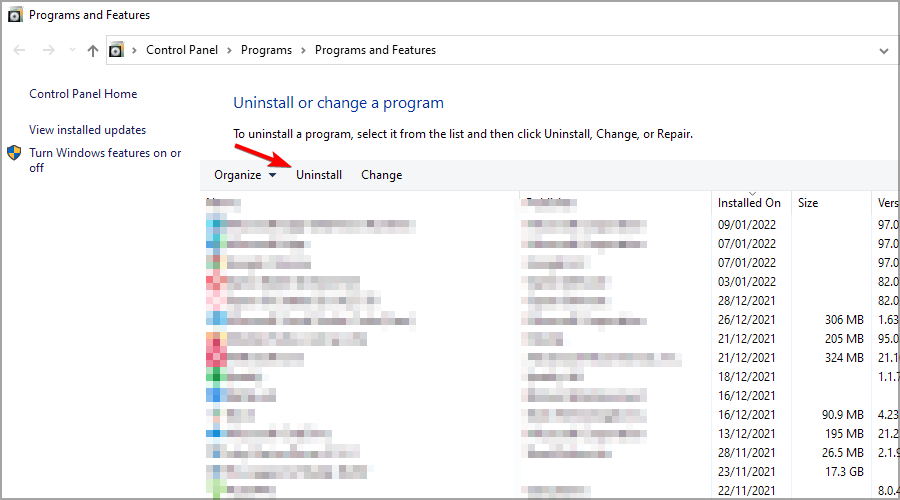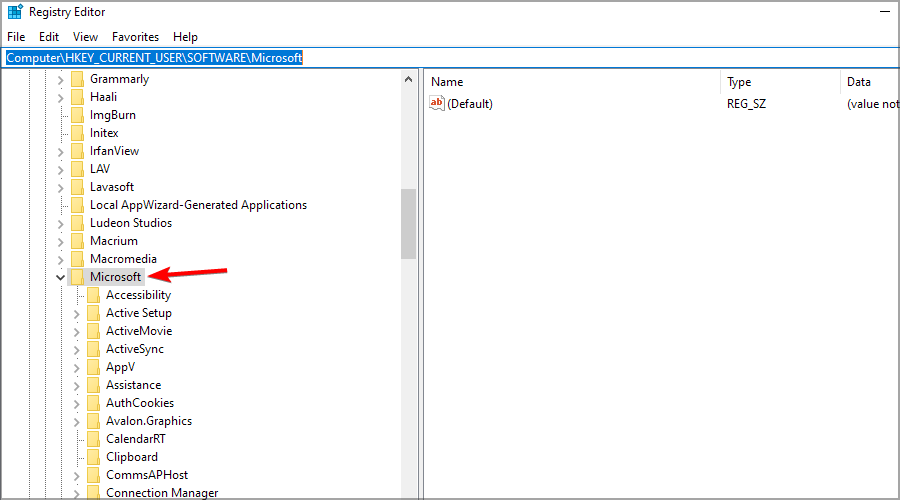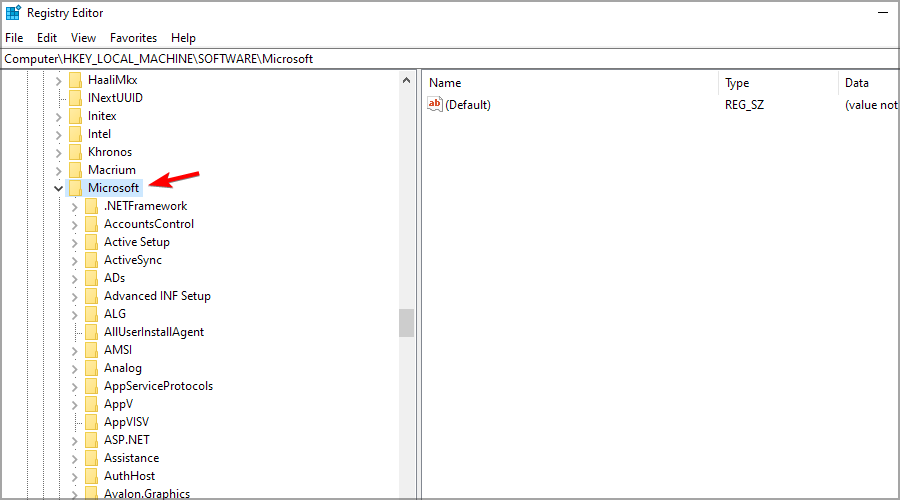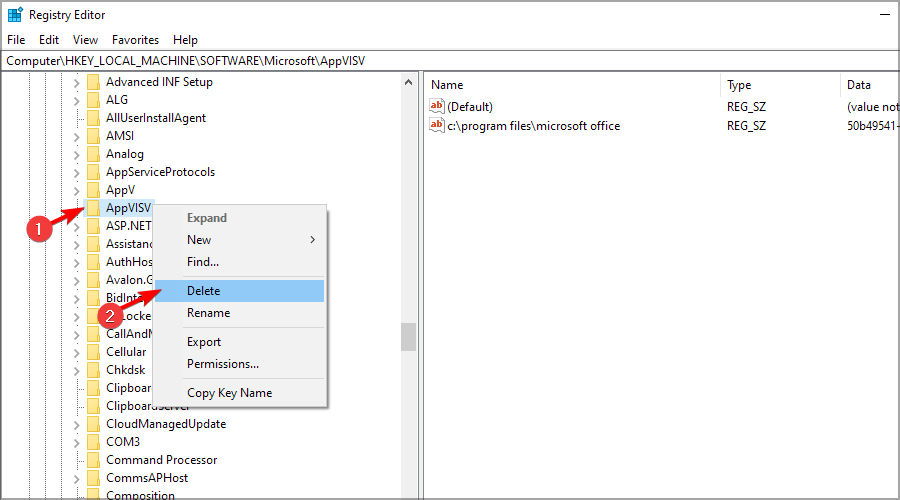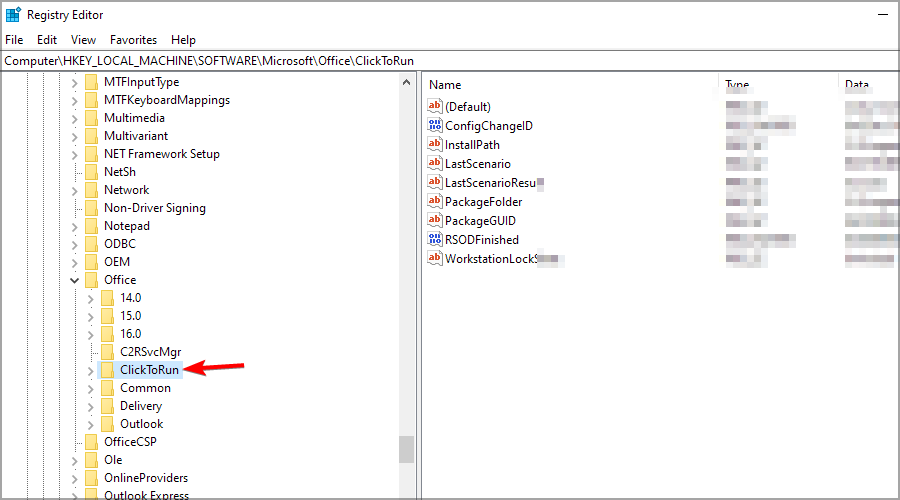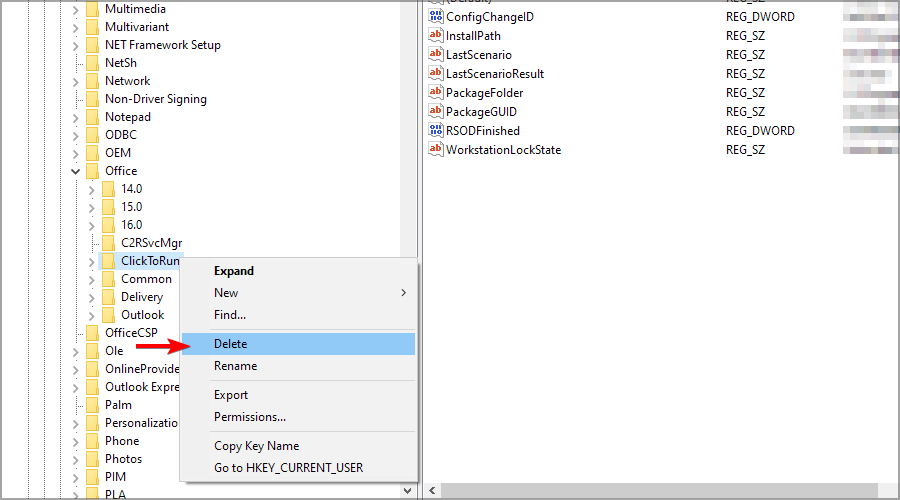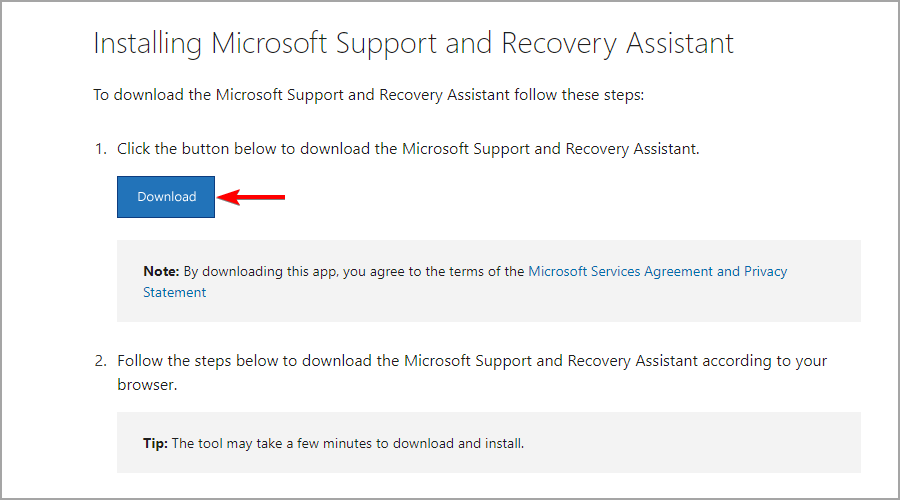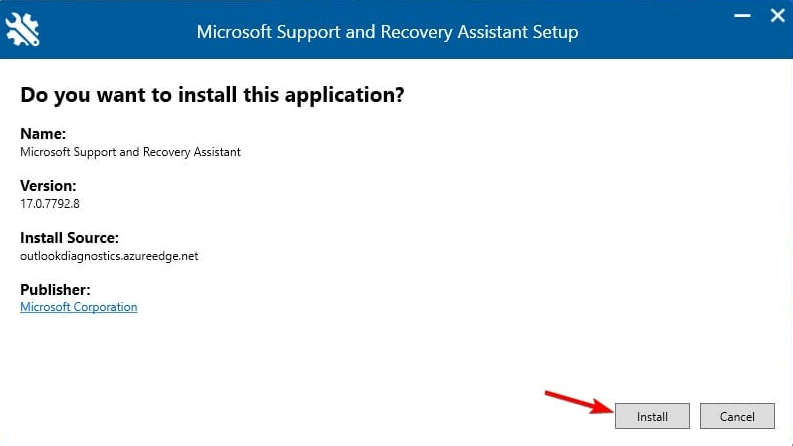We're Getting Things Ready Outlook Error on Office 365
Run the Office 365 setup with administrative privileges to fix it
3 min. read
Updated on
Read our disclosure page to find out how can you help Windows Report sustain the editorial team Read more
Key notes
- If MS Office is stuck at We’re getting things ready message, it might be due to your privileges.
- Compatibility issues can also cause this problem, so adjust your settings accordingly.
- Previous Office installations are known to cause problems, so removing them is advised.
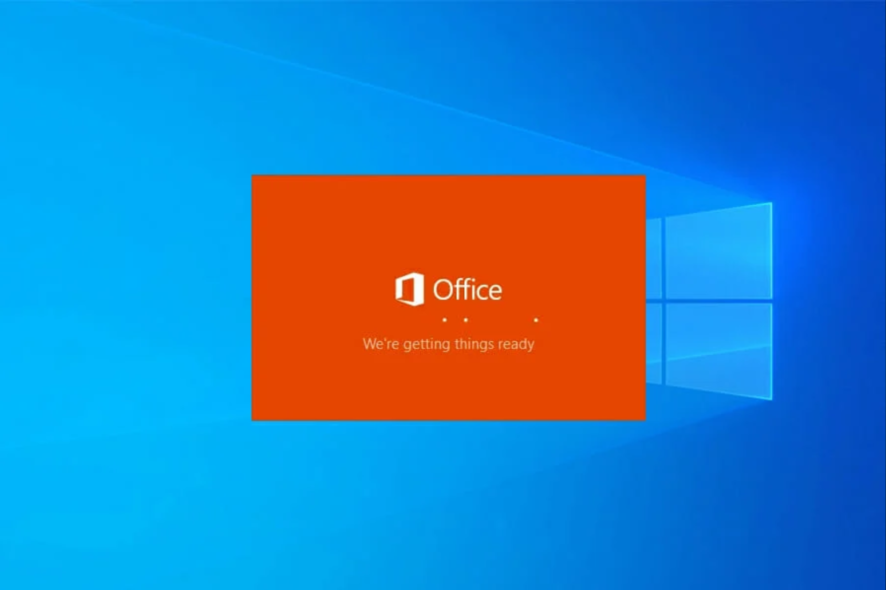
Some users have contacted us about an issue where Outlook is stuck on We’re getting things ready while using Office 365.
Consequently, those users can’t install Office 365 when that happens. This guide will cover all the possible variations of this error, and you will be able to fix it fast. Read on to find out more.
Why is my Outlook account stuck on We’re getting things ready?
- User privilege – If your installation gets stuck on We’re getting things ready issue is most likely the lack of necessary privileges. Installing the software requires administrative rights; if you don’t, you might encounter issues like this on your PC.
- OS Compatibility issues – In addition to the necessary privileges, you might have to install the setup in compatibility mode.
- Third-party application – It’s also possible that other applications are interfering with the process. In some cases, it could be antivirus software.
- Old installations – If you have any older versions of Office installed, it could be an easy trigger for this installation failure. It’s advised to remove them before trying to install the new version.
What can I do if Outlook is stuck on We’re getting things ready?
1. Run the Office installer as administrator
- Locate the setup file and right-click it.
- Now choose Run as administrator.
- The installation should now be able to complete without issues.
2. Run the installer in compatibility mode
- Right-click the setup file for Microsoft Office and select Properties.
- Click the Compatibility tab.
- Check the box next to the Run this program in compatibility option—select Windows 8 on the platform drop-down menu.
- Then select the Run this program as administrator option. Finally, click Apply and then OK.
3. Uninstall other installations of Office
- Press the Windows key + R keyboard shortcut to open the Run dialog.
- Type appwiz.cpl in the Open box and press Enter to open Programs and Features.
- Select the Office software listed in Programs and Features.
- Click Uninstall to remove the software.
- Restart Windows.
4. Delete Office registry keys
- Press the Windows key + R and type regedit. Press Enter.
- Back up your registry before proceeding. Alternatively, you can create a System Restore point.
- Next, open this registry key:
HKEY_CURRENT_USER\SOFTWARE\Microsoft - Right-click the Office key to select Delete.
- Browse to this path:
HKEY_LOCAL_MACHINE\SOFTWARE\Microsoft - Delete the AppVISV key.
- Navigate to this path:
HKEY_LOCAL_MACHINE\SOFTWARE\Microsoft\Office\ClickToRun - Delete the ClickToRun key.
5. Use Microsoft Support and Recovery Assistant
- Visit Microsoft Support and Recovery Assistant download page.
- Click on Download and wait for the setup file to download.
- Start the setup file and click on Install.
- Follow the instructions on the screen to complete the setup.
- Run the software, and it should automatically detect any issues with Office.
Many users have fixed the We’re getting things ready error with the above resolutions, so we encourage you to try them all.
If you still have problems, visit our Office 2016 won’t install on Windows 10 & 11 guide for more valuable solutions.
If receiving errors such as We’re getting things ready in Outlook on Office 365 and other editions, the solutions discussed will come in handy.
Please let us know if this guide has resolved your problem by commenting in the section below.