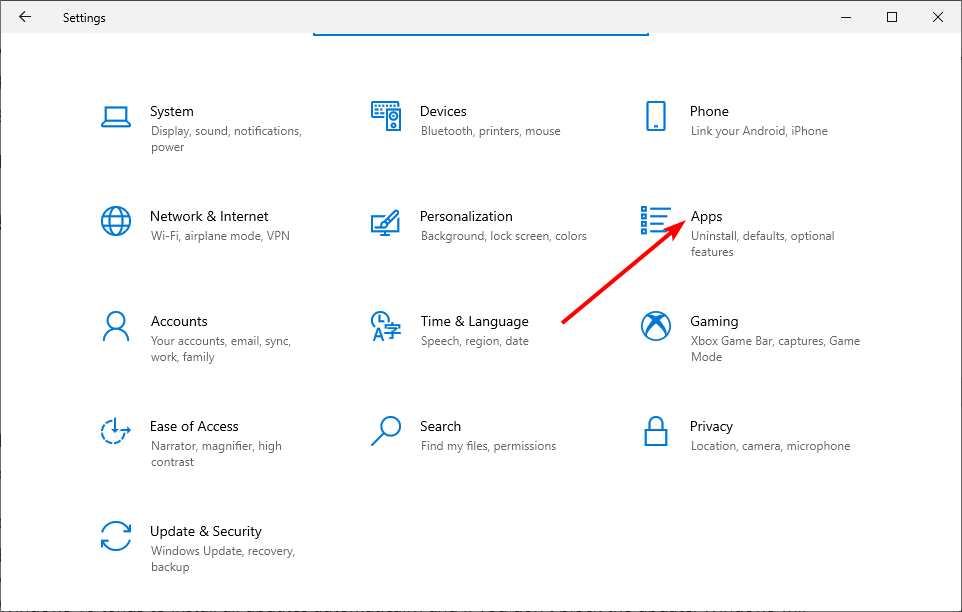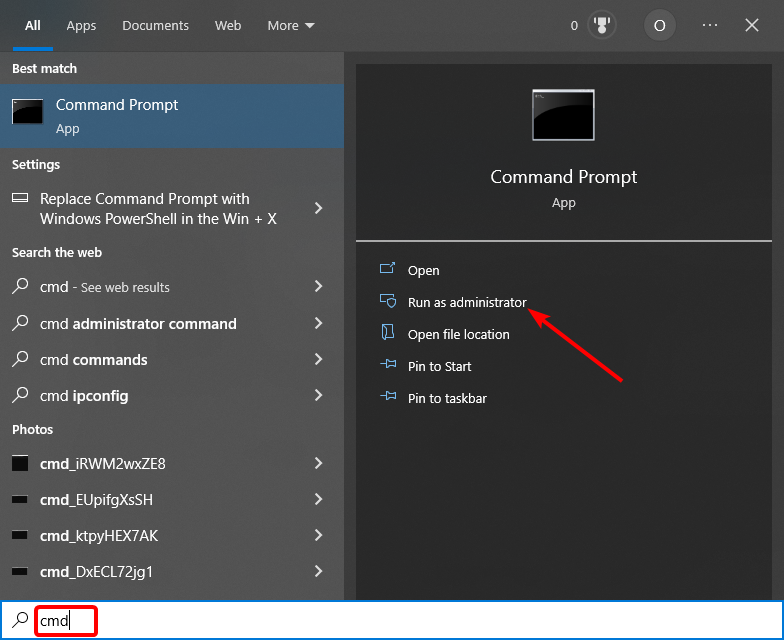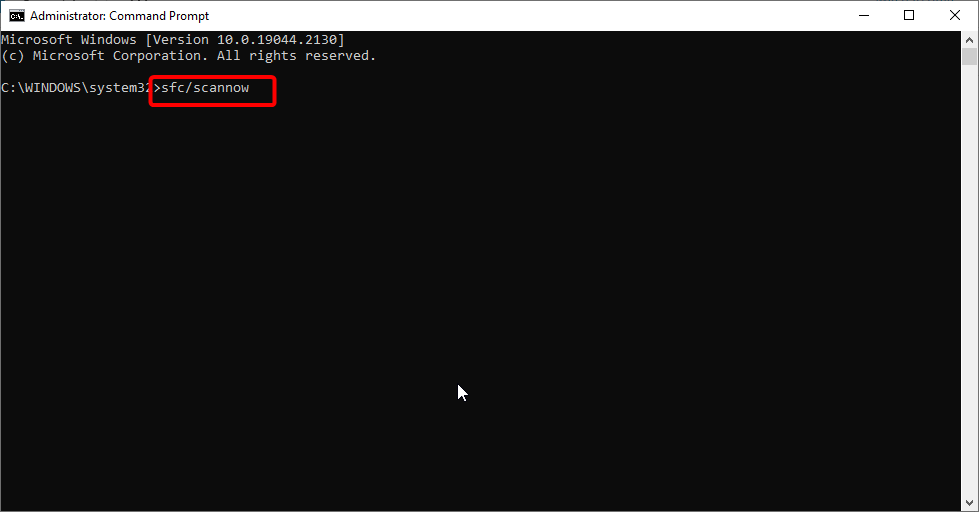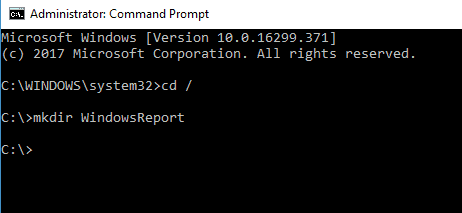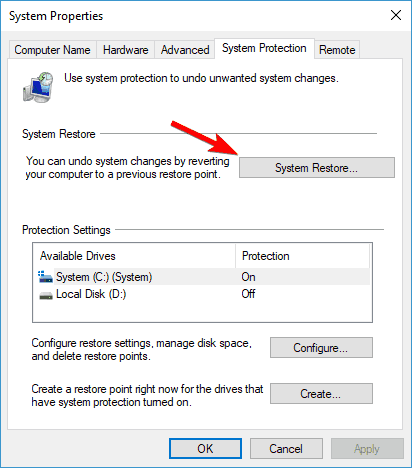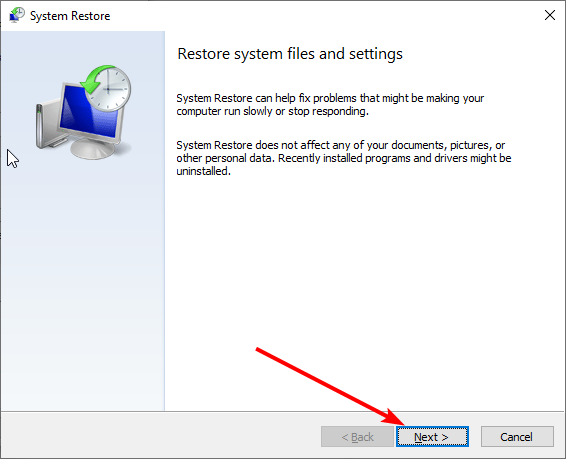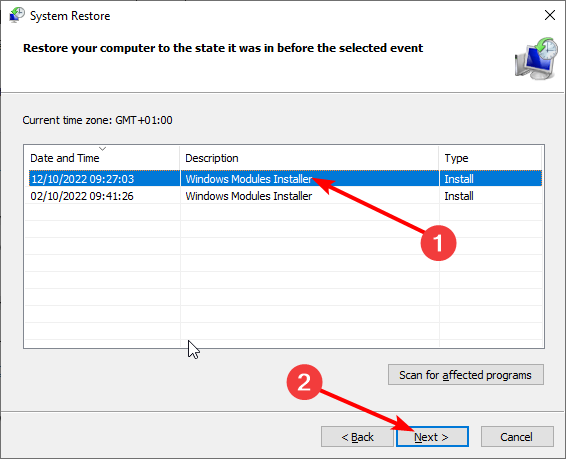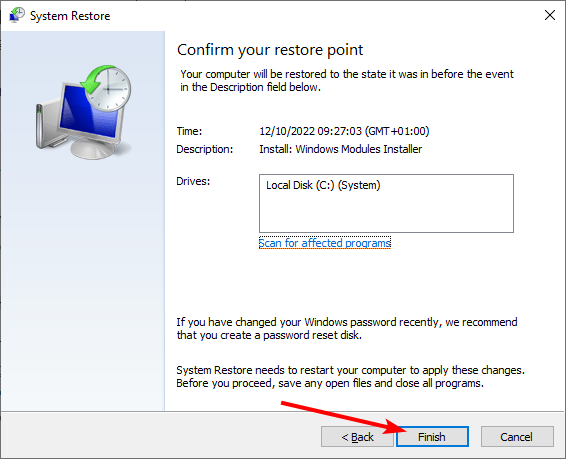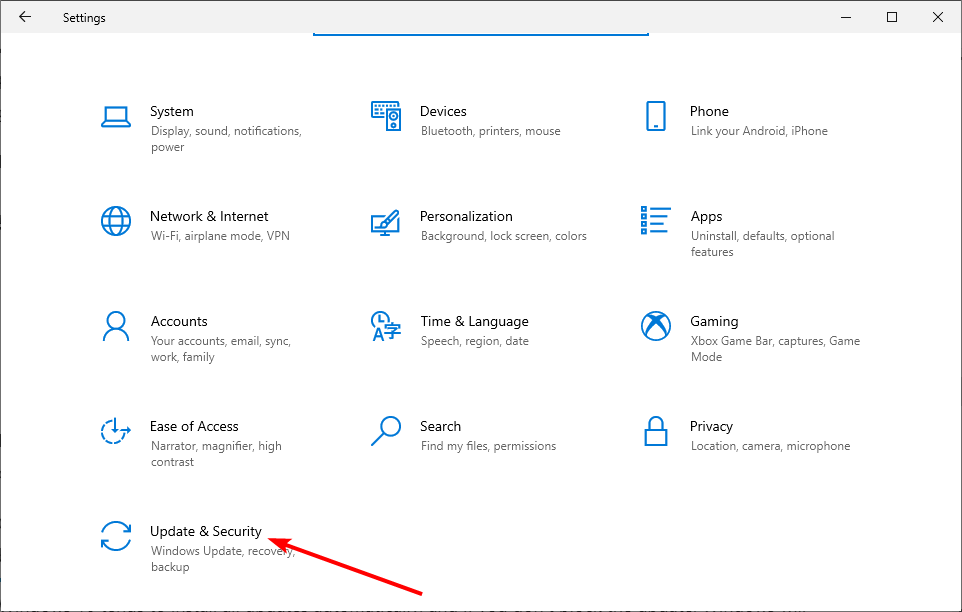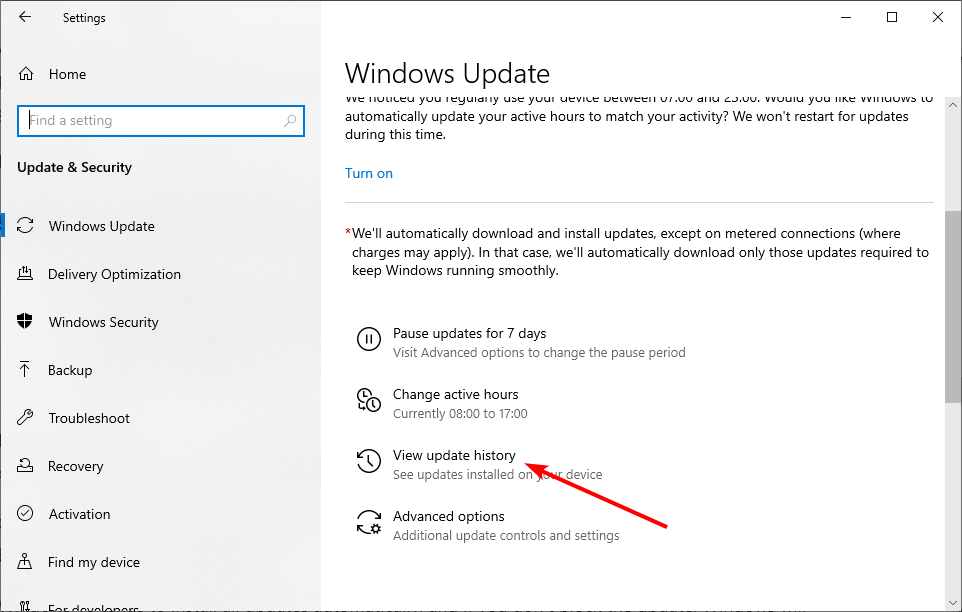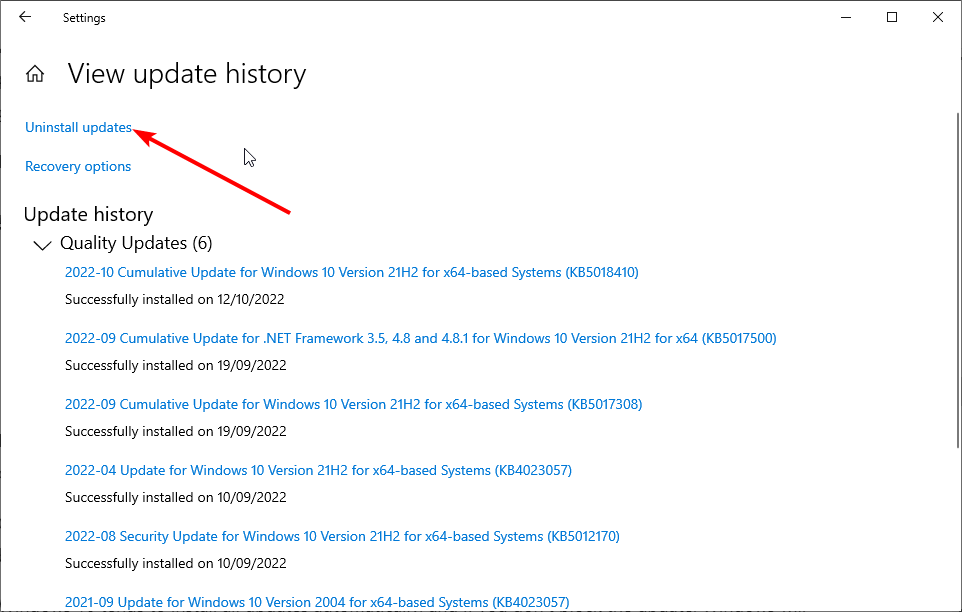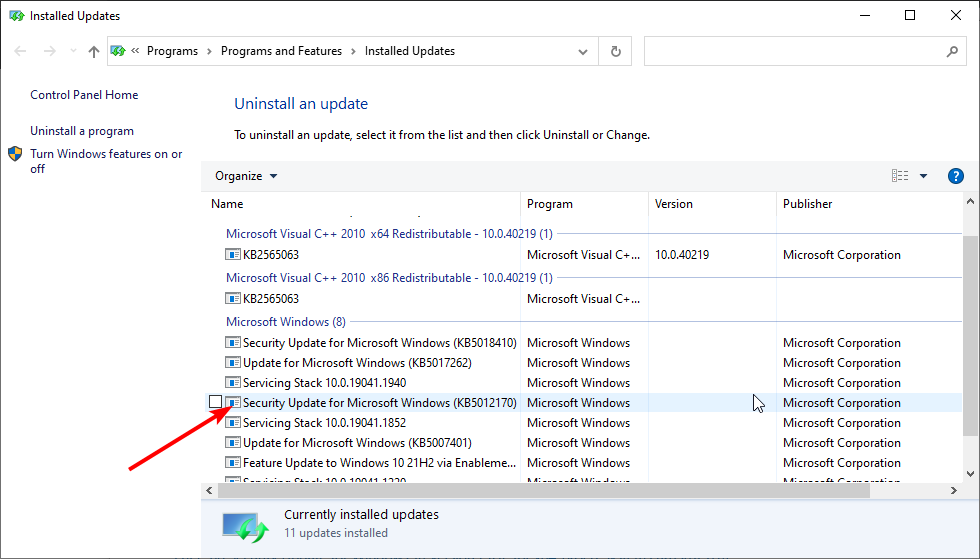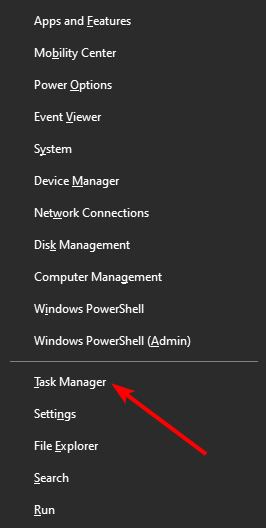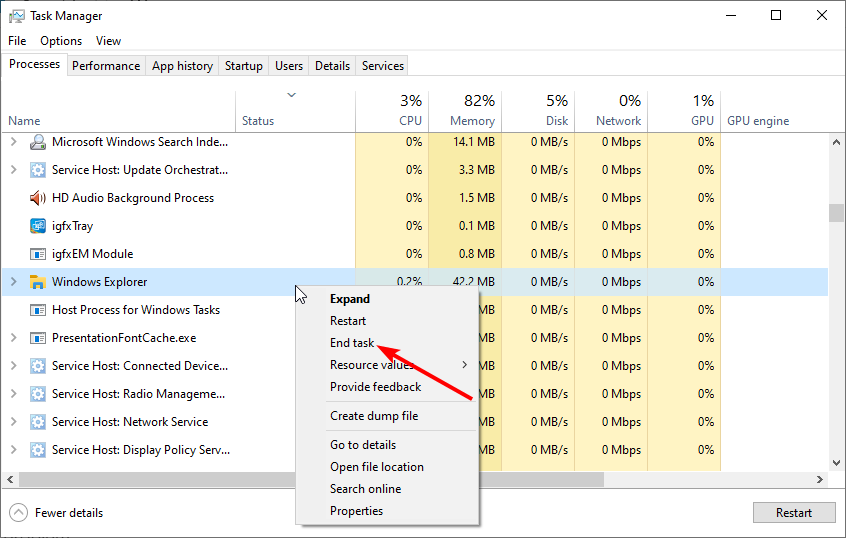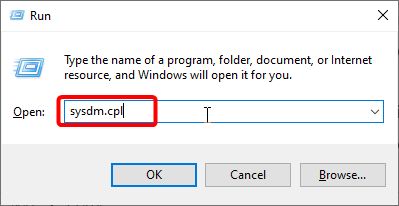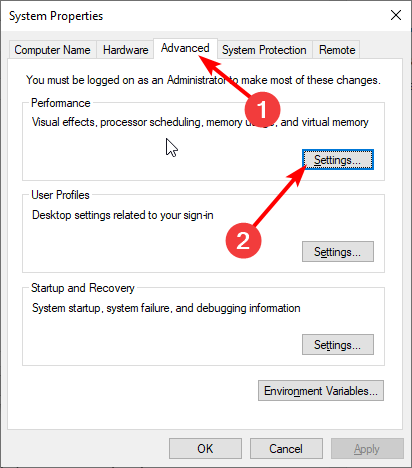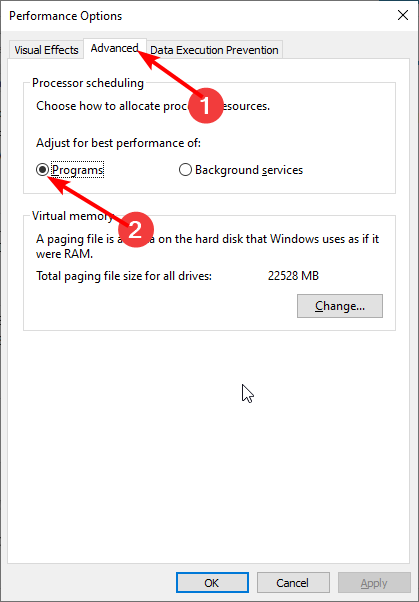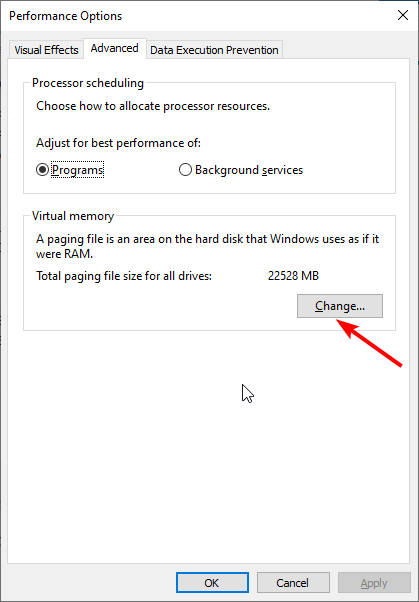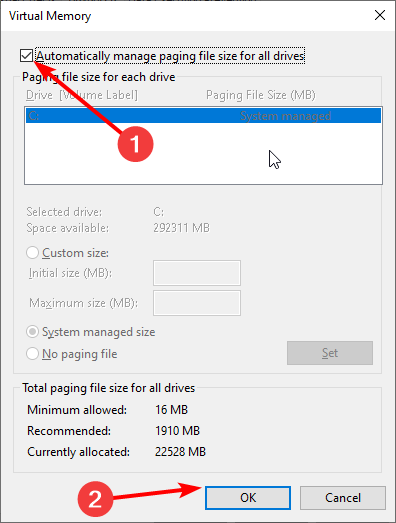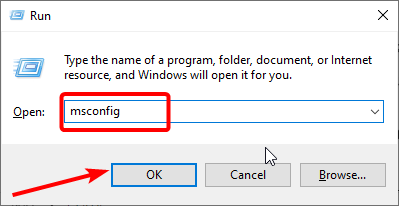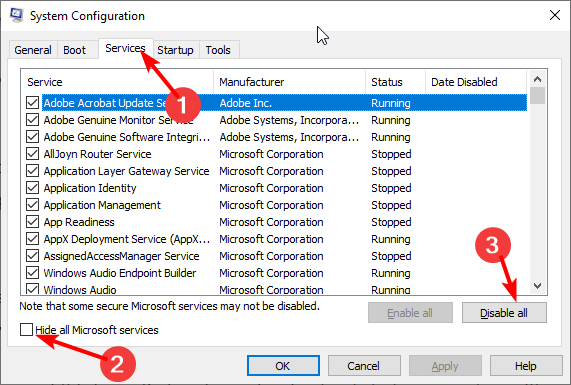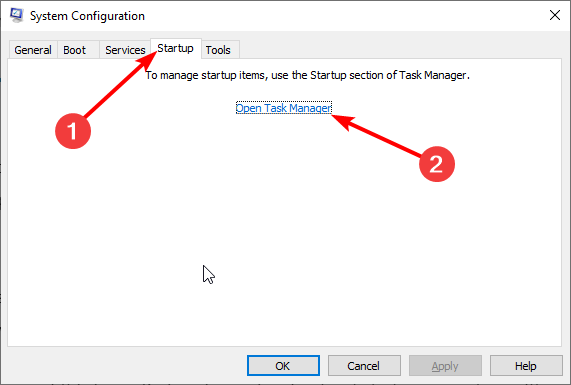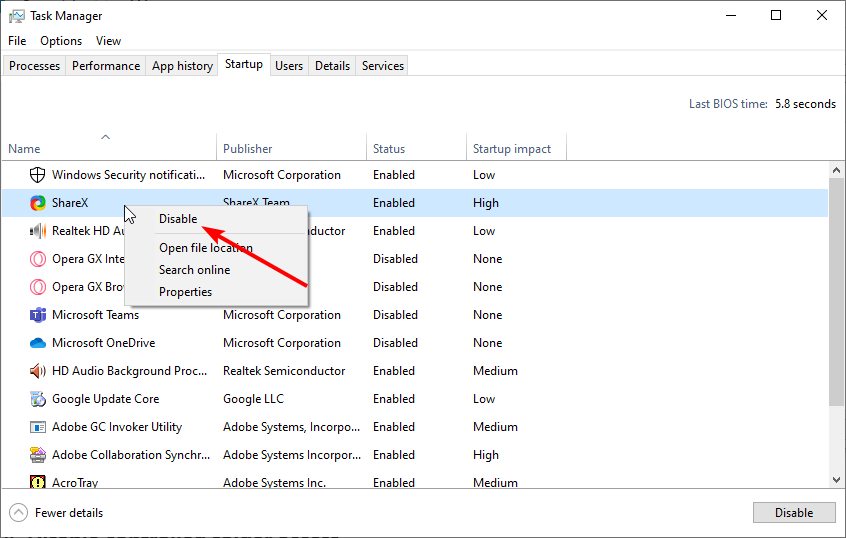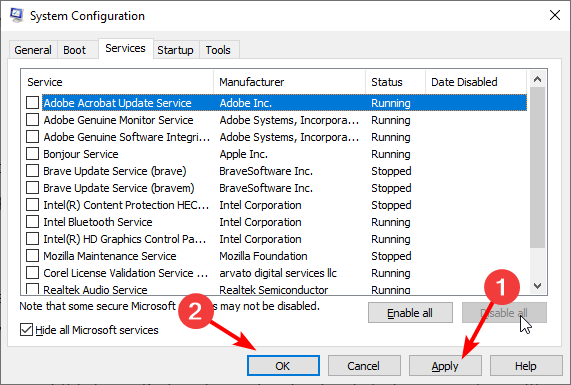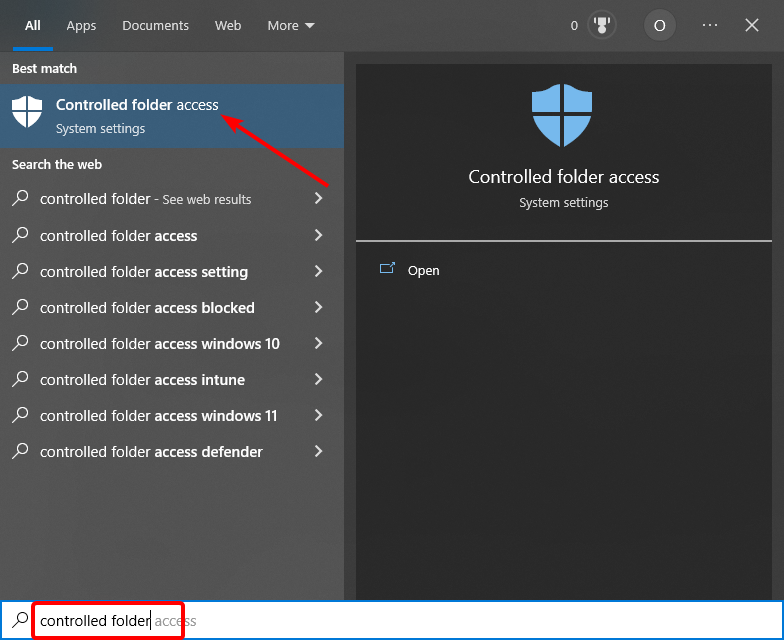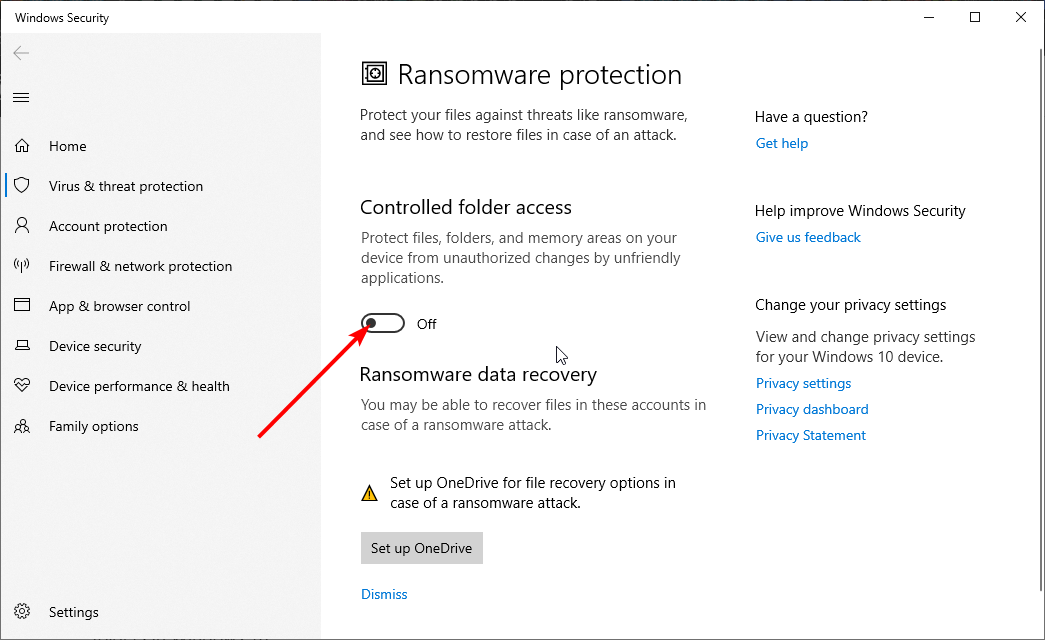Correção: Não consigo criar uma nova pasta no windows 10 [opção sumiu]
10 min. read
Published on
Key notes
- Se você não conseguir criar uma nova pasta no Windows 10, pode ser porque um programa alterou algumas chaves de registro do seu PC.
- Para consertar isso, certifique-se de desabilitar os recursos de proteção de diretório em seu antivírus.
- Além disso, considere restaurar seu sistema para um estado anterior e continue lendo para obter mais soluções!
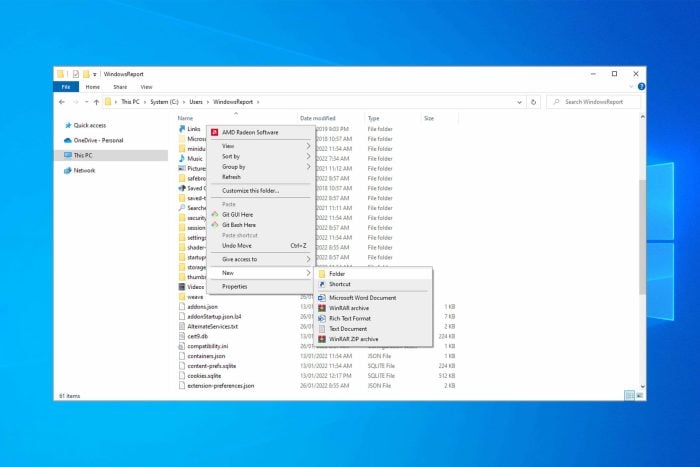
A opção Novo> Pasta desapareceu da área de trabalho e dos menus de contexto do Explorador de Arquivos no Windows 10? Os botões Novo item e Nova pasta do File Explorer estão funcionando mal?
Se for esse o caso, um utilitário de software de terceiros apagou acidentalmente as chaves necessárias para as novas opções de pasta. Se você não consegue criar uma nova pasta no Windows 10, isso se deve principalmente a chaves de registro corrompidas; e aqui estão algumas maneiras de consertar e restaurar sua nova opção de pasta.
Por que não consigo criar uma nova pasta no Windows 10?
Se você está tentando adicionar uma nova pasta ao seu PC e ela não está sendo criada, é provável que a culpa seja dos arquivos de sistema corrompidos. Além disso, descobriu-se que executar uma versão mais antiga do Windows causa esse problema.
Além disso, pode haver configurações incorretas no antivírus, tanto interno quanto de terceiros, responsáveis aqui, portanto, verifique-as também.
Caso você não consiga criar uma nova pasta em um local específico, pode ser que as permissões necessárias não tenham sido concedidas. Aqui, você pode modificar as permissões da pasta e assumir o controle total.
Provavelmente é um problema de permissão, mas muitos relataram que novas pastas fazem com que o File Explorer congele. Se isso acontecer, é possível que haja um bug que esteja causando esse problema.
Alguns usuários tentaram criar uma nova pasta com atalhos de teclado, e esta é uma solução sólida que pode funcionar para alguns.
Abaixo estão algumas das variações desse problema relatadas pelos usuários:
- Não é possível criar uma nova pasta na área de trabalho do Windows 10, unidade USB, unidade flash – Muitos usuários relataram esse problema em seus PCs, mas também pode ocorrer em unidades USB e flash. Se você estiver tendo esse problema, tente algumas de nossas soluções.
- Não é possível criar uma nova pasta no Windows 8 – Esse problema também pode aparecer no Windows 8 e, embora o Windows 10 e o Windows 8 tenham algumas diferenças, a maioria de nossas soluções também deve funcionar com o Windows 8.
- Nova opção de pasta ausente no Windows 10 – Se você tiver esse problema, poderá corrigi-lo com uma de nossas soluções.
- Não foi possível criar a pasta. O acesso à 'nova pasta' foi negado – Às vezes, você pode receber uma mensagem de erro informando que o acesso foi negado ao criar uma nova pasta. Se for esse o caso, verifique se você tem privilégios administrativos nesse diretório.
- Clique com o botão direito em criar uma nova pasta ausente – Em alguns casos, a opção de nova pasta pode estar faltando no menu do botão direito. Nesse caso, você pode resolver o problema fazendo algumas alterações em seu registro.
- Nova opção de pasta ausente no Windows 7/11 – Para corrigir o problema de acesso negado à pasta no Windows 10, você precisa se apropriar da pasta. Além disso, pode ser necessário alterar sua conta de usuário para administrador.
- Crie uma pasta no registro do Windows 10 – Para etapas detalhadas e mais soluções para esse problema, consulte nosso guia sobre como corrigir o erro de acesso negado no Windows 10.
Como adiciono uma nova pasta no Windows 10?
A maneira mais fácil de criar uma nova pasta no Windows 10 e outras versões na área de trabalho, no File Explorer e em outros locais é usar as teclas Ctrl + Shift + N.
Este atalho funciona é universal e funciona na maioria dos locais.
O que fazer se não conseguir criar novas pastas no Windows 10?
Antes de explorar algumas correções sofisticadas, você pode tentar usar o atalho Ctrl + Shift + N e ver se funciona. Além disso, certifique-se de que seu software antivírus não esteja bloqueando os diretórios de arquivos. Se isso falhar, você pode verificar nossas soluções abaixo para corrigir o problema rapidamente.
1. Edite o Registro manualmente
Se você não consegue acessar o Registro , temos um artigo especializado que o ajudará a resolver esse problema imediatamente.
2. Desinstale aplicativos problemáticos
- Pressione a tecla Windows + I para abrir o aplicativo Configurações e selecione a opção Aplicativos .
- Localize e clique no aplicativo que deseja remover e clique no botão Desinstalar .
- Por fim, siga as instruções na tela para concluir o processo.
Segundo os usuários, às vezes aplicativos de terceiros como o BootDeleter podem causar esse problema. Para corrigir o problema, os usuários recomendam a remoção de todos os aplicativos problemáticos de seus PCs.
Vários usuários relataram que corrigiram o problema fazendo alterações em seus registros a partir da Solução 1 após excluir o software BootDeleter, portanto, tente fazer isso.
Se precisar apagar todos os aplicativos indesejados que podem causar esse problema de pasta, você pode encontrar soluções valiosas com um dos melhores softwares desinstaladores para PCs com Windows 10 no CCleaner . Com esta ferramenta, você pode remover o software problemático e todos os seus componentes com apenas alguns cliques.
3. Execute uma verificação SFC
- Pressione a tecla Windows + S , digite cmd e clique em Executar como administrador para iniciar o prompt de comando como administrador.
- Copie e cole o comando abaixo e pressione Enter :
sfc/ scannow - Aguarde a conclusão da verificação e tente criar uma nova pasta novamente.
Às vezes, o motivo pelo qual você não consegue criar uma nova pasta no Windows 10 é devido a arquivos de sistema quebrados ou corrompidos. A execução do Verificador de arquivos do sistema deve ajudá-lo a restaurar a normalidade neste caso.
Alternativamente, você pode usar uma ferramenta dedicada para fazer com que os arquivos do sistema voltem ao normal.
Essas ferramentas empregam uma maneira mais simples de reparar arquivos corrompidos e eliminar erros do sistema. Eles fazem isso verificando automaticamente o seu PC em busca de arquivos problemáticos e agindo de acordo.
4. Use o prompt de comando para criar um diretório
- Inicie o prompt de comando como administrador.
- Quando o prompt de comando for iniciado, digite cd / e pressione Enter para navegar até o diretório raiz.
- Agora, digite o comando abaixo e pressione Enter para criar um novo diretório:
mkdir FolderName - Ao fazer isso, você criará uma nova pasta na unidade C.
Depois de fazer isso, você poderá criar novos diretórios sem problemas. Vários usuários relataram que conseguiram resolver o problema simplesmente usando o prompt de comando para criar uma nova pasta em seu PC.
5. Execute uma restauração do sistema
- Digite restauração do sistema na caixa de pesquisa da Cortana e selecione Criar um ponto de restauração .
- Clique em Restauração do sistema na janela Propriedades do sistema.
- Clique no botão Avançar .
- Escolha um ponto de restauração quando a opção Nova pasta estiver funcionando bem e clique em Avançar .
- Por fim, clique no botão Concluir para concluir o processo.
Restaurar o seu PC para um ponto em que a nova opção de pasta estava funcionando bem é outra opção que provou resolver esse problema para muitos usuários. Se você ainda não criou um ponto de restauração, consulte nosso guia sobre como criar e usar a Restauração do Sistema.
Se você acha que nossa explicação acima não é clara o suficiente, temos um artigo dedicado
6. Remova atualizações problemáticas
- Pressione a tecla Windows + I e selecione Atualização e segurança .
- Escolha a opção Exibir histórico de atualizações instaladas .
- Selecione Desinstalar atualizações para abrir o Painel de Controle.
- Agora clique duas vezes na atualização que deseja remover para desinstalá-la.
Se esse problema começou a ocorrer recentemente, a causa pode ser o Windows Update. Às vezes, uma atualização pode causar esse problema e, se for esse o caso, você precisa localizar e remover as atualizações problemáticas.
Depois de remover a atualização, verifique se o problema foi resolvido. Se o problema não aparecer, você deve bloquear a instalação da atualização.
O Windows 10 tende a instalar todas as atualizações automaticamente e, se você não bloquear a atualização, o Windows irá instalá-la novamente, fazendo com que o problema reapareça.
7. Redefinir o Explorador de Arquivos
- Pressione a tecla Windows + X e selecione a opção Gerenciador de Tarefas .
- Clique com o botão direito no Windows Explorer e selecione Finalizar tarefa .
- Agora, tente criar uma nova pasta. Se ainda não funcionar, pressione a tecla Windows + R para abrir o utilitário Executar .
- Digite SYSDM.CPL e pressione Enter .
- Clique na guia Avançado na parte superior, seguida pelo botão Configurações na seção Desempenho .
- Clique na guia Avançado na parte superior e defina Ajustar o desempenho de: para Programas na seção Agendamento do processador.
- Agora, vá para a seção Memória Virtual na mesma janela e clique no botão Alterar….
- A partir daqui, marque a caixa Gerenciar automaticamente os tamanhos dos arquivos de paginação para todas as unidades .
- Por fim, clique no botão OK .
Às vezes, pode haver um problema com o Explorador de Arquivos ou você pode ter alterado as configurações, fazendo com que não seja possível criar uma nova pasta no Windows 10. Nesse caso, a correção acima deve ajudar a resolver o problema.
8. Execute uma inicialização limpa
- Pressione a tecla Windows + R , digite msconfig e clique em OK .
- Clique na guia Serviços na parte superior, marque a caixa Ocultar todos os serviços Microsoft e clique no botão Desativar todos .
- Clique na guia Inicializar , seguida de Abrir Gerenciador de Tarefas .
- Clique com o botão direito em cada um dos serviços e selecione Desativar .
- Agora, volte para a janela de serviços, clique no botão Aplicar seguido de OK e reinicie o PC.
Terceiros estão entre as principais causas desse problema. A execução de uma inicialização de limpeza inicia seu sistema apenas com os processos necessários. Agora você pode tentar criar a nova pasta novamente.
9. Desative o acesso controlado a pastas
- Pressione a tecla Windows + S e digite pasta controlada.
- Escolha a opção Acesso controlado à pasta .
- Alterne a chave antes do acesso controlado à pasta para trás para desativá-lo e fechar a janela.
O Windows Defender oferece segurança e também pode controlar o acesso a algumas pastas. Esse recurso pode ser o motivo pelo qual você não consegue abrir uma nova pasta. Desativá-lo deve ajudar a corrigir o problema neste caso.
Portanto, essas são nossas soluções para corrigir e restaurar com eficácia novas opções de pasta se você não conseguir criar novas pastas no Windows 10.
Primeiro, restaure o Windows 10 para uma data anterior com a ferramenta Restauração do Sistema; e se isso não resolver, edite o registro ou configure o script de registro conforme descrito acima.
Às vezes, você não pode criar uma nova pasta simplesmente porque não tem privilégios suficientes. Portanto, você deve ler nosso artigo sobre como resolver o problema se o sistema não conseguir gravar no dispositivo especificado .
Sinta-se à vontade para nos informar se você conseguiu corrigir esse problema com qualquer uma de nossas soluções no comentário abaixo.