Correção: o adaptador WiFi Realtek não funciona no Windows 10 e 11
6 min. read
Published on
Key notes
- O erro Adaptador de rede Realtek não encontrado no Windows 10 pode aparecer devido a problemas de driver.
- Se o seu adaptador de rede Realtek não estiver funcionando, certifique-se de que esteja ativado.
- Outra solução é atualizar o driver de rede Realtek manualmente ou usando uma solução dedicada de terceiros.
- Você também pode tentar executar o solucionador de problemas de rede integrado do Windows 10.

O Windows 10 trouxe muitas melhorias, mas tem suas falhas e, na maioria das vezes, essas falhas estão relacionadas a um problema de driver que faz com que determinado hardware não funcione corretamente.
Falando em problemas de hardware, alguns usuários afirmam que o adaptador de rede Realtek não foi encontrado após a atualização do Windows 10.
Mas primeiro, aqui estão mais algumas soluções para esse problema:
- Controlador de rede Realtek não encontrado no Gerenciador de Dispositivos – O processo de atualização fez com que o controlador de rede Realtek desaparecesse do Gerenciador de Dispositivos
- O controlador de rede Realtek não foi encontrado se o modo Deep Sleep estiver habilitado Windows 10 – A solução para este problema é óbvia, basta desabilitar o modo Deep Sleep
- O controlador de rede Realtek não funciona – Você pode tentar seguir as soluções abaixo para resolver este problema
Como faço para corrigir o adaptador de rede Realtek que não funciona no Windows 10?
1. Desinstale e baixe o driver de rede mais recente
- Pressione a tecla Windows + X no teclado e vá para Gerenciador de dispositivos .
- Procure por Adaptador de rede e, quando encontrá-lo, clique com o botão direito e escolha Desinstalar .
- Na janela Desinstalar, escolha Excluir o software do driver deste dispositivo .
- Siga as instruções na tela e reinicie o computador quando o processo de desinstalação for concluído.
- Depois de reiniciar o computador, vá para o Gerenciador de dispositivos novamente e clique no botão Verificar alterações de hardware .
- Isso reinstalará os drivers de rede padrão.
Você precisará usar outro dispositivo para baixar os drivers de rede mais recentes para sua placa-mãe. Temos um guia que mostra como atualizar seu Wi-Fi do Windows 11 com driver Realtek, então não perca.
Se não quiser procurar drivers manualmente, você pode usar uma ferramenta que fará isso automaticamente.
Claro, como você não consegue se conectar à Internet no momento, esta ferramenta não será útil. No entanto, uma vez online, isso o ajudará a manter todos os seus drivers atualizados.
⇒ Obtenha o atualizador de driver PC HelpSoft
2. Remova o cliente Cisco VPN ou qualquer outro software VPN não suportado
- Clique com o botão direito no botão Iniciar e selecione Prompt de Comando (Admin)
- Digite netcfg –sn no prompt de comando e pressione Enter .
- Você obterá uma lista de protocolos de rede, serviços e drivers.
- Verifique a lista de DNI_DNE . Se você encontrá-lo na lista, prossiga para a próxima etapa.
- Digite o seguinte:
- Se receber o erro 0x80004002, significa que o processo não foi concluído e que você precisa fazê-lo manualmente.
- Feche o prompt de comando e pressione a tecla Windows + R e digite regedit para abrir o Editor do Registro.
- No Editor do Registro você precisa encontrar a chave e excluir a seguinte chave:
-
HKEY_CLASSES_ROOTCLSID{988248f3-a1ad-49bf-9170-676cbbc36ba3}
-
Alguns clientes VPN não são compatíveis com o Windows 10, portanto, antes de atualizar, certifique-se de desinstalá-los. Se você puder removê-los manualmente, mas se não puder, basta seguir as etapas acima.
Se você não consegue executar o prompt de comando como administrador, siga nosso guia completo sobre este tópico e corrija esse problema com facilidade.
3. Exclua seu perfil sem fio
- Vá para Pesquisar, digite cmd e abra o Prompt de Comando como Administrador.
- Quando as estatísticas do prompt de comando digitarem o seguinte comando e pressione Enter:
-
netsh wlan delete profile name=”WirelessProfileName”
-
- Certifique-se de substituir WirelessProfileName pelo nome real da sua conexão sem fio
Se a sua conexão de rede for corrompida, a melhor solução é simplesmente redefinir seu perfil sem fio. Para fazer isso, basta excluir seu perfil sem fio atual e o novo será criado automaticamente.
4. Execute o solucionador de problemas
- Vá para as configurações.
- Vá para Atualizações e segurança > Solução de problemas.
- Selecione Conexões com a Internet e vá para Executar o solucionador de problemas.
- Siga as instruções adicionais na tela e deixe o processo terminar.
- Reinicie o seu computador.
O Windows 10 vem com um solucionador de problemas integrado que pode ajudá-lo a diagnosticar e resolver vários problemas que você pode encontrar com seu computador ao usá-lo.
5. Reinicie seu roteador
O problema pode ser causado por configuração inadequada do roteador e, claro, você pode corrigi-lo reiniciando o roteador. Para fazer isso, basta pressionar o botão reset no seu roteador Realtek.
Antes de redefinir seu roteador, você pode salvar e exportar sua configuração para não precisar inseri-la manualmente.
Para obter mais informações sobre como redefinir seu roteador ou exportar a configuração do roteador, verifique o manual do roteador.
6. Verifique se a rede está habilitada
- Vá para Pesquisar, digite devicemngr e abra Gerenciador de Dispositivos .
- Quando o Gerenciador de dispositivos abrir, localize seu adaptador sem fio e clique duas vezes nele para abrir suas propriedades.
- Vá para a guia Driver e procure o botão Ativar .
- Se você não vir o botão Ativar , significa que seu dispositivo está ativado e funcionando.
Os drivers de rede geralmente estão habilitados por padrão, mas talvez você tenha que desativá-los por vários motivos e deixá-los assim. Se estiver desativado, não funcionará.
7. Reinicialize a rede
- Vá para as configurações.
- Navegue até Rede e Internet > Status.
- Role para baixo e localize a opção de redefinição de rede .
- Vá para Redefinir agora e clique em Sim.
- Aguarde até que o seu PC reinicie e verifique se a sua conexão Ethernet está disponível.
O recurso de redefinição de rede permite definir o componente de rede como padrão. Pode ser necessário reinstalar determinados softwares de rede posteriormente.
É sobre isso. Certamente esperamos que pelo menos uma dessas soluções tenha ajudado a resolver o problema com seu adaptador de rede Realtek e agora você pode navegar na web.
Se você tiver algum comentário, dúvida ou sugestão, deixe-nos saber nos comentários abaixo.


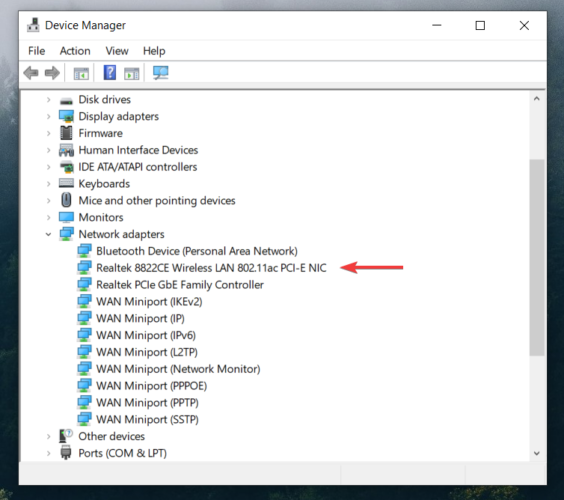
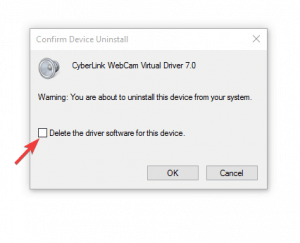
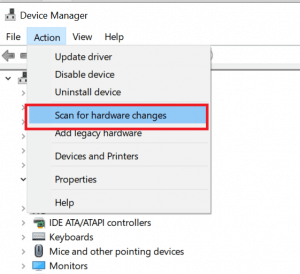
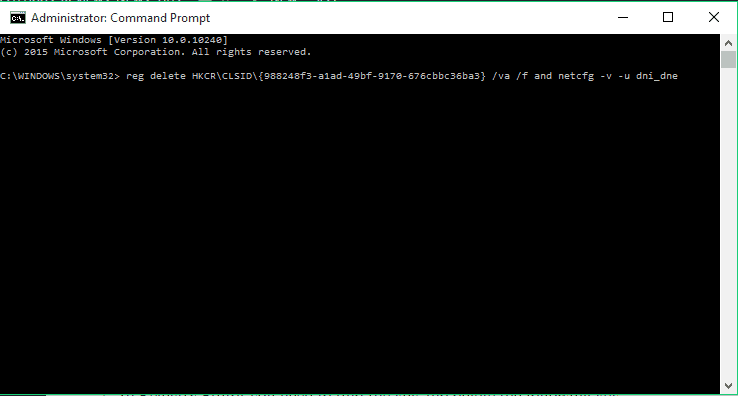

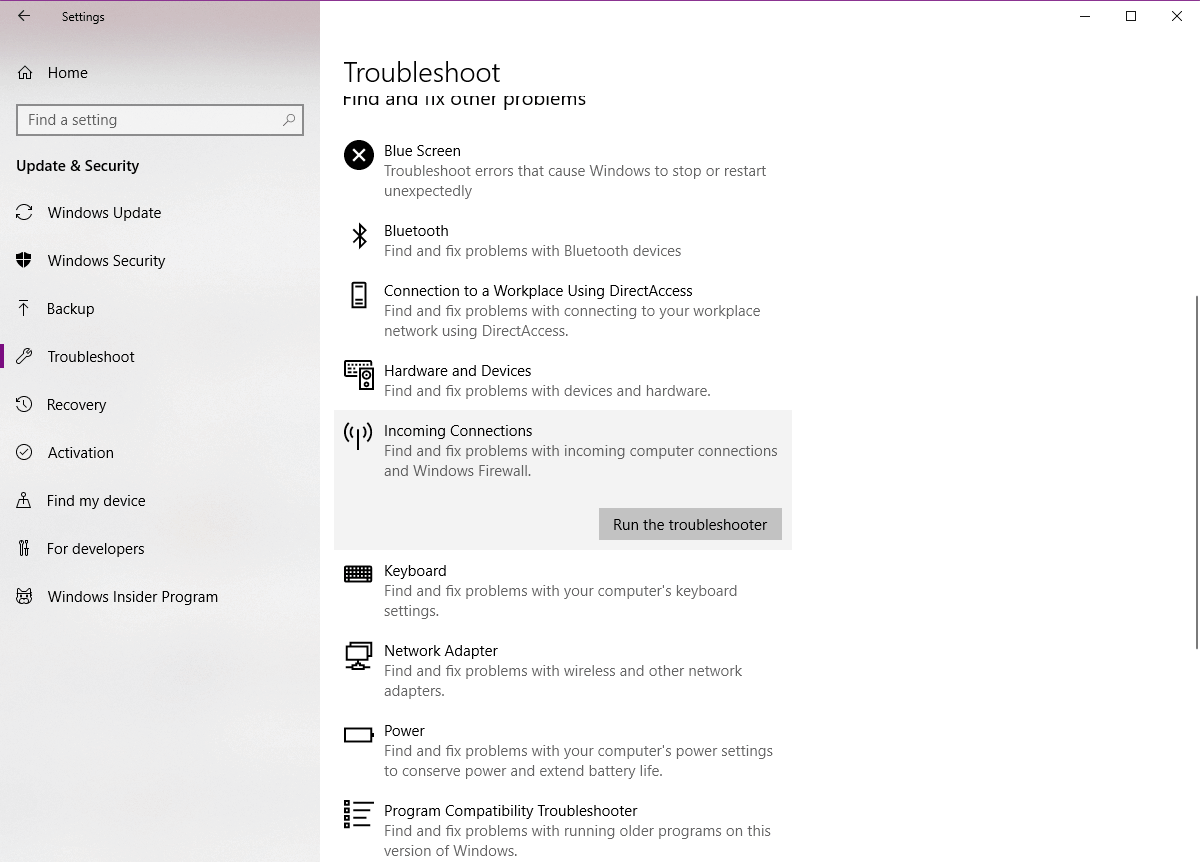

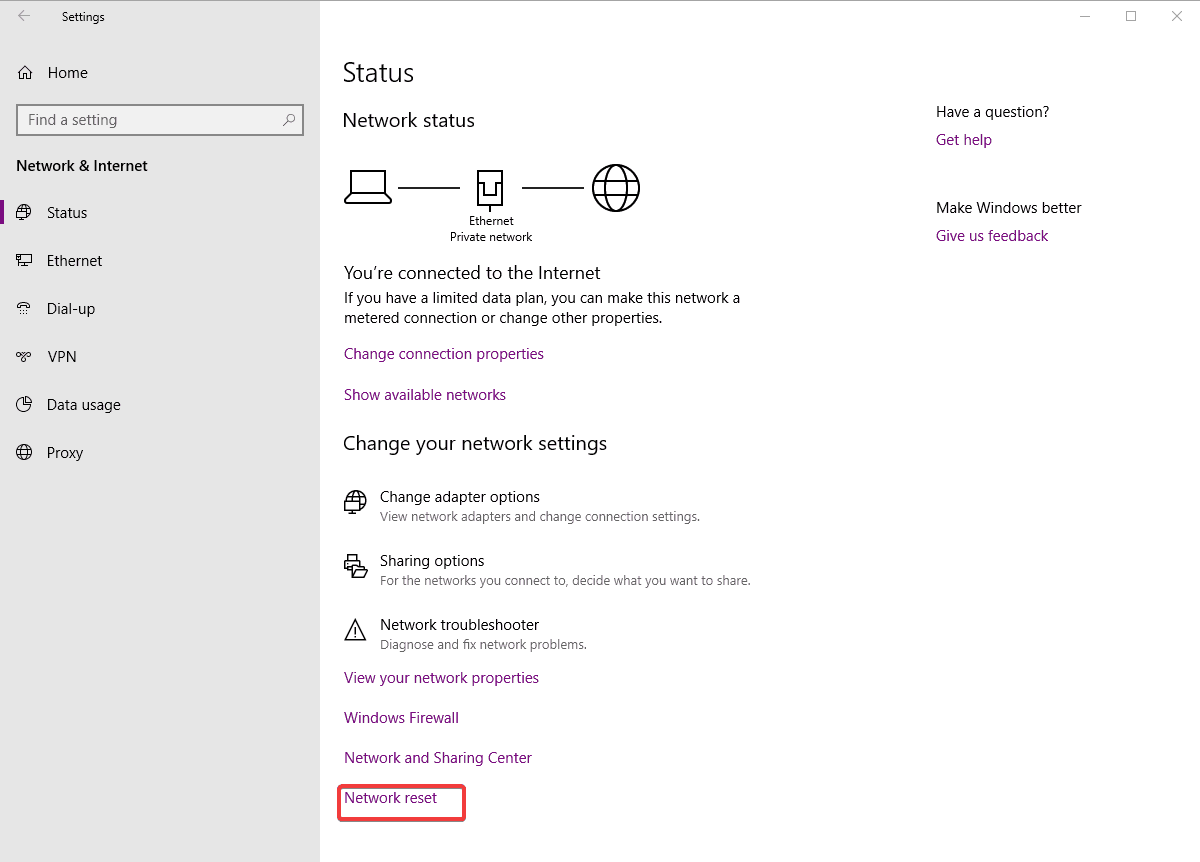








User forum
0 messages