Corrigido: Ação necessária sem Internet [Ethernet e WiFi]
6 min. read
Published on
Key notes
- A rede avisando que é necessária uma ação em seu WiFi/Ethernet não é uma mensagem de erro .
- Você pode desativar permanentemente o prompt de ação necessária do WiFi no Registro do Windows ou no Editor de Política de Grupo Local.
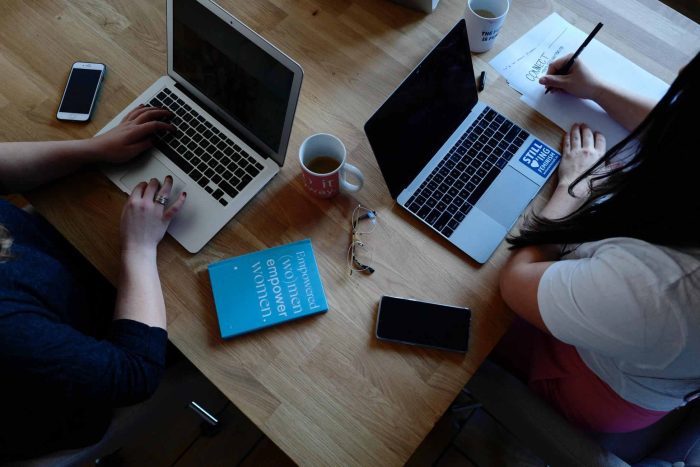
A mensagem “Ação necessária sem internet” não é causada por um bug, é intencional . Você só precisa clicar no botão Conectar para então prosseguir com a conexão. No entanto, este prompt irritante fica aparecendo toda hora.
No entanto, observe que este problema não é um problema do adaptador WiFi. Então, leia este guia até o fim para descobrir duas maneiras de desativar o prompt WiFi de ação necessária no Windows.
Como posso corrigir o “ação necessária sem Internet” ?
Para corrigir isso, você precisa desabilitar as sondas passivas ou ativas NCSI (Indicador de status de conectividade de rede) que o componente NCSI usa.
1. Desative a investigação NCSI do registro do Windows
- Pressione a tecla Windows + R para assim abrir a caixa de diálogo Executar.
- Digite regedit.exe e então pressione Enter .
- Navegue até o seguinte caminho no Editor do Registro:
HKEY_LOCAL_MACHINESYSTEMCurrentControlSetServicesNlaSvcParametersInternet - No lado direito, clique com o botão direito em EnableActiveProbing .
- Selecione Modificar…
- Altere os dados do valor de 1 para 0 .
- Clique no botão OK .
- Navegue até o seguinte caminho no Registro do Windows:
HKLMSoftwarePoliciesMicrosoftWindowsNetworkConnectivityStatusIndicator - Clique com o botão direito no espaço vazio no painel direito e escolha Novo > Valor DWORD (32 bits) .
- Nomeie-o como NoActiveProbe .
- Então, clique com o botão direito na chave NoActiveProble recém-criada e selecione Modificar…
- Altere os dados do valor de 0 para 1.
- Clique em OK para assim salvar as alterações.
- Navegue até o seguinte caminho no Registro:
HKLMSoftwarePoliciesMicrosoftWindowsNetworkConnectivityStatusIndicator - Clique com o botão direito no espaço em branco à direita e então vá para Novo > Valor DWORD (32 bits) .
- Renomeie-o para DisablePassivePolling .
- Clique com o botão direito na chave DisablePassivePolling e então clique em Modificar…
- Clique duas vezes no tipo de chave e modifique o valor de 0 para 1 na caixa Editar String.
- Selecione OK para assim salvar suas alterações.
NOTA: Para navegar até os locais do guia, basta copiar o caminho fornecido, colá-lo na barra de endereço e então pressionar ENTER.
2. Desative o problema NCSI dos objetos de política de grupo
2.1 Desligue os testes ativos do indicador de status de conectividade de rede do Windows
- Pressione a combinação de tecla Windows e R para abrir a caixa de diálogo Executar.
- Digite gpedit.msc na caixa de diálogo Executar e então pressione Enter .
- No Editor de Política de Grupo, navegue até o seguinte caminho:
Computer ConfigurationAdministrative TemplatesSystem - Então, clique na pasta Sistema para expandi-la.
- Selecione a subpasta Gerenciamento de comunicação pela Internet .
- Abra a subpasta de configurações de comunicação na Internet clicando em Gerenciamento de comunicação na Internet.
- Selecione a subpasta Configurações de comunicação com a Internet .
- Clique em Desativar testes ativos do indicador de status de conectividade de rede do Windows na janela Configurações .
- Então, marque a opção Ativado .
2.2 Desativar sondagens NCSI
- No Editor de Política de Grupo, navegue até o seguinte local:
Computer ConfigurationAdministrative TemplatesNetwork - Revele a subpasta Indicador de status de conectividade de rede expandindo a pasta Rede .
- Clique duas vezes em Indicador de status de conectividade de rede.
- Clique duas vezes em Especificar status de sondagem passiva .
- Marque então a opção Ativado .
- Saia do Editor de Política de Grupo.
3. Desligue a inicialização rápida
Outra correção confirmada para essa mensagem é desativar o recurso Fast Startup. Temos guias dedicados sobre isso que você pode acessar agora mesmo:
4. Ajuste as configurações de energia do PC
Esta é uma solução que funcionou para os usuários, conforme visto nos fóruns :
- Abra a caixa de pesquisa do Windows.
- Digite gerenciador de dispositivos nele e então clique no primeiro resultado para abrir o aplicativo.
- Localize a seção Adaptadores de rede na lista.
- Clique com o botão direito no seu adaptador e selecione Propriedades .
- Vá para a guia Gerenciamento de energia .
- Desmarque a caixa ao lado de Permitir que o computador desligue este dispositivo para economizar energia .
O que significa ação necessária?
A mensagem Ação necessária é a maneira que seu computador usa para informar que está se conectando à rede. A notificação é autoexplicativa – acrescenta que você pode prosseguir e conectar- se se conhecer a rede WiFi.
No entanto, se várias redes WiFi tiverem o mesmo nome (provavelmente uma pessoa mal-intencionada atraindo você para se conectar), esta notificação também avisa antes de você se conectar à outra rede.
Sabendo que este prompt não se origina de um erro, mas apenas para sua informação, você pode desativá-lo com segurança, pois ele pode ser bem inconveniente.
Por que minha Ethernet/WiFi diz que é necessária uma ação?
O Windows usa o serviço NLA (Network Location Awareness) para detectar as propriedades de uma rede e então descobrir as formas mais adequadas de lidar com suas conexões. O NLA depende de outro componente chamado NCSI (Network Connectivity Status Indicator).
O NCSI fornece feedback sobre o status da conexão dos dispositivos na rede. Então, se o seu WiFi indicar que é necessária uma ação no Windows 10 , isso significa que foram feitas alterações na rede.
Como posso corrigir o problema de ação necessária do WiFi do Windows 11?
Embora o guia acima seja para Windows 10, as mesmas soluções também podem ser aplicadas com segurança em um dispositivo Windows 11. As etapas são as mesmas e o problema será resolvido com a mesma rapidez.
Esperamos que as etapas e métodos descritos neste guia tenham resolvido a ação necessária sem problemas de Internet, Ethernet ou WiFi de uma vez por todas. Você também pode encontrar uma mensagem de erro sem Internet segura, portanto, verifique nosso artigo sobre o mesmo.
Para obter mais informações técnicas, consulte nosso guia sobre como resolver quando nenhuma rede WiFi for encontrada ou quando a conexão Ethernet se desconecta toda hora.
Sinta-se à vontade para compartilhar sua experiência conosco usando a seção de comentários abaixo.

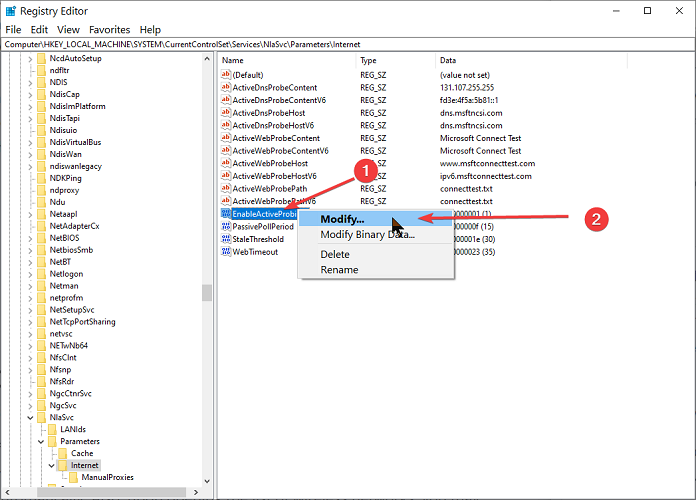
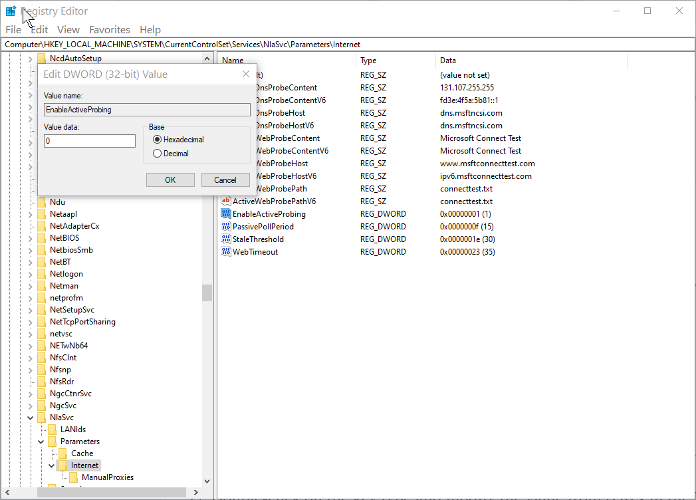
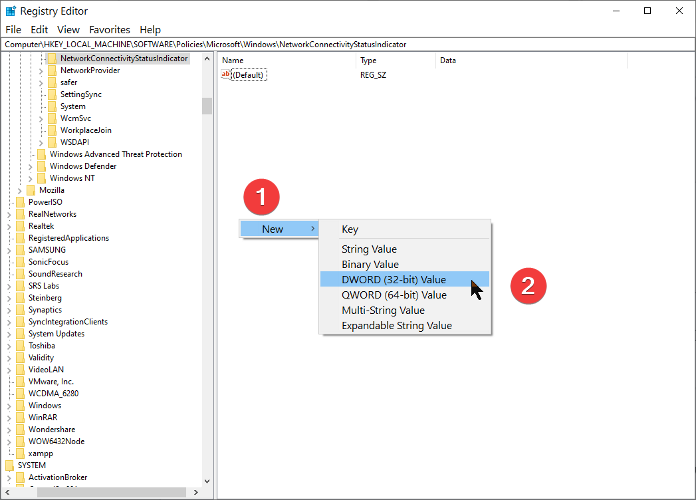
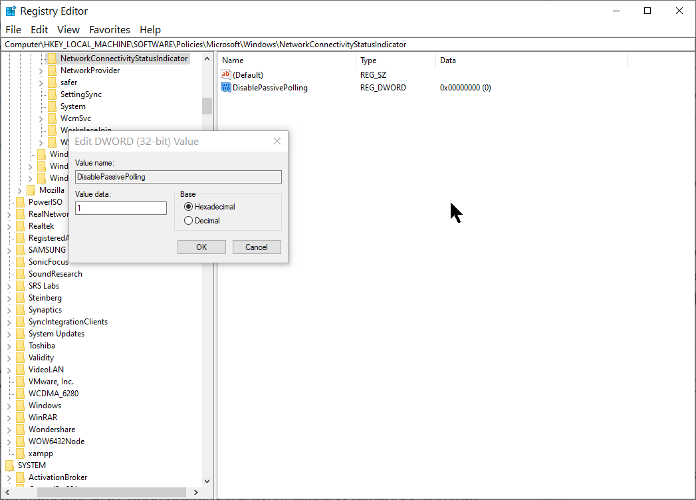
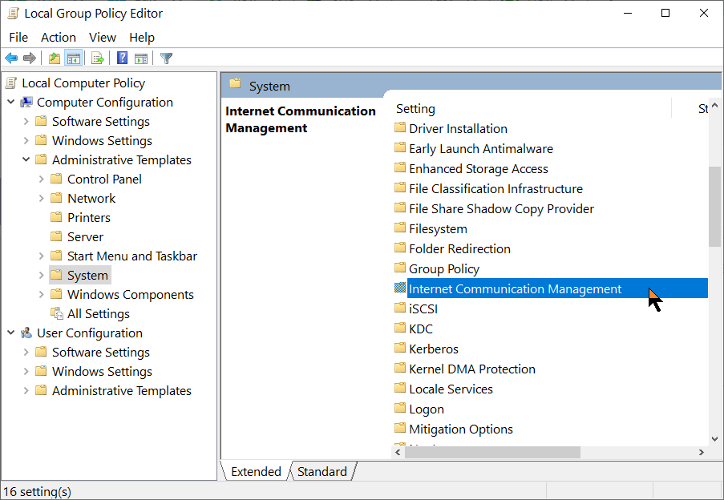
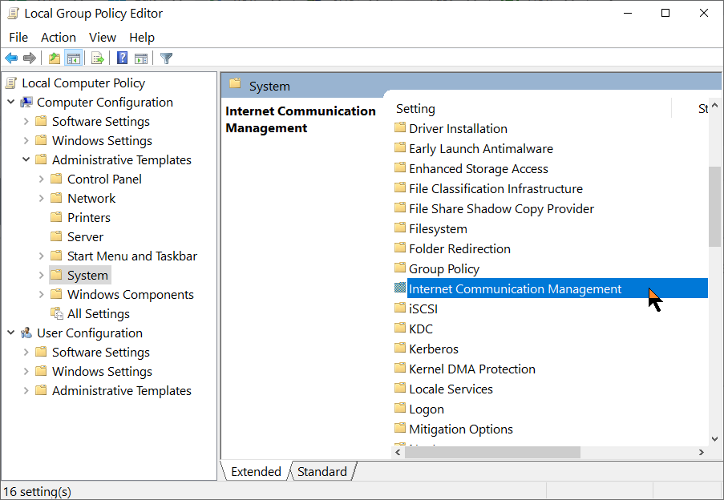
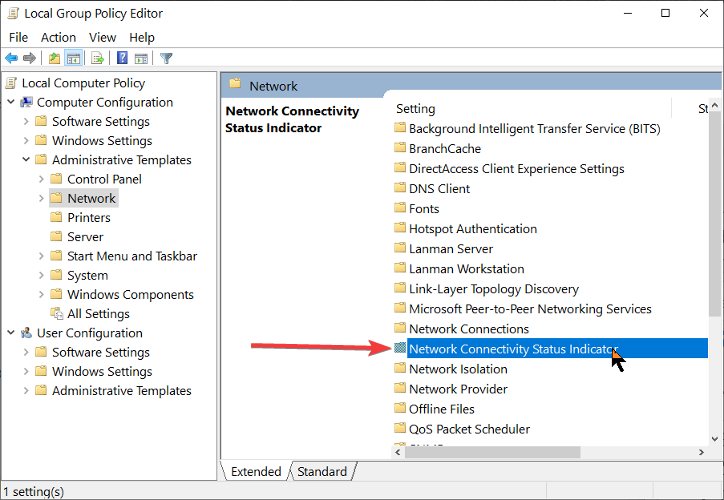








User forum
0 messages