Corrigido: insira as credenciais de rede [11 soluções]
9 min. read
Published on
Key notes
- Trabalhar com sua equipe em uma rede local é um método muito rápido de trabalho colaborativo.
- As credenciais de rede são necessárias quando você tenta acessar um local compartilhado protegido por senha.
- Podem surgir problemas quando o Windows solicita suas credenciais de rede, mas não as reconhece.
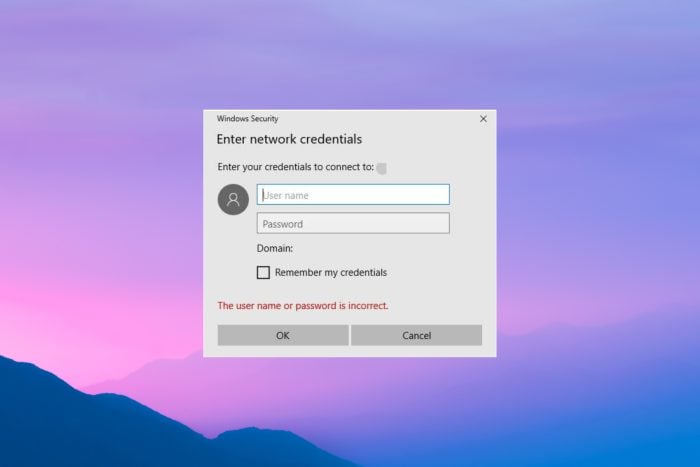
Se você possui uma rede local, então deve estar compartilhando arquivos entre computadores. Para proteger o seu PC contra acesso não autorizado, o Windows 11 e 10 usam credenciais de rede.
Esta é uma proteção decente, mas vários usuários relataram alguns problemas quando solicitados a inserir credenciais de rede no Windows 11 e 10.
Por que preciso inserir credenciais de rede?
A mensagem Insira as credenciais de rede pode aparecer ao tentar acessar unidades ou diretórios compartilhados e assim impedir que você acesse seus arquivos.
Então, isso significa que o local de rede que você está tentando acessar está protegido por senha.
Além disso, veja alguns problemas semelhantes relatados pelos usuários:
- Insira as credenciais de rede, o nome de usuário ou a senha estão incorretos
- Insira as credenciais de rede ao usar o Windows 7
- Credenciais de rede do Windows 10 incorretas – Assim, talvez seja necessário alterar suas políticas de segurança
- Insira as credenciais de rede/Acesso negado – Tente desabilitar determinados serviços, e então, verifique se isso ajuda.
- Credenciais de rede solicitando senha – O problema pode ser sua conta de usuário; então basta criar uma nova conta de usuário e verificar se isso resolve o seu problema
Agora que sabemos o que estamos enfrentando, vamos ver então como podemos resolver esse problema e acessar os recursos da rede.
Como faço para corrigir problemas de credenciais de rede no Windows 11?
1. Verifique se seus endereços IP estão atribuídos de forma correta
Em uma rede local, você então deve atribuir endereços IP estáticos a todos os computadores para acessá-los mais de forma fácil.
De acordo com os usuários, seu endereço IP pode estar definido como automático e isso às vezes pode causar problemas com as credenciais de rede; portanto, verifique se os endereços IP dos seus dispositivos de rede estão definidos como estáticos.
Para definir seus endereços IP como estáticos, você sempre pode usar o software integrado do roteador. Mas, se você estiver enfrentando problemas com o endereço IP estático, este guia deverá ajudar.
2. Insira suas credenciais da Microsoft
O Windows 11 e 10 dependem muito da sua conta da Microsoft e, como você pode usar sua conta da Microsoft para entrar no Windows, então também pode usá-la para acessar outros dispositivos de rede em sua rede local.
No entanto, alguns usuários relataram que você pode corrigir problemas com credenciais de rede apenas inserindo o nome de usuário e a senha da sua conta da Microsoft ao invés do nome de usuário e senha da sua conta local.
Além disso, é importante mencionar que muitos problemas de rede são causados por malware, vários scripts e bots. Você pode se proteger instalando uma ferramenta de rede privada virtual.
3. Digite o nome do computador no campo de nome de usuário
Segundo os usuários, você pode corrigir problemas com credenciais de rede digitando o nome do computador que está tentando acessar seguido do nome de usuário.
Por exemplo, se o computador que você está tentando acessar se chama Computador1 e você tem um usuário chamado Mike , será necessário inserir o nome do computador e o nome do usuário no campo de entrada do usuário.
Assim, o campo username seria Computer1Mike . Mas, lembre-se de não inserir barras antes do nome do computador.
4. Use nome de usuário e senha para fazer login no Windows 11
Além disso, alguns usuários relataram que você não pode se conectar a outros computadores da rede se não usar um nome de usuário e uma senha para fazer login.
Essa limitação afeta os usuários que fazem login no Windows 10 usando um PIN, portanto, se você precisar acessar e compartilhar arquivos com outras pessoas, convém parar por um tempo de usar um código PIN para fazer login.
Então, se o seu PIN não estiver funcionando de forma certa, você pode resolver o problema com a ajuda deste artigo.
5. Adicione credenciais de rede de outros PCs ao Gerenciador de Credenciais
- Pressione a tecla Windows + S e insira credenciais e então escolha Gerenciador de Credenciais
- Então certifique-se de que Credenciais do Windows esteja selecionado e clique em Adicionar uma credencial do Windows .
- Em seguida, digite o nome do computador que deseja acessar, o nome de usuário e a senha relacionada a esse nome de usuário.
- Assim que terminar, clique em OK .
Então, depois de adicionar as informações do outro computador ao Gerenciador de credenciais, você poderá acessá-lo sem problemas.
6. Altere as configurações avançadas de compartilhamento
- Pressione a tecla Windows + S , digite compartilhamento e então clique em Gerenciar configurações de compartilhamento avançadas .
- Agora, marque Ativar descoberta de rede junto com Ativar configuração automática… e, em seguida, marque também a opção Ativar compartilhamento de arquivos e impressão abaixo e clique no botão Salvar alterações no final.
- Em seguida, expanda a seção Todas as redes .
- Na seção Compartilhamento protegido por senha , selecione Desativar compartilhamento protegido por senha e então em Salvar alterações .
Vários usuários relataram que você pode corrigir esse problema apenas alterando as seguintes configurações avançadas de compartilhamento, assim, depois de fazer essas alterações, o problema deverá estar resolvido.
7. Mude suas políticas de segurança
- Pressione a tecla Windows + R e digite secpol.msc e ntão pressione Enter,
- Quando a Política de Segurança Local janela for aberta, no painel esquerdo navegue até Políticas locais e selecione Opções de segurança .
- No painel direito, clique duas vezes em Contas: Limitar o uso de senhas em branco na conta local só para logon no console .
- Em seguida, selecione Desativado no menu e clique em Aplicar e OK .
Assim, após fazer essas alterações, o problema com esta mensagem deverá ser resolvido e tudo voltará a funcionar.
8. Mude seus serviços
- Pressione a tecla Windows + R e digite services.msc . Agora pressione Enter ou clique em OK .
- Então, quando a janela Serviços for aberta, localize Gerenciador de Credenciais na lista e clique duas vezes nele.
- A janela de propriedades aparecerá agora. Defina o tipo de inicialização como Desativado e clique no botão Parar para interromper o serviço. Agora clique em Aplicar e OK .
Assim, verifique se o problema foi resolvido.
9. Defina sua conexão como Privada
- Na barra de tarefas, clique no ícone de rede e escolha Configurações de rede e Internet .
- Em seguida, clique na sua rede e selecione as propriedades do adaptador.
- Agora defina o perfil de rede como Private .
Então, depois de fazer isso, o problema deverá estar resolvido e lembre-se de usar esta etapa apenas em uma rede segura.
Se você estiver em uma rede pública, alterar essas configurações poderá reduzir sua segurança, portanto, lembre-se disso.
10. Crie uma nova conta de usuário
- Abra o aplicativo Configurações usando a tecla Windows + atalho I.
- Navegue até a seção Contas e selecione Família e outros usuários no painel direito.
- Em seguida, clique em Adicionar conta .
- Selecione Não tenho as informações de login desta pessoa .
- Escolha Adicionar um usuário sem uma conta da Microsoft .
- Digite o nome de usuário desejado e clique no botão Avançar para prosseguir.
Então, depois de fazer isso, você terá uma nova conta de usuário no seu PC.
Mude para uma nova conta de usuário e verifique se o problema ainda persiste, mas se não persistir, você pode considerar usar sua nova conta em vez da conta principal.
Além disso, se sua conta de usuário expirou, siga estas etapas para fazer tudo funcionar mais uma vez.
11. Altere as opções da sua conta de usuário
- Pressione a tecla Windows + R e digite netplwiz . Agora pressione Enter ou clique em OK .
- Desmarque Os usuários devem inserir um nome de usuário e senha para usar este computador . Agora clique em OK e Aplicar para salvar as alterações.
- Reinicie o seu PC para aplicar as alterações.
- Então, depois de fazer login mais uma vez, repita as mesmas etapas, mas desta vez, habilite a opção Os usuários devem inserir um nome de usuário e senha e salvar as alterações.
Depois de fazer isso, o problema deverá ser resolvido e a configuração de proteção por senha funcionará como deveria.
Como faço para corrigir problemas de credenciais de rede no Windows 10?
O Windows 10 e o 11 não são tão diferentes, então você deve saber que todas as soluções apresentadas acima também funcionarão no antigo Windows 10 sem problemas.
Às vezes, problemas com credenciais de rede podem ser difíceis de resolver, mas esperamos que você tenha conseguido corrigi-los depois de usar uma de nossas soluções.
Você também deve ler nosso guia sobre como alterar a conta de administrador no Windows 11, pois ele pode oferecer informações adicionais.
Também temos um guia sobre quando algumas configurações são gerenciadas por sua organização, então você também pode querer dar uma olhada.
Então, se você tiver mais perguntas, não hesite em deixá-las na seção de comentários abaixo.

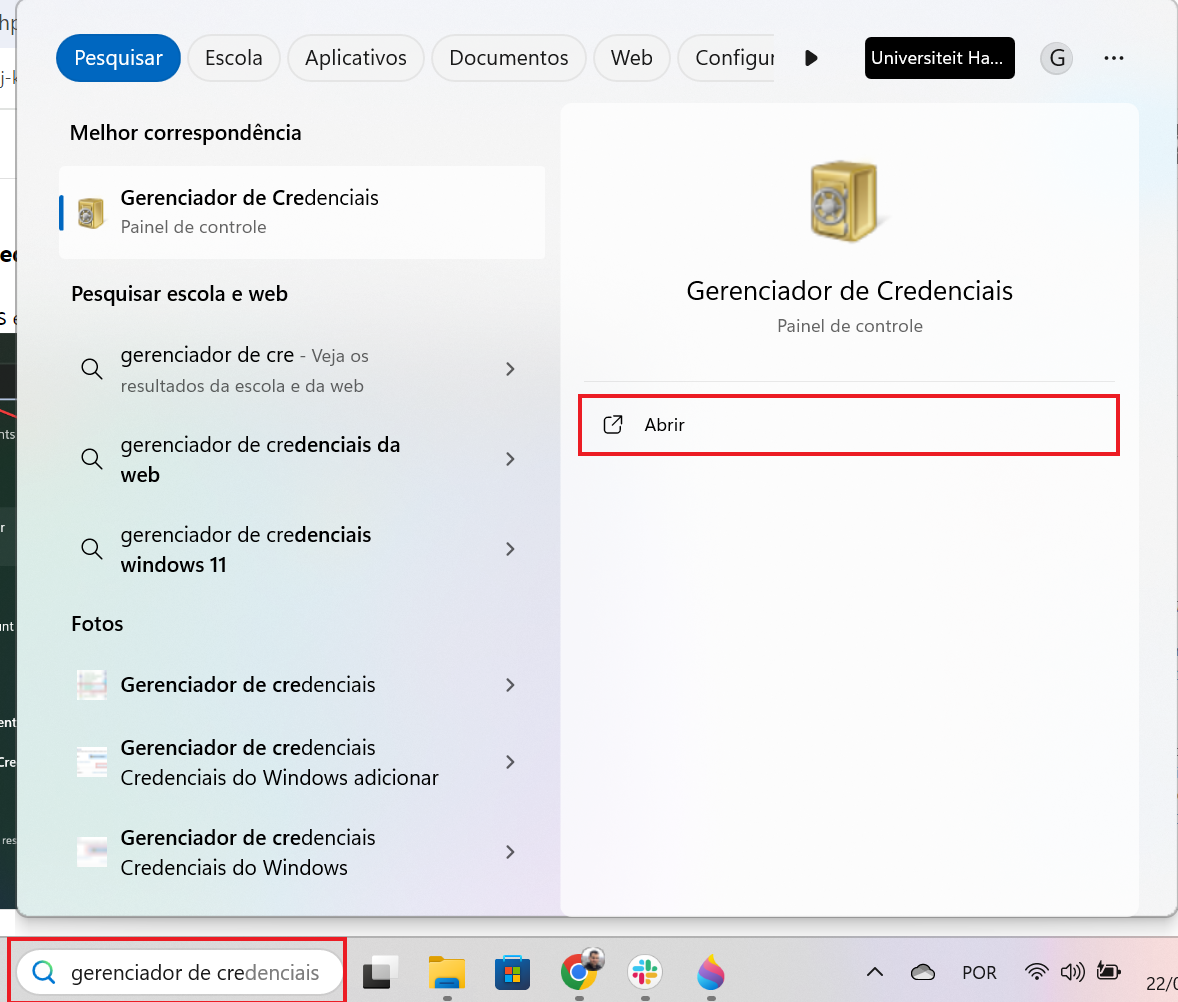


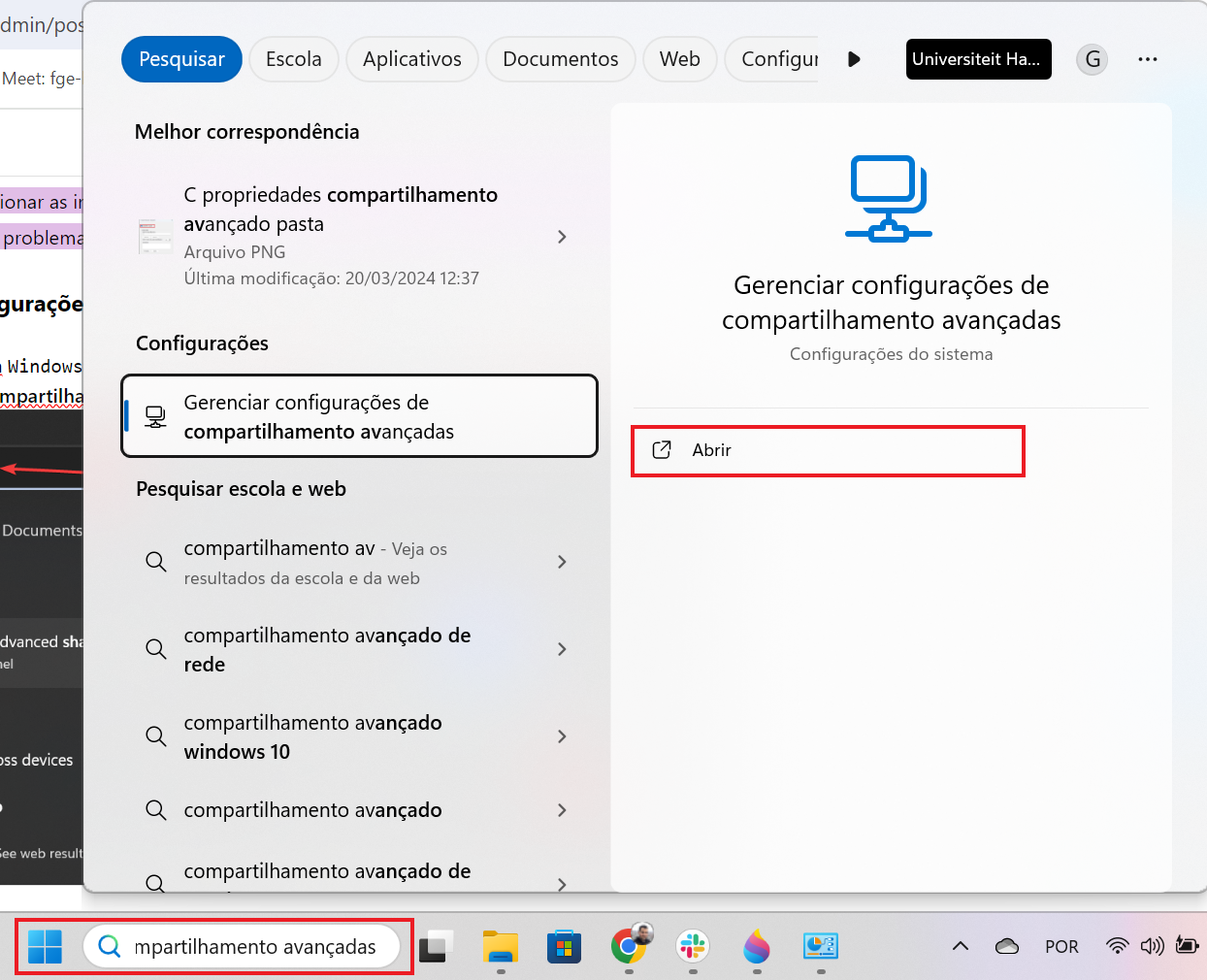
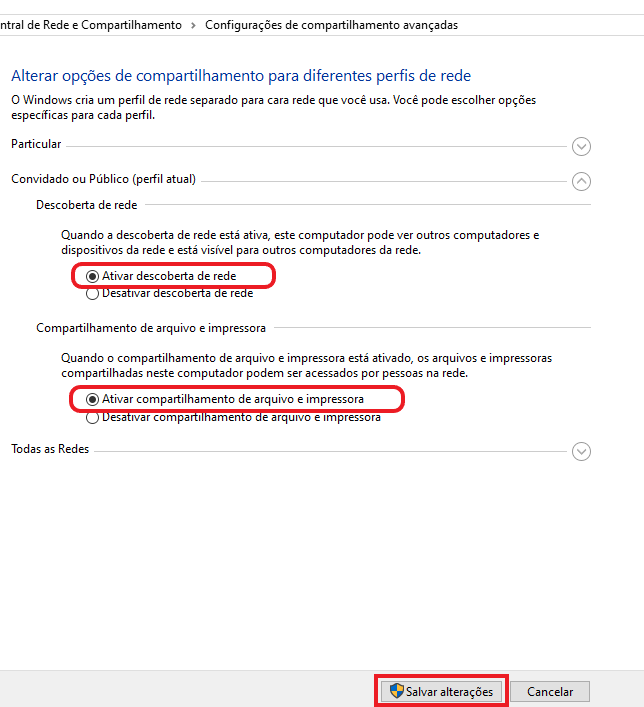
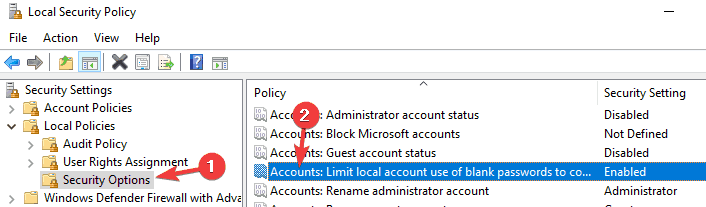

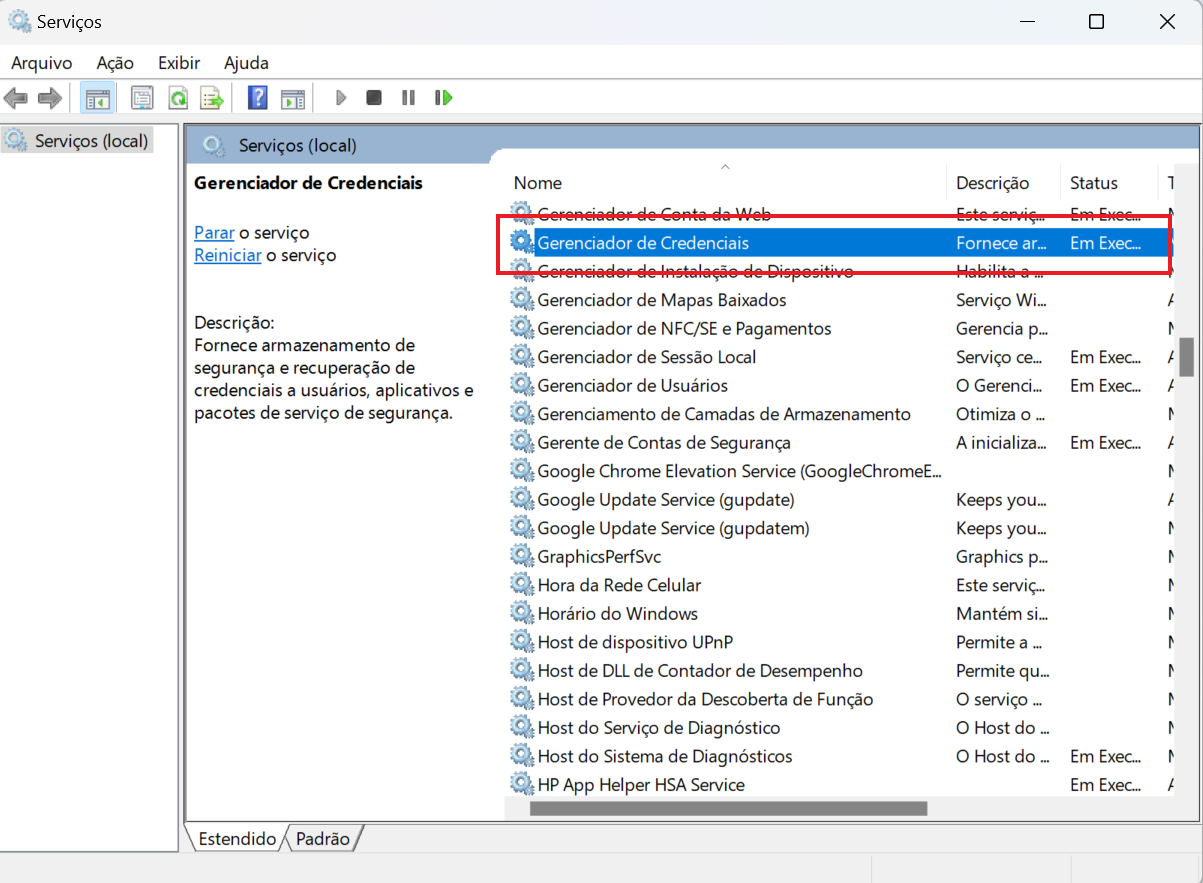
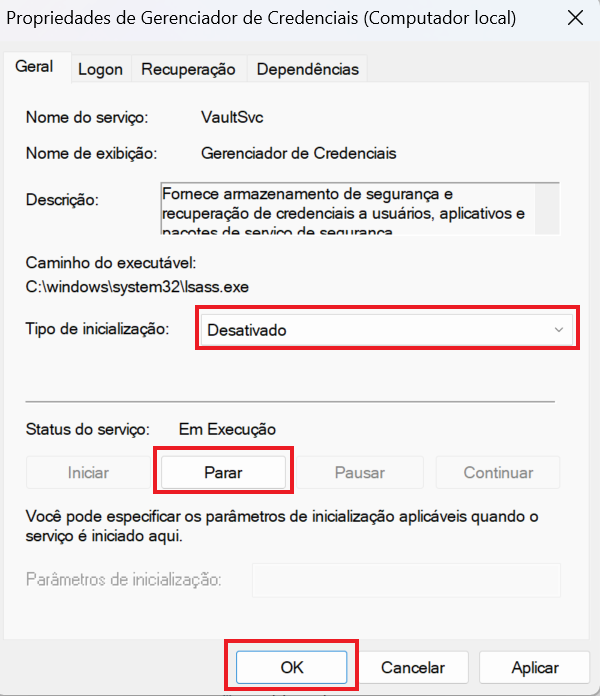
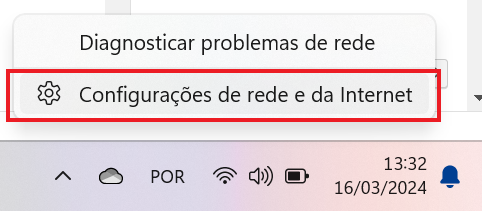
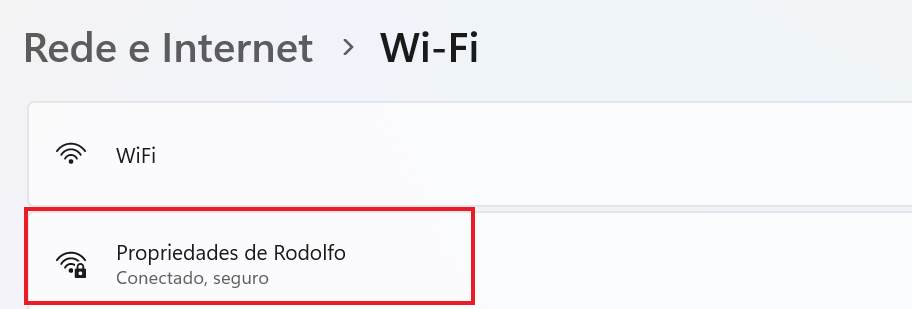
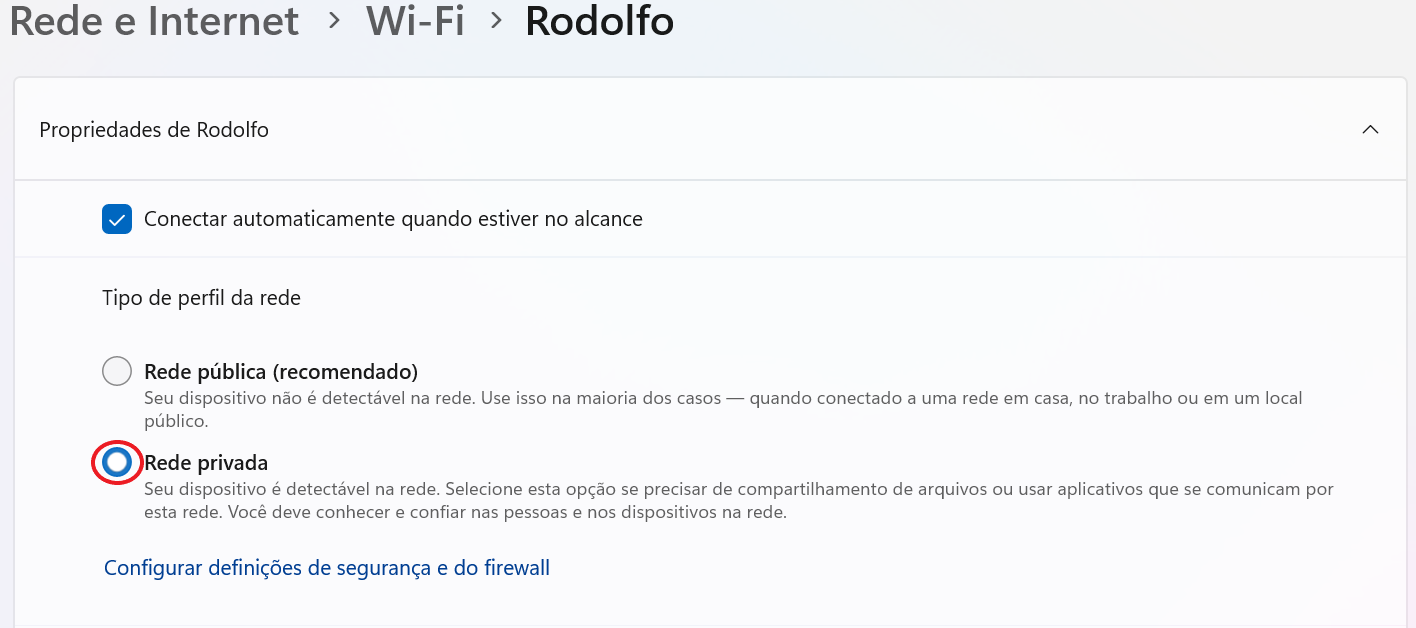
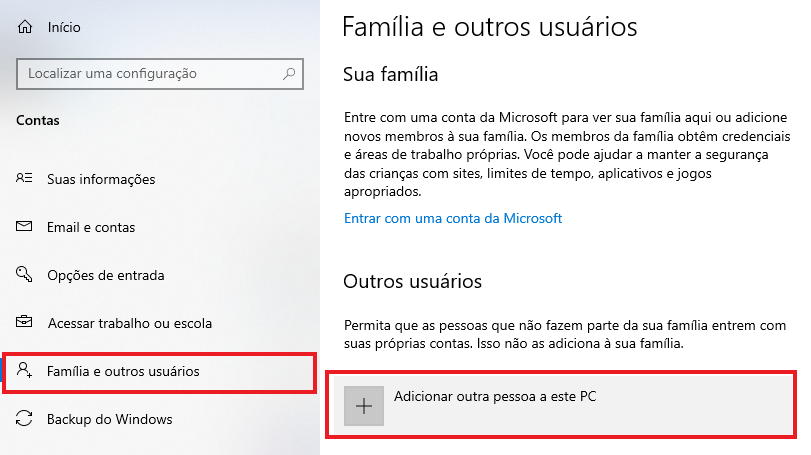
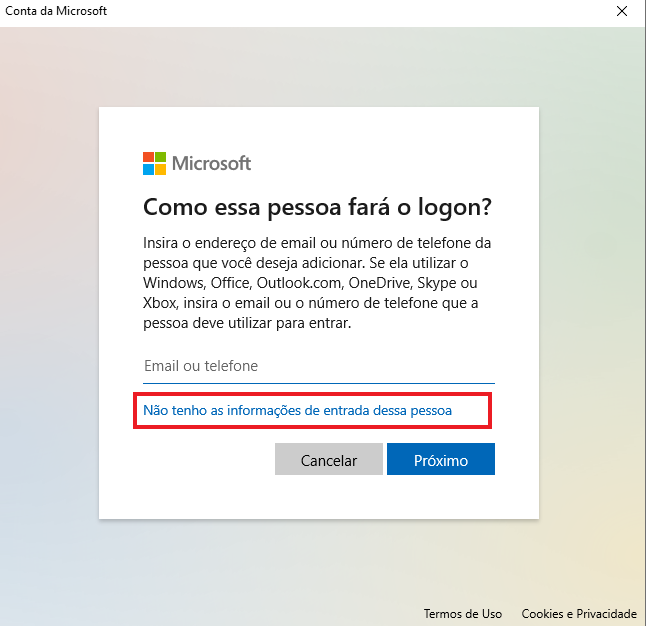
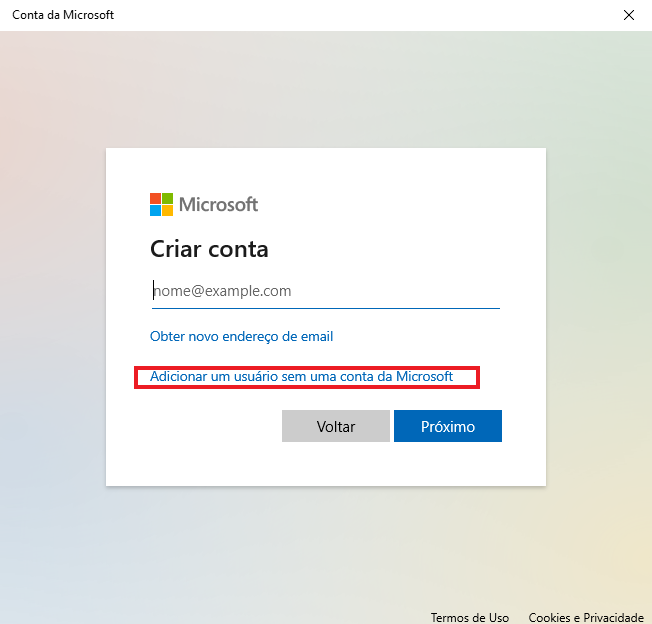
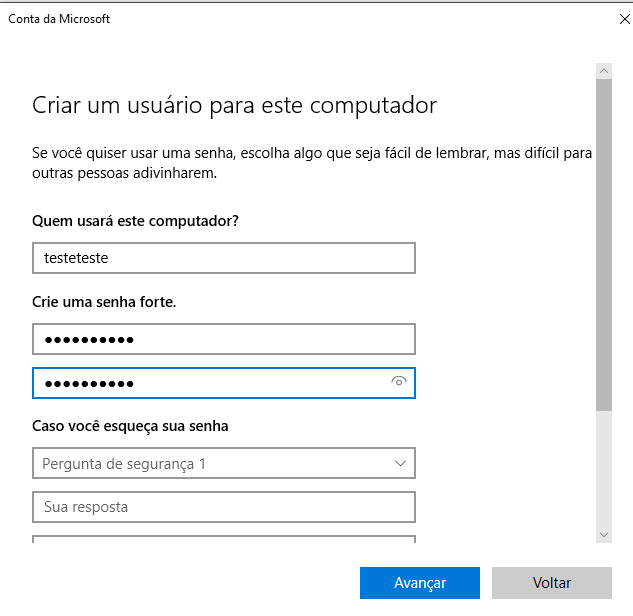
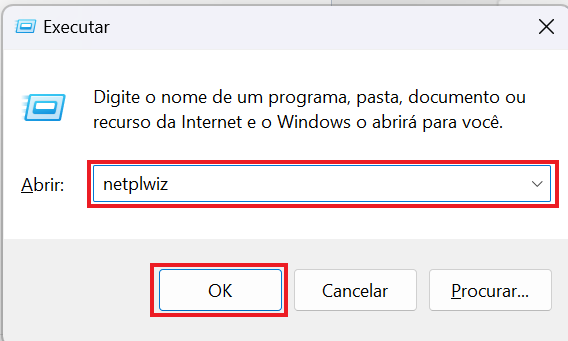
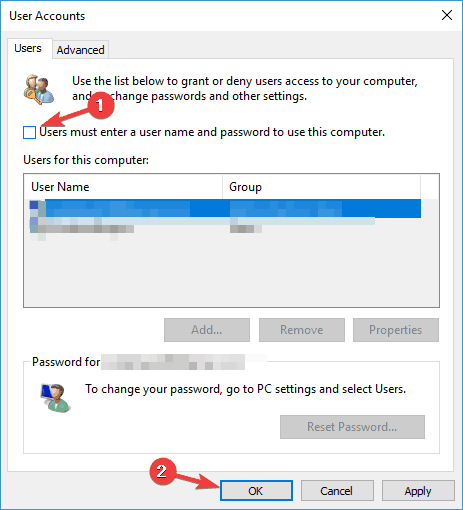








User forum
0 messages