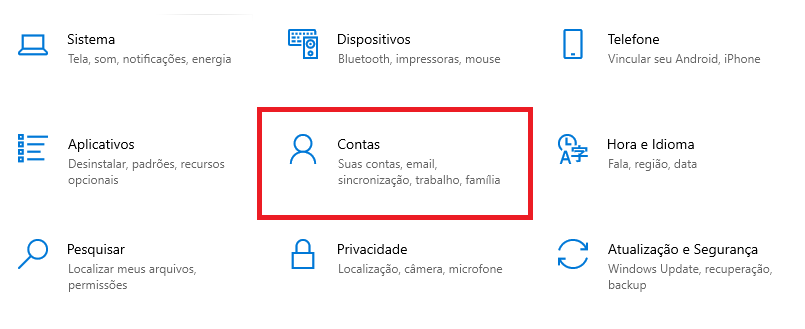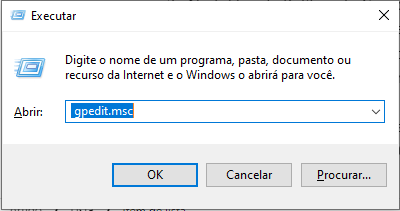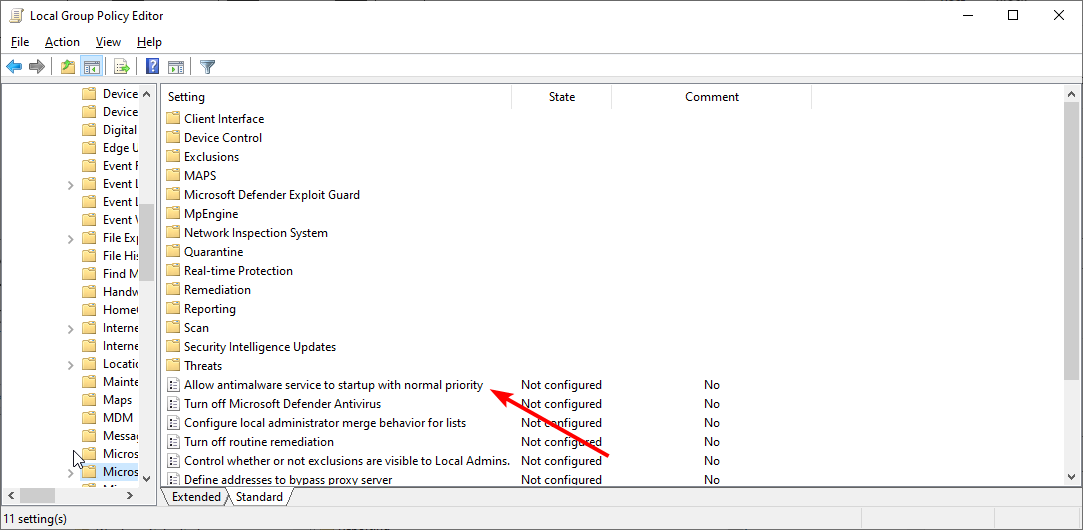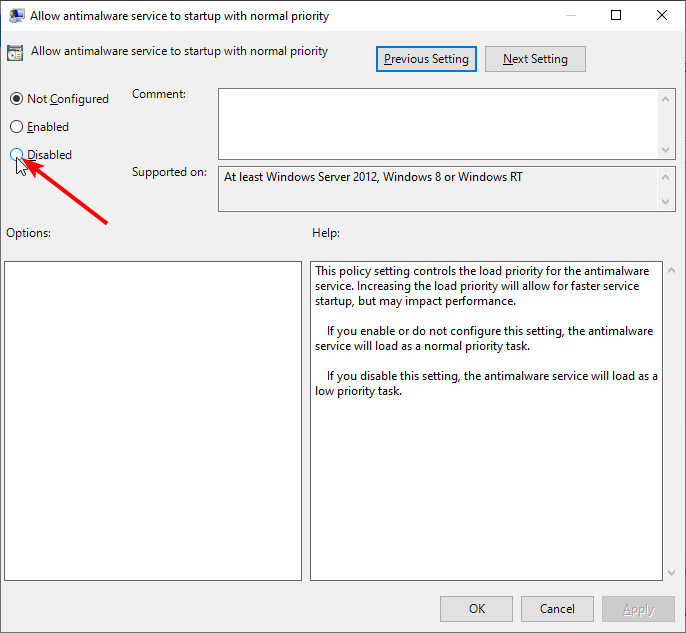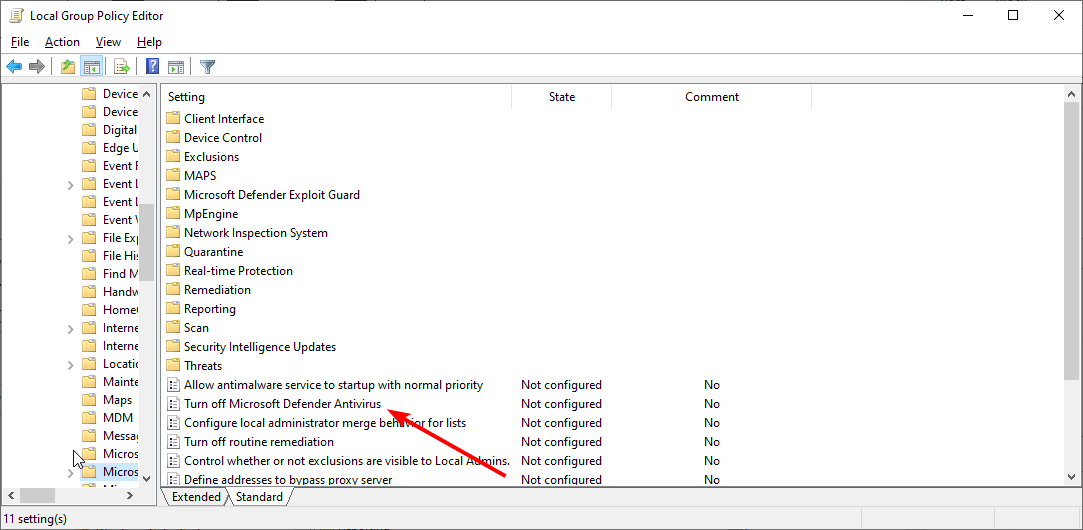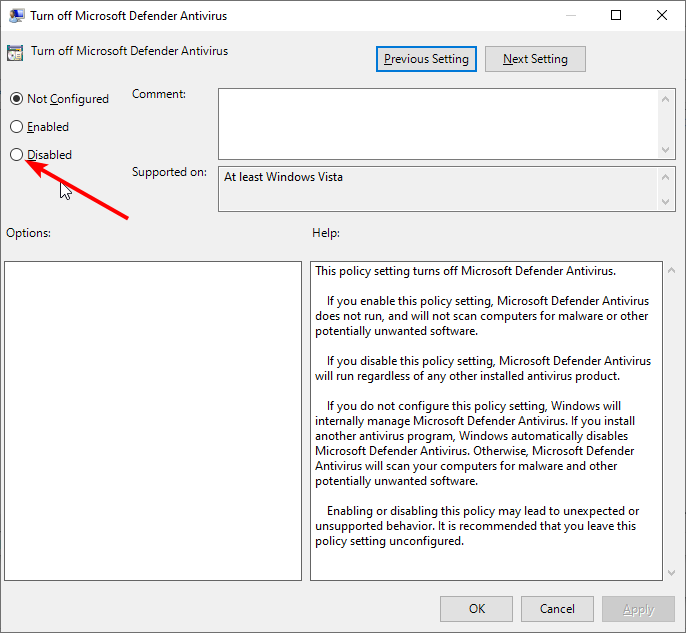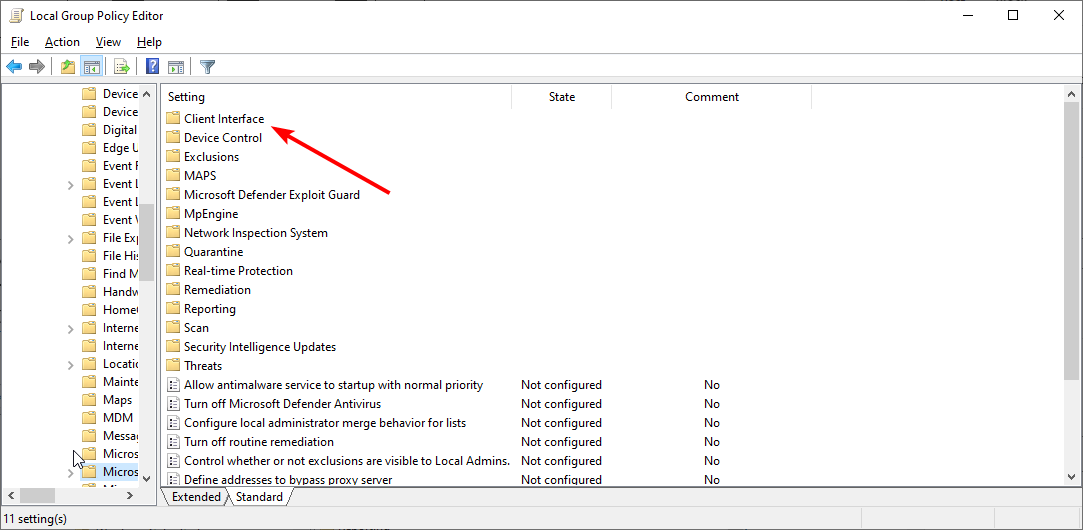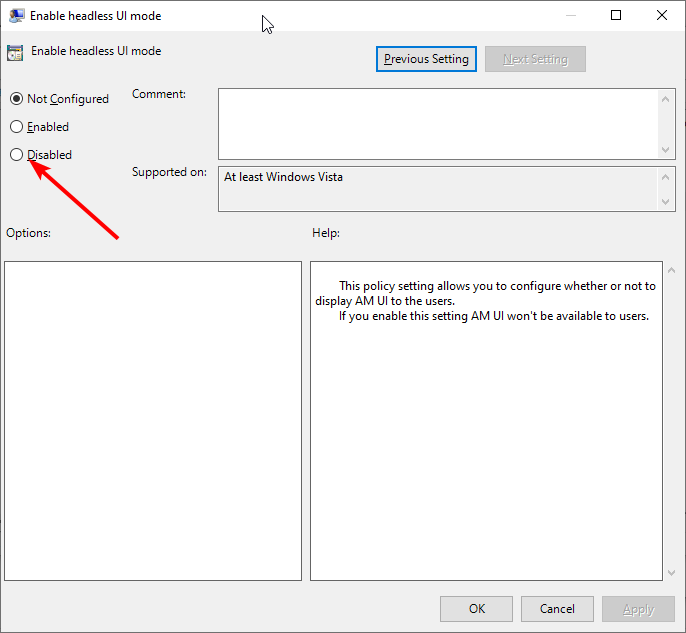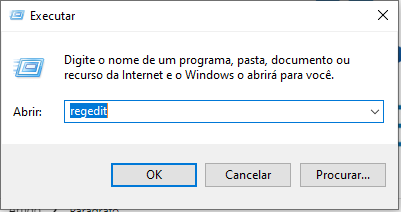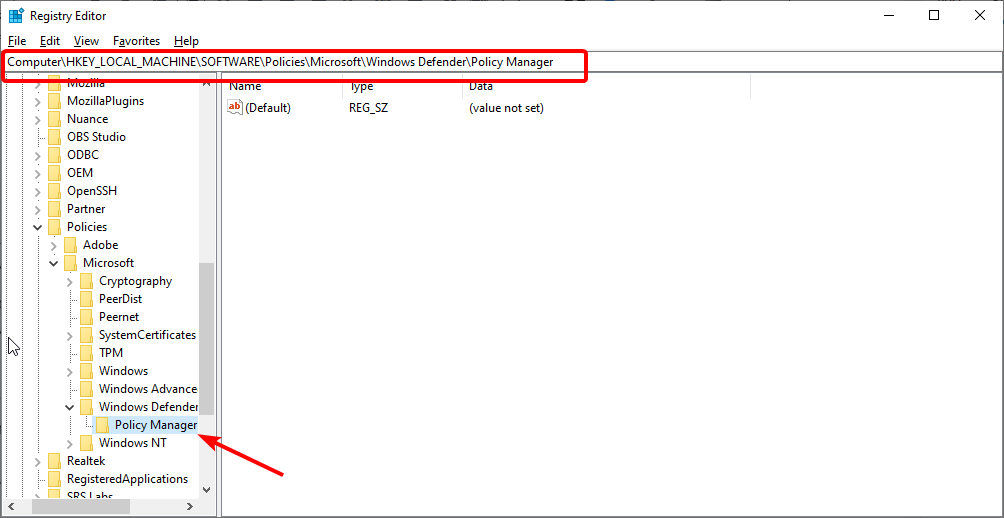Administrador de TI com acesso limitado: como consertar
6 min. read
Published on

Muitos usuários relataram a mensagem “seu administrador de TI limitou o acesso a algumas áreas do aplicativo” ao tentar usar determinados aplicativos. Isso então os impede de acessar aplicativos e outras áreas afetadas em seus PCs.
Confira algumas de suas diferentes variações:
- Seu administrador de TI limitou o acesso a algumas áreas deste aplicativo e ao item que você tentou acessar – esse problema pode ocorrer devido ao antivírus de terceiros, portanto, assim talvez seja necessário desativá-lo por algum tempo.
- O administrador do sistema restringiu o acesso a este aplicativo Windows Defender – Às vezes, esse problema pode ocorrer devido às suas políticas de segurança. Para corrigir isso, então talvez seja necessário ajustar as configurações da Política de Grupo .
- Proteção contra vírus e ameaças não disponível para seu administrador de TI, a Segurança do Windows, seu administrador de TI tem acesso limitado
- Página não dísponivel. Seu administrador de TI tem acesso limitado – Lembre-se de que alguns recursos podem não estar disponíveis se você não tiver uma conta administrativa.
- Windows 11, seu administrador de TI tem acesso limitado
- Seu administrador de TI tem acesso limitado ao Windows 10
Quais são as causas mais comuns desse erro?
- Presença de antivírus de terceiros – Esta é a causa mais notável deste problema. Então a única saída é desabilitar o antivírus ou usar o melhor software desinstalador para removê-lo completamente.
- Windows Defender desativado – Se o Windows Defender estiver desativado, esta mensagem de erro provavelmente aparecerá. Você precisa confirmar isso com o Editor de Política de Grupo e fazer as alterações necessárias.
- Falta dos privilégios necessários – Para acessar alguns arquivos você precisa de privilégios administrativos. Então neste caso, você deve fazer login ou alterar sua conta para administrador. Além disso, se você tiver seu e-mail escolar ou comercial conectado ao seu PC, a organização poderá controlar algumas configurações.
Como você corrige se o administrador de TI tem acesso limitado a algumas áreas?
[wr_toc]
Antes de iniciar os procedimentos reais abaixo, eis o que você deve fazer:
- Como a principal causa deste problema é a presença e interferência de software antivírus de terceiros, é aconselhável desativá-los ou removê-los com completo.
- Ao obter a página não disponível. Seu administrador de TI tem erro de acesso limitado , certifique-se de estar conectado como administrador.
Se isso não resolver o problema, você pode explorar as soluções infalíveis abaixo.
1. Habilite a conta de administrador oculta
1. Pressione a tecla Windows para abrir a caixa de pesquisa do Windows.
2. Digite cmd e clique em Executar como administrador no prompt de comando.
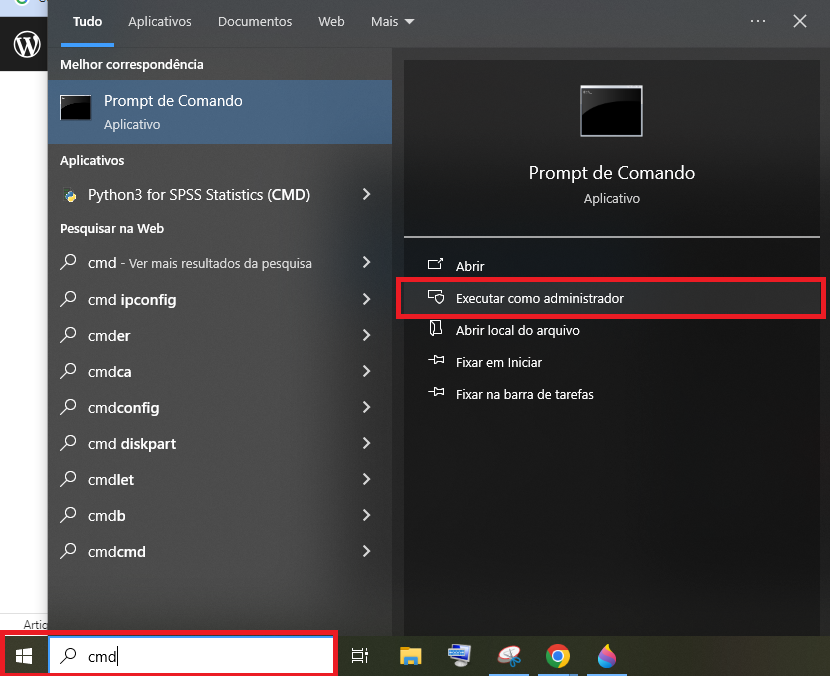
3. Quando o Prompt de Comando iniciar, copie e cole o comando abaixo e pressione Enter:
net user administrator /active:yes

4. Agora, saia e mude para a conta de administrador.
5. Verifique se o problema ainda persiste.
O problema Seu administrador de TI tem acesso limitado pode ocorrer se você não tiver os privilégios necessários.
Caso você não saiba, o Windows tem sua própria conta de administrador oculta para solução de problemas, que você pode usar.
Quando terminar de usar a conta de administrador, você pode desativá-la iniciando o Prompt de Comando como administrador e executando o comando abaixo:
net user administrator /active:no
2. Remover conta corporativa ou escolar
- Pressione a tecla Windows + I e selecione a opção Contas .
- Selecione Email e contas e verifique se há um email comercial ou escolar listado lá.
- Remova o e-mail e reinicie (não desligue) o seu PC.
Isso também pode fazer com que o administrador de TI tenha acesso limitado a algumas áreas deste erro de aplicativo .
Mas se o seu PC for gerenciado pela sua organização ou escola, há um limite de coisas que você pode fazer. Assim, se algumas configurações forem gerenciadas pela sua organização, você precisará remover o e-mail e assumir então o controle do PC.
3. Use o prompt de comando
- Pressione a tecla Windows + S , digite cmd e selecione Executar como administrador no prompt de comando .
- Digite os comandos abaixo e pressione Enter após cada um:
reg delete "HKLMSoftwareMicrosoftWindowsCurrentVersionPolicies" /freg delete "HKLMSoftwareMicrosoftWindowsSelfHost" /freg delete "HKLMSoftwarePolicies" /freg delete "HKLMSoftwareWOW6432NodeMicrosoftPolicies" /freg delete "HKLMSoftwareWOW6432NodeMicrosoftWindowsCurrentVersionPolicies" /freg delete "HKLMSOFTWAREPoliciesMicrosoftWindows Defender" /v DisableAntiSpywarereg delete "HKCUSoftwareMicrosoftWindowsCurrentVersionPolicies" /freg delete "HKCUSoftwareMicrosoftWindowsSelfHost" /freg delete "HKCUSoftwarePolicies" /freg delete "HKLMSoftwareMicrosoftPolicies" /f - Observe que você pode receber uma mensagem de erro após alguns dos comandos. Apenas ignore e prossiga para o próximo.
- Reinicie o seu PC após executar os comandos.
Caso você não consiga encontrar nenhum e-mail de estudante ou de trabalho em seu dispositivo e tenha removido o antivírus de terceiros, você pode usar os comandos acima para definir suas políticas de forma correta.
4. Certifique-se de que o Windows Defender não esteja desabilitado pela política de grupo
- Pressione a tecla Windows + R , digite gpedit.msc e clique em OK para iniciar o Editor de Política de Grupo .
- Navegue até o caminho abaixo no painel esquerdo:
Computer Configuration > Administrative Templates > Windows Components > Microsoft Defender Antivirus - Clique duas vezes em “Permitir que o serviço antimalware seja inicializado com prioridade normal” .
- Defina esta política como Desativada e clique em Aplicar e OK para salvar as alterações.
- Agora, clique duas vezes em Desativar antivírus do Windows Defender .
- Defina-o como Desativado e clique em Aplicar e em OK .
- Agora, volte para a navegação do Windows Defender Antivirus e clique duas vezes em Client Interface .
- No painel direito, clique duas vezes em Habilitar modo de interface sem cabeça .
- Selecione Desativado e clique em Aplicar e OK para salvar as alterações.
O Windows Defender está relacionado aos seus aplicativos em termos de proteção contra vírus e ameaças, e se você estiver recebendo Seu administrador de TI tem acesso limitado a algumas áreas desta mensagem do aplicativo , o motivo pode ser suas configurações de política de grupo.
Esta solução ajuda a reativar o Windows Defender e definir de forma correta a política necessária.
5. Exclua os registros do Windows Defender
- Pressione a tecla Windows + R , digite regedit e clique em OK .
- Navegue até o caminho abaixo no painel esquerdo:
HKEY_LOCAL_MACHINESOFTWAREPoliciesMicrosoftWindows DefenderPolicy Manager - Agora, exclua tudo nesta pasta, exceto o primeiro.
Se você estiver recebendo o erro Seu administrador de TI tem acesso limitado, isso pode ser devido a algumas políticas anexadas à Segurança do Windows. Esta solução provou ser eficaz para muitos usuários e também pode ajudá-lo a resolver o problema.
Seu administrador de TI tem acesso limitado a algumas áreas deste erro de aplicativo que pode causar certos problemas em seu PC, mas esperamos que você tenha conseguido corrigi-lo usando algumas de nossas soluções.
Se você estiver enfrentando outros problemas, como se o administrador bloqueasse a execução deste aplicativo, verifique nosso guia detalhado para corrigi-lo de forma rápida.
Além disso, sinta-se à vontade para nos informar a solução que ajudou a corrigir o problema nos comentários abaixo.