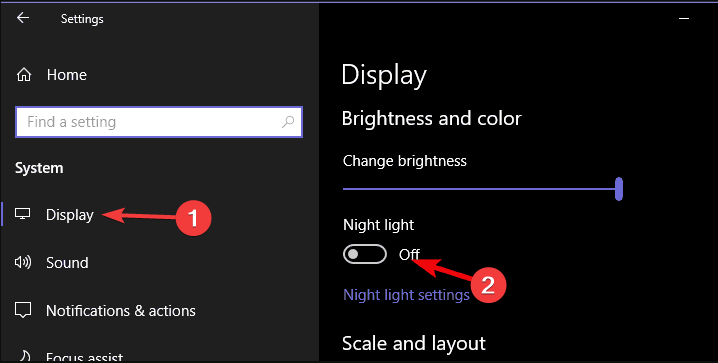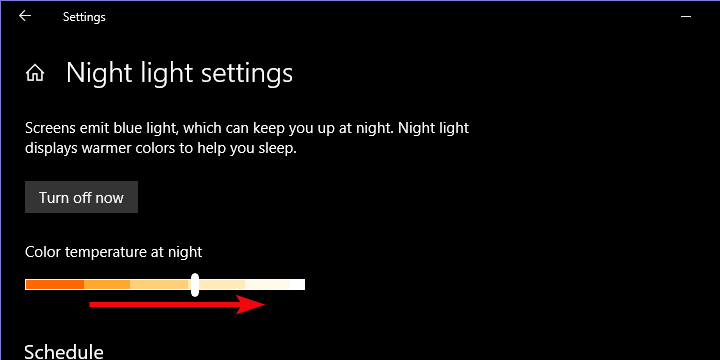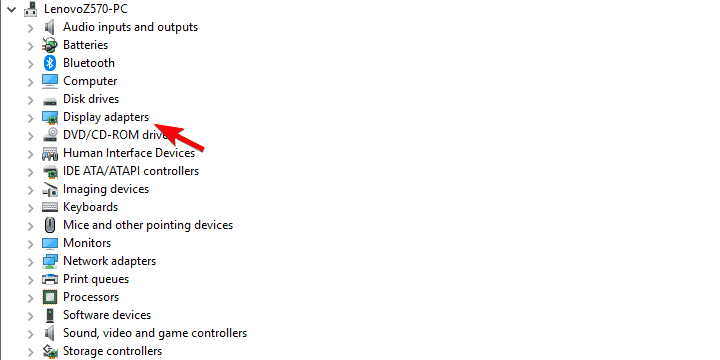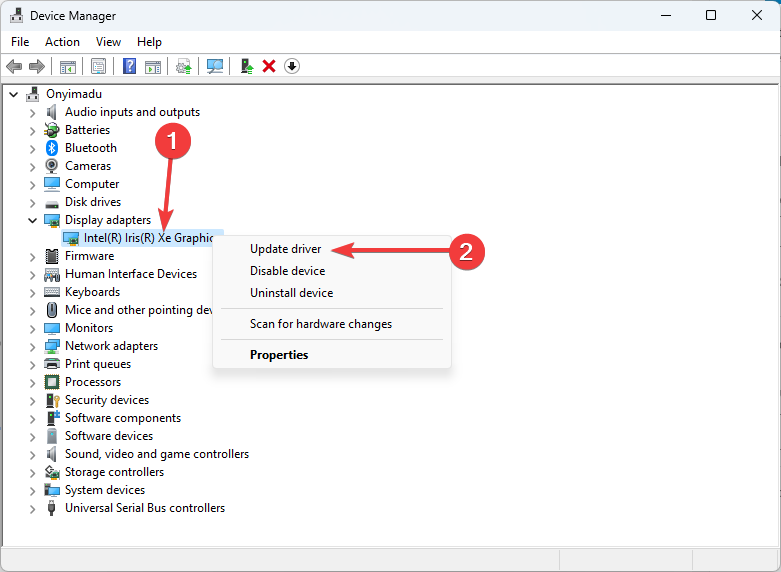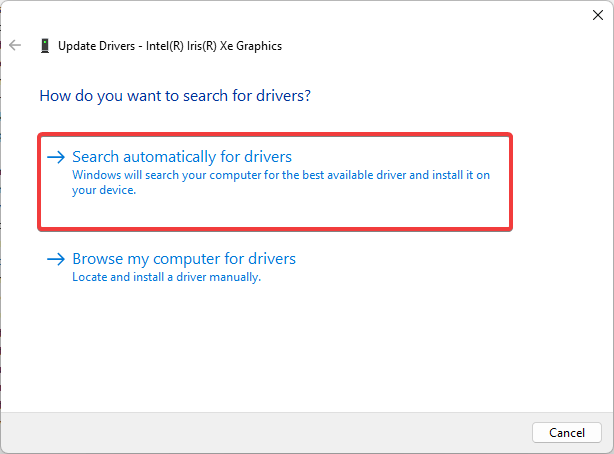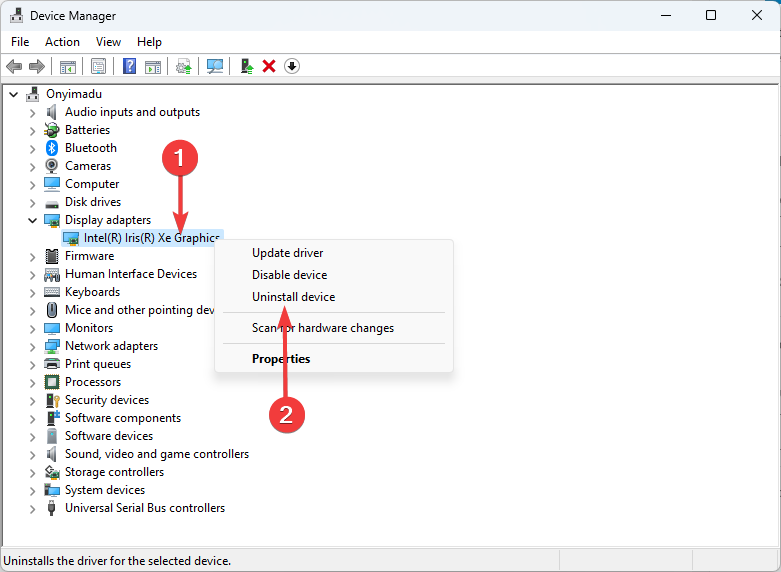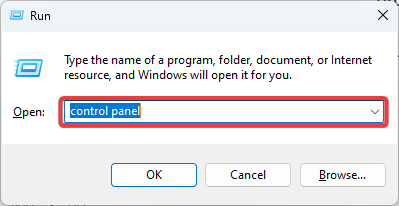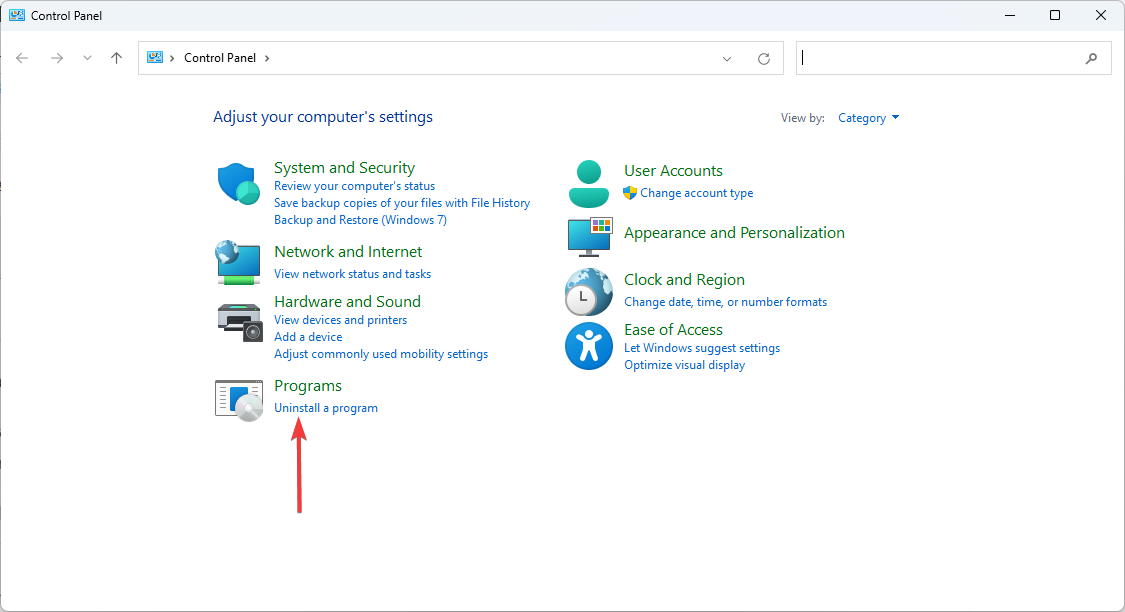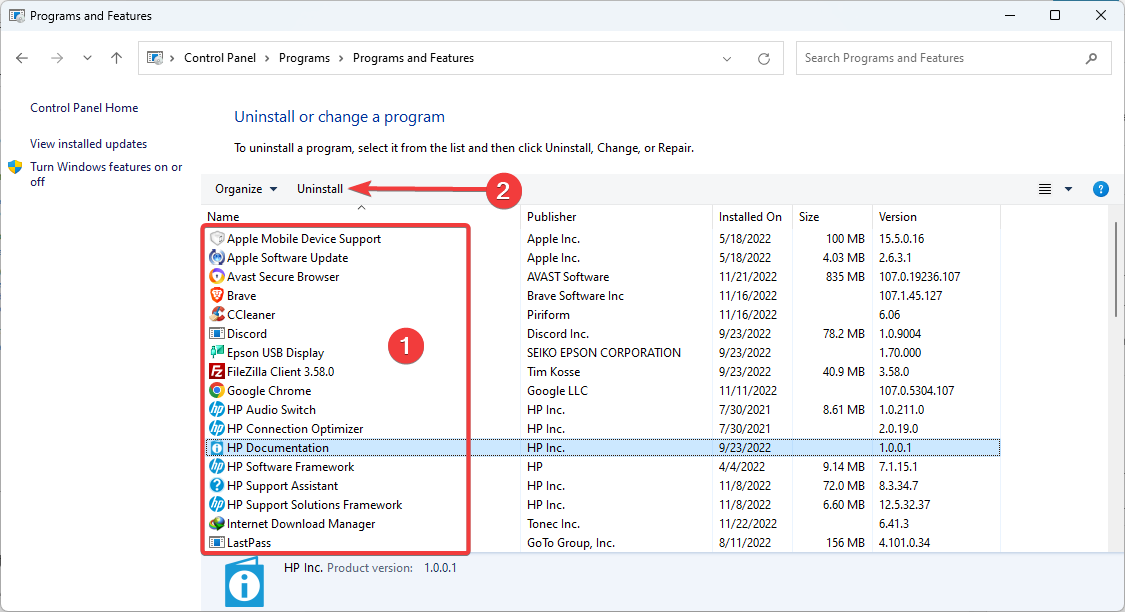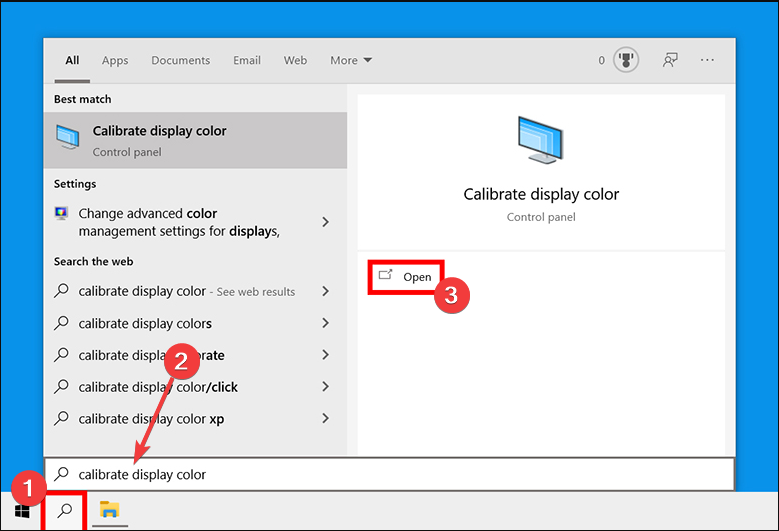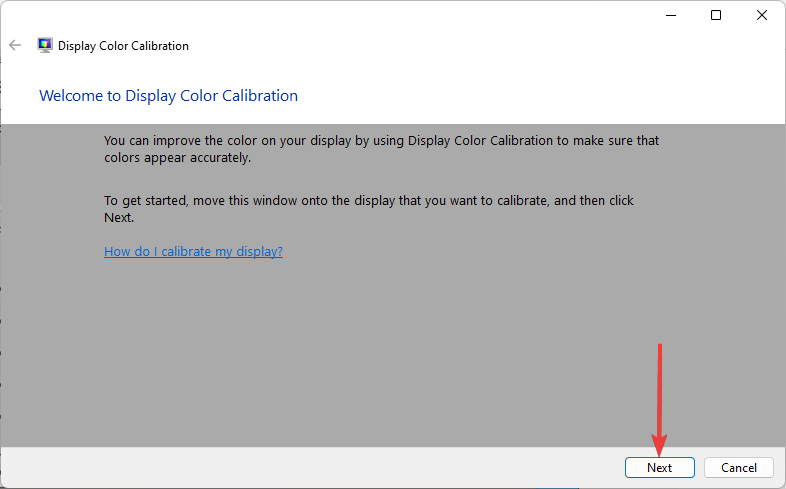Corrija a tonalidade vermelha da tela do seu notebook : 4 métodos fáceis de empregar
6 min. read
Published on
Key notes
- Normalmente, drivers desatualizados ou software incompatível podem causar problemas de tela vermelha no Windows 10.
- Se a tela do seu computador estiver vermelha, verifique primeiro as configurações de vídeo.
- Ajustar o modo Night Light é outra solução rápida e simples que pode resolver bugs de exibição.
- A recalibração adequada das cores também pode resolver a tonalidade vermelha do Windows 10 rapidamente.
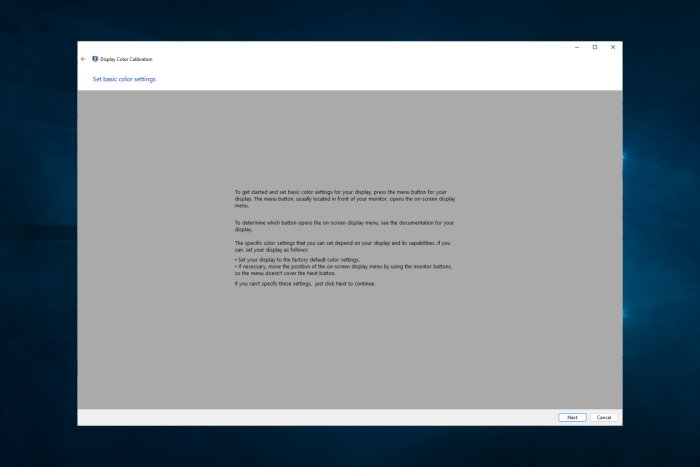
A tela do seu laptop tem uma tonalidade vermelha? Se isso o alarmou, você está no lugar certo porque exploraremos as causas e entregaremos as melhores soluções para este problema.
Em comparação com alguns problemas críticos de exibição, a tonalidade avermelhada não é nada séria se for desencadeada por um problema de software. No entanto, se o hardware estiver com defeito, não há muito que você possa fazer.
No entanto, listamos quatro etapas que devem – quando aplicadas corretamente – resolver o tom vermelho no Windows 10. Certifique-se de verificá-las abaixo.
Por que a tela do meu computador está vermelha?
Este problema de tonalidade vermelha pode ser desencadeado por elementos relacionados a software ou hardware. No entanto, os principais culpados são os seguintes:
- Problemas com drivers de vídeo – Se os drivers estiverem desatualizados ou antigos, há uma chance maior de que alguns desses problemas comecem a ocorrer.
Esse problema pode vir em diferentes tons, incluindo tonalidade vermelha da tela do laptop HP ou Dell, marcas vermelhas na tela do laptop e, em muitos casos, a tela do laptop Lenovo fica vermelha.
Vamos agora discutir soluções.
Como posso corrigir a tonalidade vermelha na tela de um laptop?
Antes de passar por essas soluções, se você usar um monitor, certifique-se de que as conexões estejam firmes e feitas corretamente. Dessa forma, você descartará a possibilidade de problemas simples decorrentes de más conexões de cabos.
- Confirme se o modo Night Light está desativado
- Verifique o driver de vídeo
- Inspecione o software de terceiros que o acompanha
- Recalibrar cores de exibição
1. Confirme se o modo Night Light está desativado
1.1 Desativando o modo noturno
- Pressione o atalho de teclado Windows + I para abrir o aplicativo Configurações .
- Abra Sistema e, na seção Tela , desative o modo Luz noturna .
Graças a atualizações específicas significativas para o Windows 10, os usuários podem ativar um modo de tela especial. Ou seja, o modo Night Light diminui a presença de luz azul quando ativado.
Substitui as nuances azuis frias por cores avermelhadas mais quentes. É muito mais fácil para os olhos, especialmente no escuro.
Este recurso pode ser a fonte da tonalidade vermelha na tela. Portanto, se isso te desagrada, certifique-se de desativá-lo.
Você deve poder desativá-lo no painel Action Center, que fica entre todas as outras ações rápidas. Basta clicar nele até que fique cinza. Por outro lado, se você não conseguir encontrá-lo, siga os passos acima.
Este é um recurso interessante, por isso sugerimos mantê-lo. No entanto, se a tonalidade vermelha for demais para você, existe uma maneira de reduzir o calor da tela.
1.2 Reduzindo o calor da tela
- Pressione o atalho de teclado Windows + I para abrir o aplicativo Configurações .
- Escolha Sistema e, na seção Tela , clique em Configurações de luz noturna .
- Em Temperatura de cor à noite , mova o controle deslizante para a direita para reduzir o efeito de tonalidade vermelha.
2. Verifique o driver de vídeo
2.1 Atualize o driver
- Clique com o botão direito em Iniciar e abra Gerenciador de Dispositivos .
- Expanda Adaptadores de vídeo .
- Clique com o botão direito em sua GPU e escolha Atualizar driver no menu contextual.
- Clique em Pesquisar drivers automaticamente .
Sugerimos atualizar ou mesmo reinstalar os drivers de vídeo se o problema for persistente ou não estiver diretamente relacionado ao modo Night Light.
Na maioria das vezes, pelo menos para as necessidades mais superficiais, o driver genérico será suficiente. Mas você nunca pode ter certeza sobre isso.
Felizmente, uma simples atualização deve resolver todos os pequenos problemas de tela (o que certamente acontecerá se eliminarmos o mau funcionamento do hardware). Portanto, siga estas etapas acima para atualizar o driver do adaptador de vídeo no Gerenciador de dispositivos.
Outra maneira fácil e confiável de atualizar seus drivers de vídeo é usar um programa automatizado, como Outbyte Driver Updater , para ajudá-lo a encontrar as atualizações mais recentes de seu abundante banco de dados com um único clique.
2.2 Reinstale o driver
- Clique com o botão direito em Iniciar e abra Gerenciador de Dispositivos .
- Expanda Adaptadores de vídeo .
- Clique com o botão direito na sua GPU e clique em Desinstalar dispositivo .
- Reinicie o seu PC e espere até que o sistema instale o driver.
3. Inspecione o software de terceiros que o acompanha
- Pressione Windows + R , digite painel de controle e pressione Enter .
- Clique em Desinstalar um programa .
- Pesquise na lista de programas qualquer pessoa associada à configuração de vídeo, clique nele e selecione Desinstalar .
Muitos laptops e PCs personalizados (estes últimos raramente) vêm com software pré-instalado. Além disso, vários aplicativos OEM existem para melhorar a experiência e acelerar o fluxo de trabalho.
Dessa forma, eles garantem que seu hardware funcione sem problemas de driver ou outras inconsistências de software.
Infelizmente, muitos deles são bloatware, e o Windows 10 lida com periféricos e dispositivos de entrada/saída sem eles.
Além disso, eles podem confundir as configurações do sistema ou, como parece ser o caso, até mesmo recalibrar as cores da tela. Nesse caso, é provável que exista um software integrado associado que lide com a configuração do monitor.
4. Recalibre as cores da tela
- Clique no menu Pesquisar e digite calibrar cor de exibição e selecione o aplicativo Calibrar cor de exibição .
- Clique em Avançar e siga as instruções para calibrar a cor.
No final, resta apenas uma coisa que podemos sugerir em relação a esse tom vermelho excepcionalmente resistente.
Dê uma olhada nos controles da GPU (ATI Catalyst e Nvidia ou Intel Control Panel), onde você pode redefinir as configurações de cores e procurar alterações.
Uma vez lá, você pode manipular as configurações e talvez corrigir o problema. A tonalidade vermelha deve desaparecer rapidamente.
Além disso, existe a ferramenta integrada do Windows para calibração de exibição. Claro, estamos falando da boa e velha ferramenta Wizard, que permite calibrar as cores do display ao seu gosto.
É isso. Você deve ser capaz de usar qualquer solução para corrigir esse problema. Como não os escrevemos em nenhuma ordem específica, você deve escolher o mais apropriado.
Por fim, não se esqueça de nos dizer se valeu a pena escrever isso ou se a tela ainda está irritantemente avermelhada. Você pode fazer isso na seção de comentários abaixo.